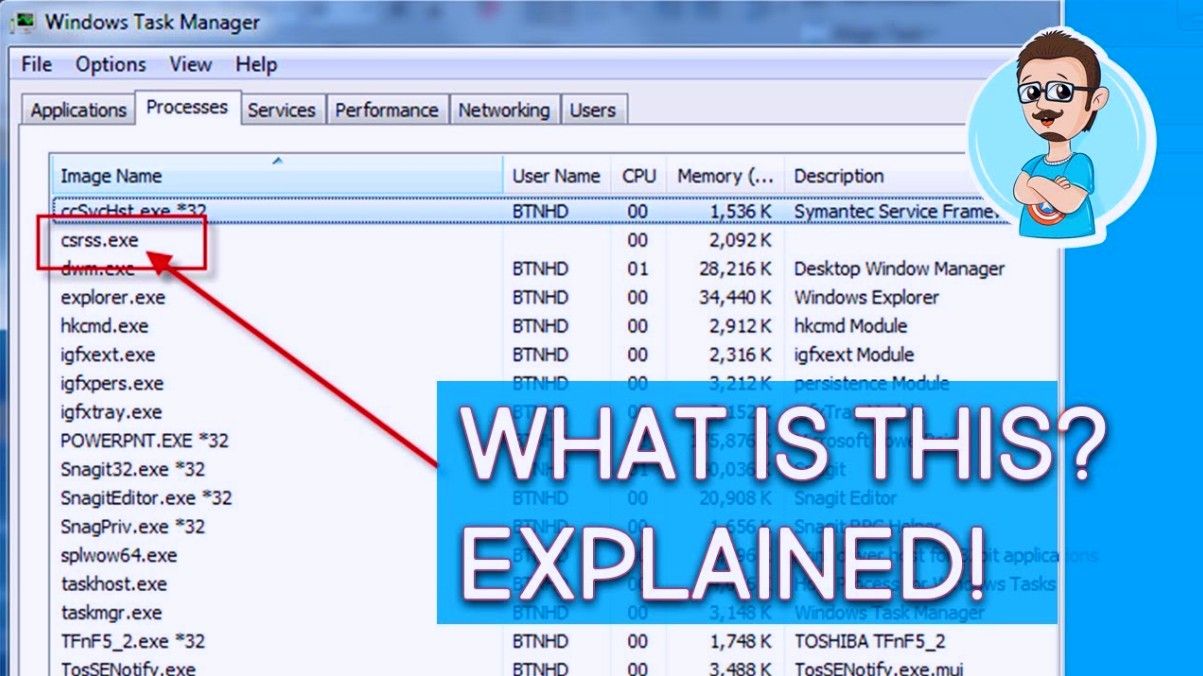Sunum yaparken amaç, ilgi çekici bir şekilde bilgi ve fikir sunarken izleyicilerinizin dikkatini çekmektir.
Çoğu kişi statik, sessiz slaytlar kullanan içeriklerin sıkıcı olduğunu düşünse de, Microsoft PowerPoint'te sunum oluştururken bir veya iki video eklemek genellikle iyi bir fikirdir.
Sunularınızın erişilebilir olması gerektiğinden, videoları kendiniz yüklemek yerine internetten eklemek iyi bir fikirdir.
Bilgisayarınızdan bir video yüklemek, sunumunuzun dosya boyutunu önemli ölçüde artırabilir; bu, çevrimdışı oynatmaya ihtiyacınız olmadıkça veya bunu tercih etmediğiniz sürece kesin bir gerilemedir.
google docs'daki fazladan sayfalardan nasıl kurtulurum
Ancak, YouTube gibi web sitelerinden video eklerken nasıl video ekleyeceğiniz baştan beri tam olarak belli değil. Microsoft Powerpoint . Bu makalede, popüler video paylaşım sitesinden herhangi bir videoyu yerleştirmeyi basitleştiren çeşitli yollar göstereceğiz.
PowerPoint'e bir video katıştırın
Eklemenin farklı yolları vardır Youtube videoları sunumunuza. Tüm bu yöntemler farklı amaçlar için çalışır - aşağıda sizin için en uygun olanı bulun.
1. Yöntem: PowerPoint’in YouTube'da Ara özelliğini kullanın

YouTube videolarının kullanımı yıllar geçtikçe arttığından, Microsoft, PowerPoint'in kendisinden ayrılmak zorunda kalmadan YouTube'da arama yapmanıza olanak tanıyan bir özellik uygulamaya koydu. Bu, yalnızca slaydınıza video eklemeyi kolaylaştırmakla kalmaz, aynı anda birden fazla pencereyle uğraşmanıza gerek kalmayacağı için iş akışınızı da hızlandırır.
Not : Videonuzun sununuzun içinde oynamasını istiyorsanız sunum yaparken internete çalışan bir bağlantıya ihtiyacınız olacaktır. Çevrimdışı oynatma ile sununuza nasıl bir YouTube videosu ekleyebileceğinizi öğrenmek istiyorsanız, Yöntem 4'e geçin.
kelimede ters girinti nasıl yapılır
YouTube'da Ara özelliğini nasıl kullanacağınız ve sununuza bir YouTube videosu nasıl ekleyeceğiniz aşağıda açıklanmıştır.
- Video eklemek istediğiniz slayta tıklayın ve ardından Ekle ekranınızın üst kısmındaki şeritte bulunan sekme.
- Tıkla Video Şeridin en sağındaki Medya bölümündeki simgeyi seçin, ardından Çevrimiçi Video… açılır menüden seçenek.
- İçinde Video Ekle penceresinde, arama sorgunuzu yazın YouTube'da ara alan ve vur Giriş anahtar. Bu size otomatik olarak en iyi sonuçları gösterecektir.
- Slaydınıza eklemek istediğiniz herhangi bir videoyu seçin ve Ekle buton.
- Video eklendikten sonra onu taşıyabilir, yeniden boyutlandırabilir ve geçişler ve animasyonlar gibi niteliklerini düzenleyebilirsiniz. Videonuzu önizlemek için üzerine sağ tıklayın ve Ön izleme seçeneği.
Yöntem 2: Yerleştirme kodunu YouTube'dan kopyalayıp yapıştırın

Her YouTube videosunun, videoyu web siteleri ve hatta PowerPoint sunumları gibi farklı platformlara yerleştirmek için kullanabileceğiniz benzersiz bir gömme kodu vardır. Bu kodu kullanarak, üzerinde çalıştığınız slayta hızlı bir şekilde gerekli bir videoyu ekleyebilirsiniz.
klasör eklemeye hızlı erişim nasıl durdurulur
Bir YouTube videosunun yerleştirme kodunu alma ve videoyu PowerPoint sunumunuza eklemek için kullanma adımları aşağıda verilmiştir.
- Videoyu aç Youtube .
- Tıkla Paylaş simgesini ve ardından Göm açılan yeni sekmedeki simgesi. Bu sizi videonun yerleştirme koduna yönlendirecektir.
- Kodu kopyalamadan önce oynatıcı kontrollerinin görünürlüğü ve gelişmiş gizlilik modu gibi ayarları özelleştirin.
- Altındaki kutunun içini tıklayın Video Yerleştir kodu seçmek için, ardından sağ tıklayın ve Kopyala .
- PowerPoint'i açın ve videonuzu eklemek istediğiniz slaydı seçin.
- Tıkla Ekle şeritte sekme ve tıklayın Video (Medya bölümü). Seçin Çevrimiçi Video… açılır menüden seçenek.
- İçine sağ tıklayın Gömme kodunu buraya yapıştırın alan ve seçin Yapıştırmak . Bu, yeni aldığınız kodu kutuya koyacaktır.
- Basın Giriş YouTube videosunu yerleştirmek için. Video yerleştirildikten sonra, onu taşıyabilir, yeniden boyutlandırabilir ve geçişler ve animasyonlar gibi niteliklerini düzenleyebilirsiniz.
Yöntem 3. Videonuzu bağlayın ve bir web tarayıcısında açın

Videonuzu doğrudan PowerPoint'ten oynatmak istemiyorsanız, videonuzu gömmek ve bir web tarayıcısı içinde açmak için bir bağlantı kullanabilirsiniz. Bir videoyu anlatmak istiyorsanız veya video tam ekran oynatılırken ekranda başka herhangi bir bilginin gösterilmesini istemiyorsanız, bu çok basit bir çözümdür.
Not : Videonuzun sununuzda tıklandıktan sonra bir web tarayıcısında oynatılmasını istiyorsanız, sunum yaparken internete çalışan bir bağlantıya ihtiyacınız olacaktır. Çevrimdışı oynatma ile sununuza nasıl bir YouTube videosu ekleyebileceğinizi öğrenmek istiyorsanız, Yöntem 4'e geçin.
Videonuzu PowerPoint'e nasıl bağlayacağınız ve bir tarayıcıda nasıl açacağınız aşağıda açıklanmıştır.
- Öncelikle, daha kolay erişim için videoyu bir resme bağlamanızı öneririz. Videodan bir ekran görüntüsü alın veya internetten bir resim ekleyin.
- Görüntünüzü cihazınıza kaydettikten sonra, Ekle şeritte sekme ve seçin Resimler . Görüntünüzü kaydettiğiniz yere gidin ve onu seçin, ardından Ekle .
- Resminizi seçin ve yanındaki oka tıklayın. Bağlantı yan menüdeki öğe. Şimdi tıklayın Bağlantı ekle seçeneği.
- YouTube'a geri dönün ve Paylaş simgesi. Sekmenin altında, görüntülenen kısa bir bağlantı görebilirsiniz. Tıkla Kopyala videonun tek bağlantısını panonuza otomatik olarak kopyalamak için yanındaki düğmesine basın.
- PowerPoint'te, bağlantıyı Adres kutuyu sağ tıklayıp seçerek Yapıştırmak (veya Ctrl + V kısayolunu kullanarak), ardından Köprü Ekle .
- Artık videonuzu bağladığınıza göre, PowerPoint'teki slayda ulaşır ulaşmaz, videoyu internete bağlı olduğunuz sürece bir web tarayıcısında kolayca oynatabilirsiniz.
Yöntem 4. YouTube videosunu indirin ve ekleyin
Çevrimdışı video oynatmak isteyenler için, istenen videoyu indirmek ve bilgisayarınızdan eklemek güvenilir bir seçenektir. Sunumunuzu tutarken herhangi bir internete ihtiyaç duymadan kolayca bir YouTube videosu elde etmek ve bunu sunumunuza eklemek için atmanız gereken tüm adımlar.
kablosuz bağlantım sürekli açılıyor ve kapanıyor
- YouTube'da Paylaş simgesi. Sekmenin altında, görüntülenen kısa bir bağlantı görebilirsiniz.
- Tıkla Kopyala Videonun tek tek bağlantısını panonuza otomatik olarak kopyalamak için bağlantının yanındaki düğmesine basın.
- Aşağıdaki gibi ücretsiz bir YouTube indirici web sitesine gidin: www.y2mate.com ve bağlantıyı giriş alanına ekleyin, ardından İndir . İstenilen çözünürlüğü elde etmek için web sitesindeki talimatları izleyin.
- PowerPoint'i açın ve videonuzu eklemek istediğiniz slaydı seçin.
- Tıkla Ekle şeritte sekme ve tıklayın Video (Medya bölümü). Seçin Bilgisayarımdaki video… açılır menüden seçenek.
- Görüntünüzü kaydettiğiniz yere gidin ve onu seçin, ardından Ekle .
- Video yerleştirildikten sonra, onu taşıyabilir, yeniden boyutlandırabilir ve geçişler ve animasyonlar gibi niteliklerini düzenleyebilirsiniz. Bu yöntemi kullanarak oynatma yapılandırmasına erişiminizin olmayacağını unutmayın.
Yöntem 5. Mac'e bir YouTube videosu ekleyin

Yazma sırasında, Mac işletim sistemlerinde video eklemenin tek bir yöntemi vardır. Bu, süreci daha akıcı hale getirerek kullanıcıların süreci kolayca ezberlemelerine ve gelecekteki projelerde hızlı bir şekilde kullanmalarına olanak tanır.
Bir Mac cihazında PowerPoint'e nasıl video ekleyeceğiniz aşağıda açıklanmıştır.
doğrudan wifi ne için kullanılır
- YouTube'da Paylaş simgesi. Sekmenin altında, görüntülenen kısa bir bağlantı görebilirsiniz.
- Tıkla Kopyala Videonun tek tek bağlantısını panonuza otomatik olarak kopyalamak için bağlantının yanındaki düğmesine basın.
- Video eklemek istediğiniz slayta tıklayın ve ardından Ekle ekranınızın üst kısmındaki şeritte bulunan sekme.
- Tıkla Video Şeridin en sağındaki Medya bölümündeki simgeyi seçin, ardından Çevrimiçi Film… açılır menüden seçenek.
- Bağlantıyı sağ tıklayıp seçerek ekranda görünen kutuya yapıştırın. Yapıştırmak veya kullanarak Command + V kısayol. I vur Ekle Videonuzu eklemeyi bitirmek için düğmesine basın.
- Video yerleştirildikten sonra, onu taşıyabilir, yeniden boyutlandırabilir ve geçişler ve animasyonlar gibi niteliklerini düzenleyebilirsiniz. Bu yöntemi kullanarak oynatma yapılandırmasına erişiminizin olmayacağını unutmayın.
Sonraki Makale:
> PowerPoint Sunusunun Dosya Boyutu Nasıl Azaltılır
Şunlar da hoşunuza gidebilir:
> Bilmeniz Gereken En İyi 10 PowerPoint İpuçları ve Hack'ler
> PowerPoint Tasarım Fikirleri Aracı ve Nasıl Kullanılır
> Microsoft Office PowerPoint kısa bilgiler
> PowerPoint'te bir gif nasıl eklenir