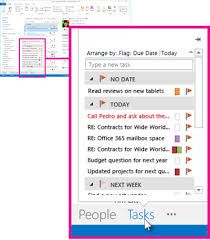SD kartlar dosyalarınızı ve verilerinizi harici, yönetimi kolay bir kaynakta depolamak için son derece kullanışlıdır. Akıllı telefonlar, oyun konsolları, kameralar ve hatta belirli bilgisayarlar gibi çoğu elektronik cihaz, bilgileri depolamak için hala bir SD karta güveniyor.
Birden çok farklı türde SD kart mevcuttur. normal SD kart , mini SD kart , ve Mikro SD kart fiziksel boyut olarak küçüldükçe her biri birbirinden farklılık gösterir, ancak depolama boyutunda bugüne kadar güçlü kalır.

bu ağdaki başka bir bilgisayar ip adresi
Yani, bir SD kartınız var, onu bilgisayarınıza taktınız ve şimdi onu biçimlendirmeniz gerekiyor. Bu sürece nasıl başlayacağınızı bilmiyorsanız, size yardım etmek için buradayız. Makalemiz, üzerinde bulunan yöntemleri ve araçları kullanarak bir SD kartı biçimlendirmek için gerekli adımlarda size rehberlik etmeyi amaçlamaktadır. Windows 10 .
SD kartınızı neden biçimlendirmelisiniz?
İnsanların bir SD kartı biçimlendirmeye bakmasının ana nedeni, farklı cihazlarda çalışan farklı SD kart formatlarının olmasıdır. Bunlardan bazıları NTFS , FAT32 , ve exFAT dosya sistemleri. Dijital kameranız, oyun konsolunuz ve akıllı telefonunuz farklı formatlar kullanabilir. Biçimlendirme, cihazınızın gerektirdiği ile uyuşmadığından, bu, zaten sahip olduğunuz bir SD kartı kullanmanızı imkansız hale getiriyor olabilir.
Bununla birlikte, SD kartınızı Windows 10'da biçimlendirmenin gücüyle, bir kartı bir dosya sisteminden diğerine dönüştürebilirsiniz. Bu, SD kartı belirli bir format gerektiren cihazlara takmanıza olanak tanır.
SD kartınızı biçimlendirmenin ek bir nedeni, hata mesajları veya kartı kullanırken genel hatalı davranış olabilir. Yıllar boyunca birçok kullanıcı, SD kartınızı biçimlendirmenin birçok hatayı çözebileceğini bildirdi. Yeni bir karta yatırım yapmadan önce deneyin!
SD kartın Nasıl Formatlanacağına İlişkin Yöntemler
SD kartınızı biçimlendirmenin birkaç farklı yolu vardır. Bu kılavuzda, işi tamamlamak için gereken tüm adımları görebileceksiniz. Size daha çok hitap eden yöntemi seçin ve gelecekte daha sonra kullanmak üzere SD kartınızı biçimlendirmeye başlayın.
Yöntem 1: Windows 10 Dosya Gezgini'ni kullanarak SD kartınızı biçimlendirin

Çoğu kişi bunu SD kartınızı biçimlendirmenin en kolay yöntemi olarak görür. Basitçe Dosya Gezgini , hepimizin günde birkaç kez kullandığı bir uygulama, biçimlendirmeden istediğiniz sonuçları elde etmek için çözümünüz olabilir.
Windows 10'da Dosya Gezgini aracılığıyla bir SD kartı biçimlendirmek için baştan sona atmanız gereken tüm adımlar.
- Bilgisayarınıza istediğiniz SD kartın bağlı olduğundan emin olun.
- Aç Dosya Gezgini görev çubuğundaki simgesini kullanarak veya Windows + E klavye kısayolu.
- Tıklamak Bu bilgisayar sol taraftaki panelden.
- Cihaz olarak listelenen SD kartınızı görebilmeniz gerekir. Üzerine sağ tıklayın ve ardından Biçim .
- Ekranda yeni bir pencere görünmelidir. Burada istediğiniz dosya sistemini seçebilirsiniz (ya NTFS veya FAT32 32GB SD kartlar için veya exFAT 64GB SD kartlar için.)
- Tıkla Başlat biçimlendirme işlemi için düğmeye basın. Bu kadar kolay! Şimdi beklemelisin.
Yöntem 2: SD kartınızı Disk Yönetimi'ni kullanarak biçimlendirin

Doğrudan Windows 10'daki başka bir araç, bir SD kartı biçimlendirmenize yardımcı olabilir. Disk Yönetimi . Bunu kullanarak, karmaşık işlemler hakkında endişelenmenize gerek kalmadan bir SD kartı hızlı ve verimli bir şekilde biçimlendirebilirsiniz.
Disk Yönetimi'ni kullanarak Windows 10'da bir SD kartı nasıl biçimlendireceğiniz aşağıda açıklanmıştır.
- Aç Disk Yönetimi şu yöntemlerden birini kullanan araç:
- Basın Windows + R klavyenizdeki tuşlar ve yazın diskmgmt.msc Çalıştır penceresine. Tıkla TAMAM MI Disk Yönetimi aracını başlatmak için düğmesine basın.
- Basın Windows + X klavyenizdeki tuşları seçin ve Disk Yönetimi bağlam menüsünden seçeneği.
- Aç Dosya Gezgini ve sağ tıklayın Bu bilgisayar , sonra gidin Yönetin → Bilgisayar yönetimi → Depolama → Disk Yönetimi .
- SD kart bölümünüzü bulun ve üzerine sağ tıklayın. Seç Biçim bağlam menüsünden.
- Emin olun Hızlı bir format gerçekleştirin seçeneği işaretlenmiştir.
- İstediğiniz dosya sistemini ve birim boyutu tahsisini seçin, ardından TAMAM MI buton. Biçimlendirme işleminin hemen başladığını görmelisiniz.
Yöntem 3: SD kartınızı Komut İstemi aracılığıyla biçimlendirin

Komut İstemi, Windows 10'un her sürümüyle birlikte gelen inanılmaz derecede güçlü bir araçtır. Makinenize karmaşık komutlar vermek için bir komut dosyası kodlama dili kullanmanıza olanak tanır. Bu seçeneklerden bazıları genellikle sistemin normal navigasyonundan elde edilemez veya yalnızca eski ama altın komutları tercih edersiniz.
Not : Aşağıda açıklanan tüm adımları gerçekleştirebilmek için bir yönetici hesabı kullanmanız gerekecektir. Bir yönetici hesabına erişiminiz yok mu? GlobalIT Resolution’ın başlıklı videosunu izleyin Windows 10'da Yeni Yönetici Kullanıcı Hesabı Nasıl Oluşturulur .
dosya gezgini windows 10 açılmıyor
Hangisi olursa olsun, SD kartınızı Komut İstemi ile biçimlendirmek tamamen mümkündür ve göründüğü kadar karmaşık değildir. Nasıl yapabileceğinizi görelim.
- Basın Windows + R klavyenizdeki tuşlar. Bu, Çalıştır yardımcı programını getirecek.
- Yazın cmd ve basın Ctrl + Üst Karakter + Enter klavyenizdeki tuşlar. Bunu yaparak, Yönetici izinleriyle Komut İstemi'ni başlatmış olursunuz.
- İstenirse, tıklayın Evet Komut İstemi'nin cihazınızda değişiklik yapmasına izin vermek için.
- Komut İstemi'ne girdikten sonra, aşağıdaki komutu yazın ve yürütmek için Enter tuşuna basın: diskpart
- Ardından, aşağıdaki komutu bir öncekiyle aynı şekilde yürütün. Bu, mevcut tüm diskleri listeleyecek: disk listesi
- Aşağıdaki komutu yazın ve Enter tuşuna basın. Emin ol 0'ı değiştir SD kartınıza karşılık gelen numara ile: disk 0 seç
- Aşağıdaki komutu yürütün: temiz
- Ardından, temizlenmiş SD kartta bir bölüm oluşturmanız gerekecek. Bunu yapmak için aşağıdaki komutu girin: birincil bölüm oluştur
- Yazın aşağıdaki komutlardan biri , SD kartınızın hangi dosya biçiminde olmasını istediğinize bağlı olarak: format fs = ntfs format fs = exfat
- Son komut, bu sürücüye bir harf atayacaktır. İstediğiniz herhangi bir şey olabilir, yaratıcı olmaktan çekinmeyin! Basitçe E'yi değiştirin istediğiniz harfle: harf atama = E
Yöntem 4: Üçüncü taraf bir SD kart biçimlendirme aracını indirin ve kullanın

Windows 10, bir SD kartı biçimlendirmeyi kolaylaştıran bazı araçlarla birlikte gelirken, süreçte daha basit, daha gelişmiş veya daha otomatik bir yol arıyor olabilirsiniz. Neyse ki, birçok şirket buna olan talebi kabul etti ve SD kartlarınızı biçimlendirmenize yardımcı olacak harika uygulamalar yarattı.
Ücretsiz kullanacağız EaseUS Partition Master uygulama, ancak kendi araştırmanızı yapabilir ve bu gösterim adımlarını benzer nitelikteki bir programa uygulayabilirsiniz.
- Başlatmak EaseUS Partition Master .
- SD kartınızda biçimlendirmek istediğiniz bölüme sağ tıklayın, ardından Biçim bağlam menüsünden seçeneği.
- İstediğiniz bölüm etiketini girin, ardından istediğiniz dosya sistemini seçin. Bu uygulama ile SD kartınızı NTFS, FAT32, EXT2 veya EXT3 olarak biçimlendirebilirsiniz.
- Tıkla TAMAM MI biçimlendirme sürecini başlatmak için düğmesine basın.
- İstenirse, TAMAM MI Seçili bölümdeki dosyalarınızın silineceğini onaylamak için düğmesine basın.
- Tıkla İşlemi Yürüt Biçimlendirmeyi sonlandırmak için her şeyi gözden geçirdikten sonra düğmesine basın.
Bu kılavuzun, Windows 10 işletim sistemi için mevcut araçları kullanarak herhangi bir SD kartı nasıl biçimlendirebileceğinizi öğrenmenize yardımcı olabileceğini umuyoruz.
Benzer Windows 10 sorunları yaşayan birini tanıyorsanız, web sitemizi onlara tavsiye ettiğinizden emin olun! Bilgileri ve sorun gidermeyi, önceden uzmanlık olmadan bile herkes için erişilebilir kılmayı amaçlıyoruz. Herkese duyurun ve başkalarına yardım ederek Windows 10'u daha iyi bir sistem haline getirin. Kullanarak önyüklenebilir bir USB oluşturma konusundaki kılavuzumuzu kontrol edebilirsiniz. Rufus burada .
Dürüstlüğü ve dürüst iş uygulamaları için güvenebileceğiniz bir yazılım şirketi arıyorsanız, 'ten başkasına bakmayın. Müşterilerimize ihtiyaç duydukları yazılım ürünlerinde güvenilir ve tatmin edici bir deneyim sunmayı önemseyen bir Microsoft Sertifikalı Ortağı ve BBB Onaylı bir İşletmesiyiz. Satış öncesi, sırası ve sonrasında yanınızda olacağız.
Bu bizim 360 Derece Yazılım Koruma Garantimizdir. Peki ne bekliyorsunuz? Bizi bugün +1 877 315 1713 numaralı telefondan arayın veya sales@softwarekeep.com adresine e-posta gönderin. Ayrıca bize ulaşabilirsiniz Canlı Sohbet aracılığıyla.