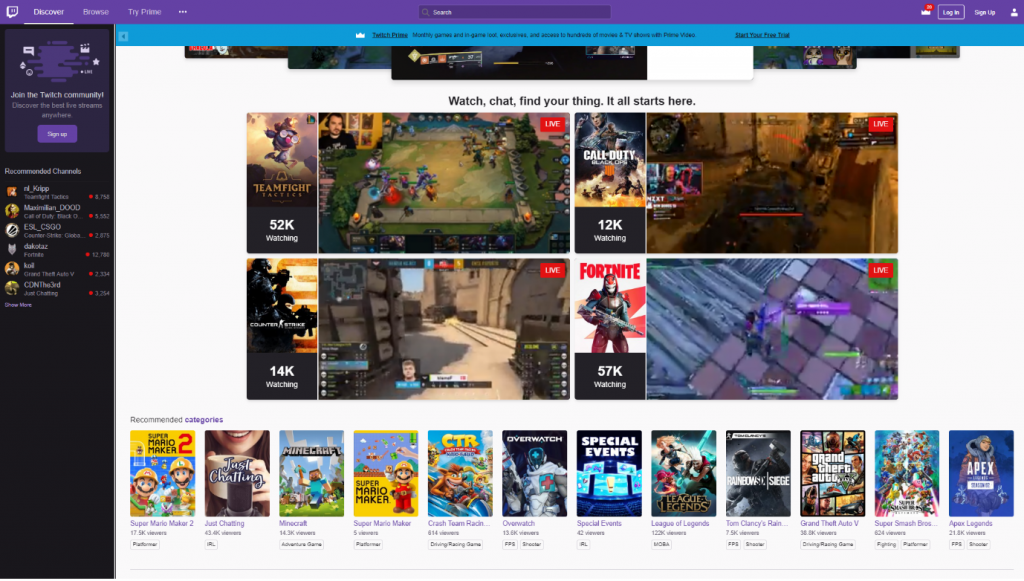Windows 10 piyasaya sürüldüğünde birçok yeni özellik getirdi; bunlardan biri Hızlı erişim senin bölümün Dosya Gezgini . Klasik Sık Kullanılanlar bölmesinin yerini aldı. Masaüstünüze, İndirilenler klasörünüze, Belgelerinize ve son kullanılan dört adede kadar klasöre anında erişebilirsiniz
Bununla birlikte, bazı insanlar Hızlı erişimi yarardan çok zarar buluyor, bu da şu soruyu doğuruyor: Windows 10 Dosya Gezgini'ndeki Hızlı erişim bölümünü nasıl kaldırabilirsiniz? Cevaplamak için buradayız.

Hızlı erişim nedir?
Hızlı erişim bölümü, Dosya Gezgini'ni açtığınızda bulunur. Eşdeğeri Favoriler , Windows'un eski sürümlerinde bulunur. Sık kullandığınız klasörlerinize erişmenizi sağlar ve en son dosyaları da açmanıza izin verir.
Hızlı erişim, gezinme ve iş akışınıza yardımcı olmayı amaçlasa da, bazı Windows kullanıcıları buna istenmeyen bir değişiklik olarak bakıyor. Siz de böyle hissediyorsanız, Dosya Gezgini'nizden gizlemek veya tamamen kaldırmak için aşağıdaki yöntemlerimizi izlemekten çekinmeyin.
Şiddetle tavsiye ediyoruz: Sistem Geri Yükleme Noktası Hızlı erişimi kaldırırken bilgisayarınıza herhangi bir zarar gelmemesini sağlamak için. Bunu nasıl yapacağınızı bilmiyorsanız, Techddictive’in Windows 10 - Sistem Geri Yükleme Noktası Nasıl Oluşturulur video.
Yöntem 1: Dosya Gezgini'nde Hızlı erişim sayfasını devre dışı bırakın
Bu yöntem tamamen kaldırılmasa da Hızlı erişim , görmek zorunda kalmadan Dosya Gezgini'ni açmanıza olanak tanır. Hızlı erişim sayfası başlatıldığında. Bu kadar basit - tek ihtiyacınız olan şey Dosya Gezgini
- Aç Dosya Gezgini görev çubuğunuzdaki simgesine tıklayarak veya Windows + E klavye kısayolu.
- Tıkla Görünüm Dosya Gezgini penceresinin üstündeki menü.

- Altındaki küçük oka tıklayın. Seçenekler Menüyü genişletmek için düğmeye basın.

- Tıklamak Klasörü ve arama seçeneklerini değiştirin .
- İçinde kaldığınızdan emin olun. genel sekmesi. Yapmanız gereken ilk şey, Dosya Gezgini'ni açın. ayarlamak Bu bilgisayar . Artık Dosya Gezgini'ni açarken Hızlı erişim menüsünü görmeyeceksiniz.

- Tıkla TAMAM MI buton. Bu değişikliği yaptıktan sonra, bir Dosya Gezgini penceresini her açtığınızda Bu Bilgisayar sekmesini görmelisiniz.
Yöntem 2: Kayıt defterini kullanarak Hızlı erişim sayfasını kapatın
The Kayıt sisteminizde normal seçeneklerle kullanılamayabilecek gelişmiş değişiklikler yapmanızı sağlar. Hızlı erişim sayfasını kapatmak için bunu kullanacağız, ancak yine de gezinme bölmenizde mevcut olacaktır.
Uyarı : Size tavsiye ediyoruzKayıt defterinizi geri alınyukarı veya oluşturSistem Geri Yükleme Noktasıherhangi bir Kayıt defteri değişikliği yapmadan önce. Tek bir kötü değişiklik, cihazınızda çok sayıda soruna neden olabilir - işleri yedeklemek her zaman en güvenli yoldur.
- Basın Ctrl + R Çalıştır yardımcı programını açmak için klavyenizdeki tuşlara basın. Ardından, yazın Regedit ve Tamam düğmesine tıklayın. Bu, Windows 10'un bir parçası olan Kayıt Defteri Düzenleyicisini başlatacak.

- Sol bölmeden Kayıt Defteri Düzenleyicisi'nde gezinebilirsiniz. Ok düğmelerini kullanmaklasör adlarının yanında onları genişletebilirsiniz. Bunu kullanarak aşağıdaki kayıt defteri anahtarına gidin: HKEY_CURRENT_USER YAZILIM Microsoft Windows CurrentVersion Explorer Advanced

- Gelişmiş klasörüne ulaştığınızda, pencerenin sol tarafında bir giriş listesi görmelisiniz. Bulun LaunchTo Bu listeye giriş yapın, ardından özelliklerini açmak için üzerine çift tıklayın.

- Veri değerini şu şekilde değiştirin: 0 . Başka değişiklik yapmadığınızdan emin olun!

- Tıkla TAMAM MI düğmesini tıklayın ve Kayıt Defteri Düzenleyicisi'ni kapatın.
- Değişiklikleri tamamlamak için bilgisayarınızı yeniden başlatın.
Yöntem 3: Gezinti bölmesinden Hızlı erişimi kaldırın
Şu an itibariyle, bu yöntem, Hızlı erişimi gezinme bölmenizden tamamen kaldırmanın tek yoludur. Yapmanız gereken şey, Kayıt tekrar.
Uyarı : Size tavsiye ediyoruzKayıt defterinizi geri alınyukarı veya oluşturSistem Geri Yükleme Noktasıherhangi bir Kayıt defteri değişikliği yapmadan önce. Tek bir kötü değişiklik, cihazınızda çok sayıda soruna neden olabilir - işleri yedeklemek her zaman en güvenli yoldur.
- Basın Ctrl + R Çalıştır yardımcı programını açmak için klavyenizdeki tuşlara basın. Ardından, yazın Regedit ve Tamam düğmesine tıklayın. Bu, Windows 10'un bir parçası olan Kayıt Defteri Düzenleyicisini başlatacak.

- Aşağıdaki anahtara gidin: HKEY_LOCAL_MACHINE SOFTWARE Microsoft Windows CurrentVersion Explorer

- Sağ bölmede boş bir alana sağ tıklayın ve ardından Yeni → DWORD (32-bit) Değeri .

- Yeni değeri adlandırın HubMode .
- Yeniye çift tıklayın HubMode özelliklerini açmak için değer.

- Veri değerini şu şekilde değiştirin: 1 . Başka değişiklik yapmadığınızdan emin olun!

- Tıkla TAMAM MI düğmesini tıklayın ve Kayıt Defteri Düzenleyicisi'ni kapatın.
- Değişiklikleri tamamlamak için bilgisayarınızı yeniden başlatın.
Yöntem 4: Sabitlenmiş klasörleri Hızlı erişimden kaldırın.
Hızlı erişim özelliğini, içerdiği sabitlenmiş klasörleri kaldırarak daha az fark edilir hale getirebilirsiniz. Bu yöntemi, Hızlı erişimin kolay ve geri döndürülebilir şekilde kaldırılması için önceki yöntemlerle birlikte kullanabilirsiniz.
- Aç Dosya Gezgini görev çubuğunuzdaki simgesine tıklayarak veya Windows + E klavye kısayolu.
- Ok sembolüne tıklayınbitişik, yanında Hızlı erişim bölümü genişletmek için.

- Sabitlemesini kaldırmak istediğiniz klasörü bulun. Varsayılan klasörler dahil herhangi bir klasörün sabitlemesini kaldırabilirsiniz. Masaüstü Bilgisayar veya İndirilenler .
- Sabitlemesini kaldırmak istediğiniz klasöre sağ tıklayın, ardından Hızlı erişimden ayırın seçeneği.
- Hızlı erişim bölümünden kaldırmak istediğiniz tüm klasörler için bunu tekrarlayın.
Yöntem 5: Windows 10'un sık kullanılan klasörleri göstermesini durdurun
Hızlı erişim bölümüyle ilgili tek sorununuz, son kullandığınız dosya ve klasörlerinizin çoğunu göstermesiyse, kolayca düzeltebilirsiniz. Tek yapmanız gereken bu özelliği Dosya Gezgini'nden kapatmaktır.
- Aç Dosya Gezgini görev çubuğunuzdaki simgesine tıklayarak veya Windows + E klavye kısayolu.
- Tıkla Görünüm Dosya Gezgini penceresinin üstündeki menü.

- Altındaki küçük oka tıklayın. Seçenekler Menüyü genişletmek için düğmeye basın.

- Tıklamak Klasörü ve arama seçeneklerini değiştirin .

- Varsayılan olarak kaldığınızdan emin olun genel sekmesi. Gizlilik bölümüne bakın ve her ikisinden de onay işaretlerini kaldırın. Son kullanılan dosyaları Hızlı erişimde göster ve Hızlı erişimde sık kullanılan klasörleri göster .

- Tıkla TAMAM MI buton. Artık son kullandığınız dosya veya klasörlerin hiçbirini Hızlı erişimde görmemelisiniz.
Bu makalenin, Hızlı erişim özelliğini Windows 10'dan kaldırmanıza veya kişiselleştirmenize yardımcı olabileceğini umuyoruz. Bu yöntemlerin çoğunun kolayca tersine çevrilebileceğini unutmayın - sadece adımlarımızı tekrar izleyin ve Hızlı'yı kullanmak istediğinizde tekrar açın. erişim özelliği.
Windows 10 hakkında daha fazla bilgi edinmek ister misiniz? Özel sayfamıza göz atabilirsiniz. Yardım Merkezi için bölüm İlgili Makaleler .
Dürüstlüğü ve dürüst iş uygulamaları için güvenebileceğiniz bir yazılım şirketi arıyorsanız, 'ten başkasına bakmayın. Müşterilerimize ihtiyaç duydukları yazılım ürünlerinde güvenilir ve tatmin edici bir deneyim sunmayı önemseyen bir Microsoft Sertifikalı İş Ortağı ve BBB Onaylı bir İşletmeyiz. Satış öncesi, sırası ve sonrasında yanınızda olacağız.
Bu bizim 360 Derece Yazılım Koruma Garantimizdir. Peki ne bekliyorsunuz? Bugün bizi arayın +1877315 1713 veya sales@softwarekeep.com adresine e-posta gönderin. Ayrıca bize şu adresten ulaşabilirsiniz: Canlı sohbet .