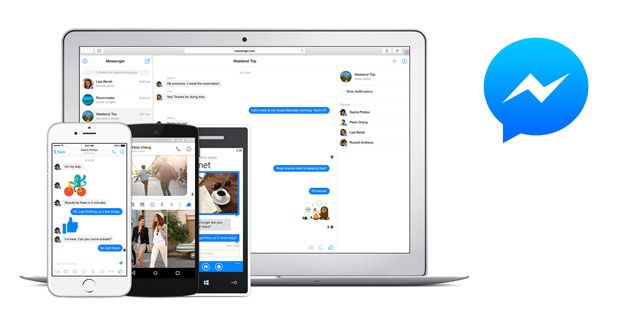Fare, cihazınızda gezinmenin anahtarıdır. Pek çok şey yalnızca klavye kısayolları ve girişlerle yapılabilse de, her şeyi daha iyi ve daha hızlı yapmak için büyük olasılıkla işaretçinize ihtiyacınız olacak. Ancak birçok Windows 10 kullanıcısı, cihazlarını kullanırken farelerinin geciktiğini, yavaşladığını, kekelediğini veya donduğunu fark eder.
Bu sorunu da yaşıyorsanız, nasıl yapabileceğinizi öğrenmek için okumaya devam edin. Windows 10'da fare gecikmesini düzeltin dakikalar içinde.
wifi bağlantısı Windows 10'u düşürmeye devam ediyor

Fare gecikmesi nedir ve buna ne sebep olur?
Şartlar ' yasa ' ve gecikmeli bir görevin başlaması ve tamamlanması arasında alışılmadık derecede uzun bir zaman geçtiği bir durumu tanımlamak için kullanılır.
Örneğin, fare gecikmesinden bahsederken, fare işaretçinizin hareketinin el hareketinizle hiç senkronize olmadığını fark edebilirsiniz. Sol ve sağ tıklamalar daha yavaş gerçekleştiği için hayal kırıklığına uğrayabilir, hatta fare imlecinizin yerinde donduğunu fark edebilirsiniz. Diğer bazı sorunlar şunları içerir:
- Oyunlarda fare gecikmesi . Birçok kullanıcı, farelerinin oyun oynarken yalnızca geciktiğini bildiriyor. Pek çok popüler tür farenizi kullanmanızı gerektirdiğinden, bu video oyunu severler için büyük bir sorun olabilir.
- Fare kekelemesi . Fare kekelemesi üretkenliğinizde önemli bir düşüşe neden olabilir. Yavaş, halsiz bir fareyle uğraşmanız gerektiğinden, günlük işlerin tamamlanması çok daha zor hale gelir.
- Fare donuyor, hareket etmiyor . Belki de en kötüsü, fare işaretçinizin yerinde donması ve hiç hareket etmemesidir. Tüm sisteminizin yanıt vermemesi sizi yalnızca korkutmakla kalmaz, bir sonraki adımın ne olması gerektiğini anlamanızı da zorlaştırır.
- Kablosuz fare gecikmesi . Kablosuz bir fare bile gecikme sorunundan arınmış değildir. Ancak, aşağıdaki adımlarımız bu sorunu çözmeyi kolaylaştırmalıdır.
- Fare giriş gecikmesi . Fare girişi, farenizdeki herhangi bir düğmeye basmak anlamına gelir. Bazılarında yalnızca iki tane vardır, sol ve sağ tıklama, ancak birçok yeni model çalışmanızı hızlandırmaya yardımcı olacak ekstra düğmelerle birlikte gelir. Bu düğmeler düzgün çalışmıyorsa, verimliliği kaybedebilirsiniz.
Ne yazık ki, bir bütün olarak Windows ile ilgili diğer birçok soruna benzer şekilde, farenizin gecikmesinin kesin bir nedeni yoktur.
Fare gecikmesi, donması ve takılması nasıl düzeltilir
Sonuç olarak, bu sorun çalışırken önemli performans düşüşüne neden olabilir, belirli video oyunlarını oynamayı imkansız hale getirebilir ve sizi birçok farklı şekilde geri döndürebilir. Neyse ki, bu sıkıntıdan kurtulmanıza yardımcı olacak birçok düzeltmemiz var.
Bunlardan bazıları yöntemler Donanım değişikliklerini içerirken, diğerleri sisteminizle ilgili olası sorunlara odaklanır. Sorununuzun nereden geldiğini kolayca doğrulayabilecekleri için önce sistem çözümlerini test etmenizi öneririz.
Yöntem 1: Farenizin kendisi olmadığından emin olun
Yapmanız gereken ilk şey, farenizin kendisinde bir sorun olup olmadığını kontrol etmektir.
Bunu kolayca test edebilirsiniz. farenizin bağlantısını kesmek , sonra farklı bir fareyi takmak . Bunu yaparak, bilgisayarınızda başka modellerin de gecikip gecikmediğini veya yalnızca belirli bir farede sorun olup olmadığını onaylayabilirsiniz.
Her fare için aynı USB bağlantı noktasını kullandığınızdan emin olun. Daha sonra farklı bağlantı noktalarını test edeceğizYöntem 10.
Bunu istediğiniz kadar yapın - yalnızca belirli markaların gecikme yaşaması ve diğerlerinin yaşamaması bile mümkündür.
Yöntem 2: Fare sürücünüzü güncelleyin
Sürücüler, cihazınızda aksesuarları ve temel bilgisayar parçalarını kullanmanızı mümkün kılar. Sürücüleriniz eski veya bozuksa, şüphesiz er ya da geç sorunlarla karşılaşacaksınız.
En son sürümü kullandığınızdan emin olmak için fare sürücünüzü nasıl hızlı bir şekilde güncelleyebileceğiniz aşağıda açıklanmıştır.
- Aşağı bastırın Windows + R Çalıştır yardımcı programını başlatmak için klavyenizdeki tuşlara basın.
- Yazın devmgmt.msc ve Tamam düğmesini tıklayın. Bu, Aygıt Yöneticisi penceresini başlatacak.

- Genişletin Fareler ve diğer işaretleme aygıtları ok simgesine tıklayarak kategorionun yanında. Farenizin orada listelendiğini görmelisiniz.

- Sağ tık farenizle seçin ve Sürücüyü güncelle seçeneği.

- Bir sürücü arama seçeneğini seçin. Bu, Windows 10'un en son sürücü güncellemesini bulmasına ve bilgisayarınıza doğru şekilde yüklemesine izin verecektir.

- Mevcut sürücünüzü güncellemek için bekleyin ve ekrandaki talimatları izleyin.
Sürücüleri güncellemeyi bitirdikten sonra, önlem için bilgisayarınızı yeniden başlatmanız önerilir. Tekrar başlattıktan sonra, farenizin hala gecikip gecikmediğini deneyin ve görün.
Yöntem 3: Kaydırma Etkin Olmayan Windows'u etkinleştirin veya devre dışı bırakın
Windows 10, fare işaretçinizi üzerlerine getirdiğinizde etkin olmayan pencerelerde gezinmenize izin veren bir özelliğe sahiptir. Birçok kullanıcı bu özelliğin genellikle fareyle ilgili sorunlara neden olduğunu bildiriyor, ancak aynı zamanda sabit gecikmeyi açtığını da bildiriyorlar.
Etkinleştirip etkinleştirmediğinize bağlı olarak, Etkin Olmayan Windows Kaydırma özelliğini etkinleştirmek veya devre dışı bırakmak için uygun adımları izleyin.
Aşama 1: Tıkla pencereler Ekranınızın sol alt kısmındaki simgeyi seçin ve ardından Ayarlar (bir dişli simgesiyle gösterilir). Ayrıca şunu da kullanabilirsiniz: Windows + I uygulamayı başlatmak için kısayol.

Adım 2: Tıkla Cihazlar kiremit.

Aşama 3: Sol taraftaki menüden Fare veya Fare ve Dokunmatik Yüzey PC veya dizüstü bilgisayar kullanıyor olmanıza bağlı olarak.

4. Adım: Adlı bir seçenek görmelisiniz Etkin Olmayan Pencereleri Kaydır . Altındaki anahtara tıklayın ve özelliği etkinleştirin veya devre dışı bırakın.

Adım 5: Farenizin hala gecikip gecikmediğini kontrol edin. Varsa, bilgisayarınızı yeniden başlatın ve tekrar kontrol edin.
Kaydırmalı Etkin Olmayan Windows, olmadan yaşayabileceğiniz veya açılmasının sakıncası olmayan bir özellikse, bu düzeltme kesinlikle farenizin gecikmesini hızla çözebilir. Ancak birçok kişi, sistemlerini alıştıkları şekilde yapılandırmayı tercih ediyor. Bu nedenle, Windows 10'da fare gecikmesini gidermek için hala birçok seçeneğimiz var.
Yöntem 4: Realtek Audio işlemini sonlandırın
Fare gecikme sorunlarını düzeltirken işe yarayabilecek bir şey Realtek Audio sürecini devre dışı bırakıyor. Bir NVIDIA parçası kullanıyorsanız, şunu da deneyebilirsiniz:Yöntem 8NVIDIA Yüksek Tanımlı Ses bileşenini devre dışı bırakmak için.
görev çubuğunun görünür pencereleri nasıl tutulur 7
- Görev çubuğunuzdaki boş bir alana sağ tıklayın ve Görev Yöneticisi .

- Görev Yöneticisi kompakt modda başlarsa, Daha fazla detay pencerenin sol alt tarafındaki düğmesine basın.

- Emin olun Süreçler (varsayılan sekme.

- Altında Arka Plan İşlemleri , bulun ve seçin Realtek HD Ses Yöneticisi .

- Tıkla Görevi sonlandır düğmesi bu, işlem seçildikten sonra pencerenin sağ alt kısmında kullanılabilir hale gelir.

- Farenizin hala gecikme sorunları yaşayıp yaşamadığını test edin.
Yöntem 5: Avuç içi Kontrolü eşiğini değiştirin
Bu yöntem, örneğin bir dizüstü bilgisayarda veya PC'niz için harici bir izleme paneli veya dokunmatik yüzey kullananlar için tasarlanmıştır.
Her bilgisayarda aynı sürücüler bulunmadığını unutmayın. Cihaz ayarlarınıza% 100 uyacak bu yöntem hakkında size ayrıntılı bir rehber veremeyiz. Bununla birlikte, aşağıdaki adımlar, Palm Check eşiğini değiştirmenin kolaylaştırılmış sürecini izler. çoğu dizüstü bilgisayarlar.
- Tıkla pencereler Ekranınızın sol alt kısmındaki simgeyi seçin ve ardından Ayarlar (bir dişli simgesiyle gösterilir). Ayrıca şunu da kullanabilirsiniz: Windows + I uygulamayı başlatmak için kısayol.

- Tıkla Cihazlar kiremit.

- Sol taraftaki menüden Fare ve Dokunmatik Yüzey .

- Sayfanın altındaki Ek fare seçenekleri bağlantısına tıklayın.

- Seç Dokunmatik Yüzey veya ClickPad Fare Özellikleri penceresinin altındaki sekme.
- Tıklamak Ayarlar . Bu bir kontrol paneli açacaktır. Açık olduğunda, için bir sekme bulun Gelişmiş Ayarlar .
- Bulun Avuç İçi Kontrol Eşiği kontrol edin ve minimum değere kadar taşıyın. Aşağıdaki örnek Synaptics Kontrol Panelindendir.

- Tıklayın TAMAM MI .
Şimdi, farenizin amaçlandığı gibi çalışıp çalışmadığını test edin! Aynı sekmeye geri dönerek ve değeri sizin için rahat olana değiştirerek bu ayarları her zaman sıfırlayabilirsiniz.
Yöntem 6: Dokunmatik yüzeyinizi Gecikme Yok olarak ayarlayın
İzleme paneli kullanıcıları için başka bir çözüm, imleciniz sıfıra gitmeden önceki gecikmeyi ayarlamaktır. Bu özellik, siz yazarken imlecinizin yanlışlıkla hareket etmemesini sağlamak için Windows 10'da uygulanmıştır, ancak birçok kullanıcı için yarardan çok zarar verir.
Bunu nasıl kapatabileceğiniz aşağıda açıklanmıştır.
- Tıkla pencereler Ekranınızın sol alt kısmındaki simgeyi seçin ve ardından Ayarlar (bir dişli simgesiyle gösterilir). Ayrıca şunu da kullanabilirsiniz: Windows + I uygulamayı başlatmak için kısayol.

- Tıkla Cihazlar kiremit.

- Sol taraftaki menüden Fare ve Dokunmatik Yüzey .

- Altında Dokunmatik yüzey , gecikmeyi şu değere ayarladığınızdan emin olun: Gecikme yok (her zaman açık) .

- Farenizin doğru çalışıp çalışmadığını test edin.
Yöntem 7: Cortana'yı kapatın
Tamamen alakasız bir özellik gibi görünebilir, ancak birçok Windows 10 kullanıcısı Microsoft'un sanal asistanı Cortana'nın fare gecikmesine neden olduğunu bildirdi. Şu anda Cortana'yı etkinleştirdiyseniz, bu çözümü denemenizi öneririz. Sonuçta, yardımcı olmadıysa Cortana'yı istediğiniz zaman açabilirsiniz.
Windows 10'da Cortana'yı nasıl kapatacağınız aşağıda açıklanmıştır.
- Tıkla Cortana görev çubuğundaki simgesini seçin ve ardından Ayarlar (bir dişli simgesiyle gösterilir).

- Emin olun Cortana ile konuşun sekmesi.

- Her Cortana seçeneğini çevirin Kapalı . Bu, hizmetlerinin tamamen kapatılmasını sağlayacaktır.

- İsterseniz, Cortana düğmesini sağ tıklayıp görev çubuğunuzdan gizleyebilirsiniz. Cortana düğmesini gizle seçeneği.
- Cortana kapalı olduğu için farenizin düzgün çalışıp çalışmadığını test edin.
Yöntem 8: NVIDIA Yüksek Tanımlı Sesi Devre Dışı Bırakın
Farklı bir ses yöneticisi uygulamasını içeren daha önceki bir yönteme benzer şekilde, NVIDIA’nın Yüksek Tanımlı Ses işlemi nedeniyle fare gecikmesi sorunları yaşayabilirsiniz. Devre dışı bırakmak son derece kolaydır, bu nedenle çoğu kişi için hızlı ve kolay bir çözüm olabilir.
- Görev çubuğunuzdaki boş bir alana sağ tıklayın ve Görev Yöneticisi .

- Görev Yöneticisi kompakt modda başlarsa, Daha fazla detay pencerenin sol alt tarafındaki düğmesine basın.

- Emin olun Süreçler (varsayılan sekme.

- Altında Arka Plan İşlemleri , bulun ve seçin Realtek HD Ses Yöneticisi .
- Tıkla Görevi sonlandır düğmesi bu, işlem seçildikten sonra pencerenin sağ alt kısmında kullanılabilir hale gelir.
- Farenizin hala gecikme sorunları yaşayıp yaşamadığını test edin.
Yöntem 9: Fare alıcınızı bir USB 2.0 bağlantı noktasına bağlayın
Sorun farenizin kendisinden kaynaklanmasa bile, bağlı olduğu USB bağlantı noktasında bir sorun olabilir.
Özellikle daha yenisiyle USB 3.0 bağlantı noktaları açılırsa, farenizi yanlış deliğe takmış olabilirsiniz. Her bilgisayar aksesuarı USB 3.0 bağlantı noktasıyla düzgün çalışamaz, bu da onu bir prize takmayı denediğinizden emin olmanız gerektiği anlamına gelir. USB 2.0 bir.
Ayrıca, kullandığınız USB bağlantı noktası zarar görmüş olabilir. Klavye veya kalem sürücü gibi diğer aksesuarlarla test ettiğinizden emin olun.
Yöntem 10: Bir USB genişletici kullanın
Bazı kullanıcılar, kötü yapılandırılmış güç ayarları nedeniyle Windows 10'da fare gecikme sorunları yaşadıklarını bildiriyor. Bu, sonraki birkaç adımı izleyerek kolayca düzeltilebilir.
bu bilgisayarda güncellemeleri ararken takılı kaldım
- Aşağı bastırın Windows + R Çalıştır yardımcı programını başlatmak için klavyenizdeki tuşlara basın.
- Yazın devmgmt.msc ve Tamam düğmesini tıklayın. Bu, Aygıt Yöneticisi penceresini başlatacak.

- Genişlet Evrensel Seri Veri Yolu denetleyicileri ok simgesine tıklayarak.
- Sağ tıklayın USB Merkezi ve seçin Özellikleri bağlam menüsünden.

- Geç Güç yönetimi sekmesi.
- İşaretini kaldırdığınızdan emin olun. Güç tasarrufu yapmak için bilgisayarın bu cihazı kapatmasına izin verin seçeneği.

- Tıklayın TAMAM MI ve farenizin düzgün çalışıp çalışmadığını test edin.
Bu kılavuzun Windows 10'da fare gecikmesi ile ilgili sorunlarınızı çözebileceğini umuyoruz.
Diğer Microsoft Windows sorunları hakkında bilgiye ihtiyacınız varsa, sorun giderme konusunda yardıma ihtiyacınız varsa veya işletim sisteminiz hakkında daha fazla bilgi edinmek istiyorsanız diğer makalelerimize göz atın. İşte.
Ancak, dürüstlüğü ve dürüst iş uygulamaları için güvenebileceğiniz bir yazılım şirketi arıyorsanız, 'ten başkasını aramanıza gerek yok. Müşterilerimize ihtiyaç duydukları yazılım ürünlerinde güvenilir ve tatmin edici bir deneyim sunmayı önemseyen bir Microsoft Sertifikalı Ortağı ve BBB Onaylı bir İşletmesiyiz. Satış öncesi, sırası ve sonrasında yanınızda olacağız.
Bu bizim 360 Derece Yazılım Koruma Garantimizdir. Peki ne bekliyorsunuz? Bizi bugün +1 877 315 1713 numaralı telefondan arayın veya sales@softwarekeep.com adresine e-posta gönderin. Ayrıca bize Canlı Sohbet aracılığıyla da ulaşabilirsiniz.