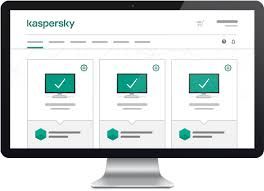Dizüstü bilgisayar kullanıcıları, bilgisayarlarını her yere götürme avantajına sahiptir. Ancak, cihazınızın piline bağlı olarak bu sonsuza kadar sürmez. Çoğu kişi pilinin durumunu hızlı bir bakışta anlayabilir, ancak bazı Windows 10 dizüstü bilgisayar kullanıcıları pil simgesinin eksik olduğunu fark etti.
Pil simgesi, Windows 10'un sistem tepsisinde, saat ve tarihin yanında bildirim alanı olarak da adlandırılır. Göremiyorsanız veya griyse, gizlenmiş, devre dışı bırakılmış veya bozulmuş olabilir.
Bu makalede, onu denemek ve geri yüklemek için kullanabileceğiniz bazı yararlı yöntemleri listeledik.
![]()
Eksik pil simgesi nasıl düzeltilir
Görev çubuğunda görünecek pil simgesini seçin
İlk etapta pil simgesinin devre dışı bırakılmış veya hiç açılmamış olması mümkündür. Yapabilirsin bu sorunu düzelt Güç seçeneğini sistem tepsinizde görünecek şekilde değiştirerek.
- Görev çubuğunuzdaki boş bir alana sağ tıklayın ve ardından Görev çubuğu ayarları . Bu, uygun Ayarlar uygulama sayfasını açacaktır.

- Bildirim alanı bölümünü görene kadar aşağı kaydırın. Buraya tıklayın Sistem simgelerini açma veya kapatma bağlantı.

- Bulun Güç geçiş yapın ve Açık ayarı. Bu, sistem tepsinizde pil simgesinin görünür olmasını sağlayacaktır.

- Hala pil simgesini görmüyorsanız, şuraya geri dönün: Görev çubuğu ayarları ve tıklayın Görev çubuğunda hangi simgelerin görüneceğini seçin Bildirim alanı bölümünden bağlantı.

- Görene kadar aşağı kaydırın Güç , ardından anahtarı konumuna getirin. Açık ayarı. Artık görev çubuğunuzda pil simgesini görebilmelisiniz.

Pil donanımını devre dışı bırakın ve yeniden etkinleştirin
Bazen bir şeyi düzeltmek için yapmanız gereken tek şey cihazını yeniden başlatmaktır. Aynı şey dizüstü bilgisayarınızın pilleri için de geçerlidir.
Pil simgesi eksik görünüyorsa, cihazı yeniden başlatmayı deneyin. Bu, bilgisayarınıza pillerin gerçekten orada olduğunu bildirerek simgenin yeniden görünmesini sağlar.
Not : Bu yöntemi denemeden önce harici bir güç kaynağına bağladığınızdan emin olun!
oyun oynarken görev çubuğu gizlenmiyor
- Basın Windows + X klavyenizdeki tuşları seçin, ardından Aygıt Yöneticisi Hızlı Erişim Menüsünden.

- Aygıt Yöneticisi yüklendiğinde, Piller kategorisine gidin ve ok simgesine tıklayarak genişletin. İki öğeyi görebilmelisiniz:
- Microsoft AC Adaptörü
- Microsoft ACPI Uyumlu Denetim Yöntemi Pili .
- Sağ tıklayın Microsoft AC Adaptörü , ardından Cihazı devre dışı bırak seçeneği.

- Cihazı devre dışı bırakmak istediğinizi onaylamanızı isteyen bir uyarı bildirimi görmelisiniz. Tıklamak Evet .

- Tekrar et Aşama 3. ve 4. adım. ile Microsoft ACPI Uyumlu Denetim Yöntemi Pili cihaz.
- Ardından, her iki cihazı da sağ tıklayıp Cihazı etkinleştir seçeneği.
- Bilgisayarı yeniden başlatın . Bir sonraki önyüklemeden sonra pil simgesinin görev çubuğunuzda yeniden göründüğünü görebilmelisiniz.
Windows 10'u güncelleyin
Bazı kullanıcılar, Windows 10'un en yeni sürümüne geçmenin pil simgesinin yeniden göründüğünü bildirdi.
- Aç Ayarlar Başlat menüsünü kullanarak uygulama veya Windows + I klavye kısayolu.

- Tıklamak Güncelleme ve Güvenlik .

- Windows Update sekmesinde, Güncellemeleri kontrol et buton.

- Yeni bir güncelleme bulunursa, Yüklemek buton.
- Sisteminiz en yeni Windows 10 güncellemesini başarıyla yükledikten sonra, pil simgesinin görüntülendiğini ve yeniden çalıştığını görebilirsiniz.
Gri renkli pil simgesi nasıl düzeltilir
Donanım değişikliklerini tara
Dizüstü bilgisayarınızın donanım değişikliklerini tanımasını sağlamak, sistem tepsinizdeki pil simgesini yeniden etkinleştirebilir.
- Basın Windows + X klavyenizdeki tuşları seçin, ardından Aygıt Yöneticisi Hızlı Erişim Menüsünden.

- Aygıt Yöneticisi yüklendiğinde, Aksiyon şeritten menü.

- Seç Donanım değişikliklerini tara .

- Genişletin Piller kategorisine girin ve listelenen aşağıdaki iki aygıtın ikisini de gördüğünüzden emin olun:
- Microsoft AC Adaptörü
- Microsoft ACPI Uyumlu Denetim Yöntemi Pili .
- Bilgisayarı yeniden başlatın . Açıldığında, pil simgesinin grileşmeden görünüp görünmediğini kontrol edin.
Sistem Dosyası Denetleyicisi'ni çalıştırın
Sistem Dosyası Denetleyicisi varsayılan olarak Windows 10'da bulunan bir araçtır. Aynı zamanda bir SFC taraması ve bu, otomatik olarak yapmanın en hızlı yoludur. bozuk sistem dosyalarını düzelt ve diğer sorunlar.
Nasıl çalıştırılacağı aşağıda açıklanmıştır.
- Basın Windows + R Çalıştır yardımcı programını başlatmak için klavyenizdeki tuşlara basın. Yazın cmd ve bas Ctrl + Üst Karakter + Enter . Bu, Komut İstemi'ni yönetici izinleriyle açacak.

- İstenirse, emin olun Komut İstemi'nin değişiklik yapmasına izin ver cihazınızda. Bu, bir yönetici hesabına ihtiyacınız olabileceği anlamına gelir.
- Aşağıdaki komutu yazın ve Enter tuşuna basın: sfc / scannow

- Bekleyin Sistem Dosyası Denetleyicisi bilgisayarınızı taramayı bitirmek için. Herhangi bir hata bulursa, bunları SFC komutunun kendisi aracılığıyla otomatik olarak düzeltebilirsiniz, bu da ilgili hataları düzeltebilir.
Bu yöntemlerin pil simgesini geri yüklemenize yardımcı olabileceğini umuyoruz. Artık, bu değerli pil yüzdelerini kaydetmeyi ne zaman düşünmeye başlayacağınızı her zaman bilebilirsiniz.
Windows 10 hakkında daha fazla bilgi edinmek ister misiniz? Nasıl yapılacağına dair kılavuzumuza bakın bilgisayarınızın belleği azalıyor burada düzeltin . Özel sayfamıza göz atabilirsiniz. Yardım Merkezi ilgili makaleler için bölüm.
Dürüstlüğü ve dürüst iş uygulamaları için güvenebileceğiniz bir yazılım şirketi arıyorsanız, 'ten başkasına bakmayın. Müşterilerimize ihtiyaç duydukları yazılım ürünlerinde güvenilir ve tatmin edici bir deneyim sunmayı önemseyen bir Microsoft Sertifikalı Ortağı ve BBB Onaylı bir İşletmesiyiz. Satış öncesi, sırası ve sonrasında yanınızda olacağız.
Bu bizim 360 Derece Yazılım Koruma Garantimizdir. Peki ne bekliyorsunuz? Bugün bizi arayın +1877315 1713 veya sales@softwarekeep.com adresine e-posta gönderin. Ayrıca bize şu adresten ulaşabilirsiniz: Canlı sohbet.