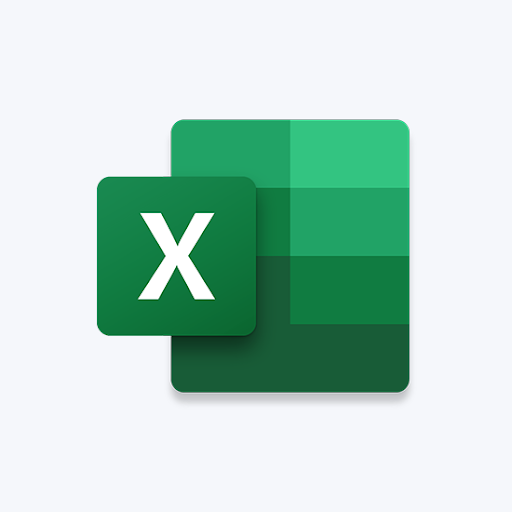Microsoft Powerpoint piyasadaki lider sunum yazılımıdır. Mesajınızı metin, resim, video, 3B modeller ve çok daha fazlasını içeren slayt gösterileri kullanarak iletmenizi sağlar. Dünyanın neresinde olursanız olun güvenle bir hikaye anlatabilirsiniz. PowerPoint, çalışmanızı sınıf arkadaşlarınızla, arkadaşlarınızla, iş arkadaşlarınızla ve hatta geniş bir izleyici kitlesinin önünde rahatça paylaşmanıza olanak tanır. Bunu başarmak için PowerPoint hile sayfası kılavuzlarımız kullanışlıdır.
Giriş seviyesi bir kullanıcı olsanız veya tasarım hakkında fazla bir şey bilmeseniz bile, PowerPoint mükemmel bir araçtır. Kullanımı kolay ve kullanıcı dostu özellikler, kendinizi ifade ederken profesyonel ve göz alıcı sunumlar yapmanızı sağlar. PowerPoint'in sunduklarından tam olarak yararlanmanıza ve birkaç ipucu ve püf noktası kullanarak sunumlarınızı bir sonraki düzeye taşımanıza yardımcı olmak için buradayız.
- İpucu: Arkadaşlarınızın, iş arkadaşlarınızın veya çalışanlarınızın PowerPoint hakkında daha fazla bilgi edinmesi gerekiyorsa, utanmayın ve bu makaleyi paylaşın! Bilgi güçtür ve makalemizi paylaşarak başkalarının öğrenmesine yardımcı olabilirsiniz.
Sürekli Vs Abonelik Lisansı? Hangisini tercih etmelisiniz?
Çoğu Office paketi uygulaması gibi, PowerPoint de iki farklı şekilde satın alınabilir. Bu sürümlerin her ikisi de, farklı izleyiciler için daha uygun olan farklı artılar ve eksiler sunar. Hangi PowerPoint sürümünü satın almanız gerektiğini bilmiyorsanız, kesinlikle bu bölümü okuyun.
Windows 10 masaüstü simgeleri gösterilmiyor
PowerPoint'e sonsuza kadar sahip olmak ve yalnızca tek seferlik bir ücret ödemek istiyorsanız, Microsoft uygulamayı kalıcı lisansla satın alma seçeneği sunar. Bu kesinlikle uygun maliyetli bir plan çünkü yalnızca bir kez ödemeniz gerekiyor, ancak daha talepkar bir müşteriyi etkileyebilecek bazı olumsuzlukları var. Süresiz bir lisansla PowerPoint satın aldığınızda, gelecekte herhangi bir yazılım güncellemesi almayacaksınız, bu da yalnızca o anda mevcut olan sürümü kullanabileceğiniz anlamına gelir. Bunu aşmanın bir yolu yok, gelecekteki sürümler için daha fazla satın alma yapmanız gerekmiyor.
Öte yandan, Office 365 aboneliği satın almak, para söz konusu olduğunda kesinlikle uzun vadeli bir yatırımdır, ancak belirli faydaları vardır. Abonelik ücretleri aylık 10 ABD Doları ile yıllık 100 ABD Doları arasında değişir, ancak PowerPoint ile birlikte kullanabileceğiniz çok çeşitli Office uygulamalarına ve hizmetlerine anında erişim elde edersiniz. Ek olarak, birçok uygulama yalnızca Office 365 sürümüyle kullanılabilen özelliklere sahiptir. Öngörülebilir bir gelecekte Office ile aktif olarak çalışmak istiyorsanız, kesinlikle aboneliğe dayalı lisanslamaya gitmenizi öneririz.
Şerit arayüzünü tanıyın
Şerit, Office 2007'de ilk kez tanıtıldığı için yıllardır Office paketi uygulamalarının önemli bir parçası olmuştur. Daha kolay gezinme düşünülerek tasarlandı ve birden çok katmana sahip eski moda menülerin kullanımına son verdi alt menüler. Şerit ile, bildiğiniz ve sevdiğiniz araçları hızlı bir şekilde bulmanıza yardımcı olan yoğun görsel bir arayüzle daha basit gezinme elde edersiniz. Şerit, PowerPoint'te gezinmenin ana ve tek yoludur, metni biçimlendirme, öğe ekleme, animasyonlar uygulama, slaytlarınızı düzenleme ve özelliklere erişme fırsatlarını açar.
Önceki PowerPoint sürümlerinden farklı olarak, PowerPoint 2016 ve PowerPoint 2019 gibi yeni sürümlerdeki Şerit, ekranınızda daha az dağınıklığın sizi işinizden uzaklaştırmasına izin vermek için daha düz, daha çekici bir tasarıma sahiptir. Bu minimalist arayüz, PowerPoint'e onu rakiplerinden ayıran modern ve şık bir görünüm sağlar. Araçların ve özelliklerin konumu kabaca önceki sürümlerle aynıdır, bu nedenle en sevdiğiniz komutları bulmakta sorun yaşamazsınız. Zorlanıyorsanız, yeni Bana Söyle özelliğini kullanın.
Windows 10'da skype nasıl devre dışı bırakılır


Şerit nasıl gizlenir
Gerektiğinde, birkaç basit tıklama ile Şeridi istediğiniz zaman gizleyebilirsiniz. Bu, Office uygulamaları arasında evrensel bir ipucu olduğundan, Word ve Excel gibi uygulamalarla da çalışıyorsanız bunu ezberlemenizi tavsiye ederiz.
Varsayılan olarak Şeridin kendisini nasıl görüntülediğini değiştirmenin birkaç ayarı ve yolu vardır. Ekranınızın sağ üst köşesinde, üç farklı seçenek içeren bir açılır menüyü açan 'Şerit Görüntüleme Seçenekleri' başlıklı bir simge göreceksiniz:

- Şeridi Otomatik Gizle: Bu seçenek, Şeridin kendisini ve ayrıca içindeki sekmeleri ve komutları varsayılan olarak gizler. Bu seçildiğinde, Şeridi ve içeriğini göstermenin tek yolu PowerPoint ekranının üst bölümüne tıklamaktır.
- Sekmeleri Göster: Bu seçenek Şerit sekmelerini tutar ancak altındaki tüm komutları gizler. Komutları, sekmelerden birine tıklayarak ve Ctrl + F1 klavyenizdeki tuşları veya Sekmeleri ve Komutları Göster bunun yerine seçenek.
- Sekmeleri ve Komutları Göster: Bu seçenekle, hem sekmeleri hem de komutları her zaman görünür halde tam Şeridi görürsünüz.
Dosya menüsü, sahne arkası alanı

Dosya menüsünü tıkladığınızda Priz ve diğer Office uygulamalarında, Microsoft'un 'sahne arkası' olarak adlandırdığı alana varacaksınız. Burada, komutların sıralandığı bir sekme görmek yerine, tam sayfa bilgi görünümü ve dosyaları, yazdırma ve diğer paylaşım seçeneklerini açıp kaydetmek için farklı temel özellikler elde edersiniz.
uygulamanın grafik donanımı pencerelerine erişmesi engellendi 10
Ek olarak, mevcut slayt gösteriniz hakkındaki bilgileri görmek için Dosya menüsünü kullanabilirsiniz. Bu, oluşturulduğu, en son değiştirildiği zamanı, sahibini, dosya boyutunu ve çok daha fazlasını görmek anlamına gelir. Ayrıca erişilebilirlik sorunlarını kontrol edebilir, şifre koruması ekleyebilir veya bir dosyanın sahibi olarak ortak düzenleyicilerinizin izinlerini değiştirebilirsiniz.
Bana ne yapmak istediğini söyle

Yeni 'Ne yapmak istediğini söyle' veya basitçe 'Söyle' özelliği, Şeritteki yerlerini tam olarak bilmeseniz bile araçları ulaşabileceğiniz bir yere getirmeyi amaçlamaktadır. Şeritteki Görünüm sekmesinin hemen yanında tıklayarak veya klavyenizdeki Alt + Q tuşlarına basarak kullanabilirsiniz. Özelliğin yazmanıza izin verdiğini fark edeceksiniz - bu, PowerPoint'e ne yapmak istediğinizi söyleyebileceğiniz zamandır.
araç çubuğu tam ekran kromda gizlenmeyecek
Sorgunuza bağlı olarak PowerPoint, aradığınız şeyle ilgili araçlar önerecektir. Örneğin, slayt arka planını değiştir yazarsanız, Bana Göster çubuğu, tam olarak bu görevi gerçekleştirmenize olanak tanıyan seçenekleri otomatik olarak görüntüler.
Kendinizi bir PowerPoint gurusu olarak görseniz bile, Bana Göster özelliği çalışmanızı hızlandırmanıza yardımcı olabilir. Bir daha asla bir özelliği bulmak için Şeritte gezinmeniz veya çevrimiçi arama yapmanız gerekmeyecek.
Farklı görünüm modları
Sunular oluştururken, çalışmalarınıza farklı bir bakış açısı kazandırmak kesinlikle yararlıdır. PowerPoint, oluşturduğunuz slaytlara genellikle farklı bir bakış açısıyla daha iyi bakmanıza olanak tanıyan birçok görünüm moduna sahiptir. Mevcut görünüm modları ve nasıl çalıştıkları hakkında biraz özet var:
- Normal görünüm: PowerPoint'in yüklendiği varsayılan görünüm. Bu, Şerit, Slayt bölmesi ve Notlar bölmesi gibi çalışmanız gereken tüm temel özellikleri içerir.
- Anahat görünümü: İçeriğinize büyük ölçüde odaklanan bir görünüm. Slaydınızın yapısını ayarlamak veya daha büyük miktarlarda metin eklemek için bu görünümü kullanın.
- Slayt Sıralayıcısı görünümü: Bu görünüm, sununuzdaki mevcut her slaydı tek bir ekranda görüntüler. Slaytların sırasını yeniden düzenlemenize veya slaytlar arasında kolayca geçiş efektleri eklemenize olanak tanır.
- Notlar Sayfası görünümü: Her slaydın altında notlarınızı gösterirken sunum slaytlarınızı bir baskı düzeninde görüntüler. Çalışmayı gözden geçirmek için kullanışlıdır.
- Okuma görünümü: Bu, tamamlandıktan sonra sunumlarınızı kolayca gözden geçirmek için kullanmak istediğiniz görünümdür. Basit kontrolleri kullanarak slaytlar arasında hızla geçiş yapabileceğiniz bir pencere göreceksiniz.
- Slayt Gösterisi görünümü: Slaytlarınızı slayt gösterisi ortamında sunmak için kullanılan görünüm. Slaydınızı izleyicilerinize sunarken bu görünümü kullanın.
Sunu ayarlamak için QuickStart'ı kullanın

Boş bir slayt gösterisinden korktuğunuzu düşünüyorsanız, yeni bir sunu üzerinde çalışmaya başlarken Office 365'e özel QuickStarter özelliğini kullanabilirsiniz. Araştırma yapmak ve ana hatları belgelemek için zaman kaybetmeyerek kendinize bir başlangıç yapın.
Hızlı Başlangıç aracı, yeni bir belge oluştururken sunumunuzun konusunu yazmanıza olanak tanır. Ardından, alt konular listesinden seçim yapın ve QuickStarter Bing arama motoru ve Wikipedia aracılığıyla kaynakları toplarken sihrin gerçekleştiğini görün. Oluşturulan slaytları inceleyin, hangilerinin saklanacağını seçin ve özelleştirmeye başlayın!
Windows, cihaz veya kaynak birincil dns sunucusuyla iletişim kuramıyor
QuickStarter, her slaydı bir temayla ve herhangi bir görüntü bulunursa arka plan grafikleriyle tamamlar. İşiniz bittiğinde, ayrıntıları ve içeriği düzenlemeye ve ince ayar yapmaya başlayın. Voila!
Otomatik Kaydet'i açmayı unutmayın
Çalışmanızı kaybetme endişesiyle sürekli kaydetmek istemiyorsanız, Otomatik Kaydet özelliği sizin için yapılmıştır. Dijital olarak çalışmak, kısa sürede birçok şey ters gidebilir. Kaç kez bir elektrik kesintisi, sistem çökmesi yaşadığınızı veya bir hata nedeniyle Office'in çalışmayı durdurduğunu düşünün. Otomatik Kaydetme açıkken, bir sunu üzerinde çalışırken bunlardan herhangi biri başınıza gelirse asla korkmanıza gerek kalmaz.
- Not: Bu özellik yalnızca Office 365 kullanıcıları için mevcuttur. Ek olarak, yalnızca OneDrive, OneDrive İş veya SharePoint Online'da depolanan belgeleri kaydeder.
Çalışmanızı yazarken otomatik olarak kaydetmenin yanı sıra, Otomatik Kaydetme, Sürüm Geçmişi aracılığıyla bir dosyanın eski sürümlerini geri yüklemenizi sağlar.
Herkesin bilmesi gereken kullanışlı PowerPoint kısayolları
Bu kısa bilgi notunu bitirmek için, çalışmanızı hızlandırmak için kullanabileceğiniz en yararlı PowerPoint klavye kısayollarından bazılarını eklemeye karar verdik:
- Ctrl + Fare tekerleğini döndürme: Kanvas yakınlaştırma.
- Alt + Gömlek + Yukarı ve Aşağı: Metni kesip yapıştırmanıza gerek kalmadan madde işaretli veya numaralı bir listeyi yeniden sıralayın.
- Sekme: Nesneler, katmanlar ve öğeler arasında geçiş yapın.
- Ctrl + Z: Son düzenlemenizi geri alın.
- Ctrl + A: Mevcut slaydınızdaki tüm nesneleri seçin.
- Ctrl + G: Seçili nesneleri birlikte gruplayın.
- Shift + Sol fare düğmesi: Mükemmel kareler, daireler çizmek için orantıları koruyun ve yeniden boyutlandırırken resimlerin oranlarını koruyun.
- Ctrl + D: Seçili olan nesnelerin çoğaltılması.
- Ctrl + M: Yeni bir slayt ekleyin.
- Shift + F9: Izgara çizgilerini değiştirin.
- Ctrl + L: Slayt Gösterisi görünümünde sanal lazer işaretçiyi etkinleştirin.
Dürüstlüğü ve dürüst iş uygulamaları için güvenebileceğiniz bir yazılım şirketi arıyorsanız, 'ten başkasına bakmayın. Müşterilerimize ihtiyaç duydukları yazılım ürünlerinde güvenilir ve tatmin edici bir deneyim sunmayı önemseyen bir Microsoft Sertifikalı İş Ortağı ve BBB Onaylı bir İşletmeyiz. Satış öncesi, sırası ve sonrasında yanınızda olacağız. Bu bizim 360 Derece Yazılım Koruma Garantimizdir. Peki ne bekliyorsunuz? Bugün bizi arayın +1877315 1713 veya sales@softwarekeep.com adresine e-posta gönderin. Ayrıca bize Canlı Sohbet aracılığıyla da ulaşabilirsiniz.