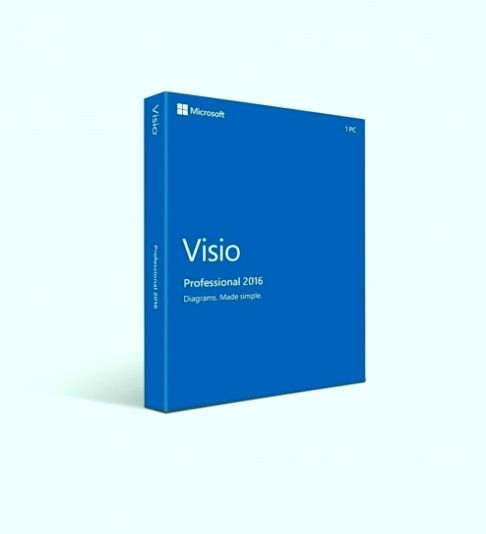Ayarlar penceresinde Güncelleme ve Güvenlik'e tıklayın ve sonraki pencerede sol panelden Windows Update'i seçin. Windows 11 bilgisayarınıza yüklenmeye hazırsa, ekranınız şimdi görüntülenmelidir. Öyleyse, şimdilik Windows 10'da Kal'a tıklayabilirsiniz. Alternatif olarak, Güncellemeleri 7 gün boyunca duraklat seçeneğine tıklayabilirsiniz.
Windows 11'e yükseltme yapması istenen veya programlanan birçok Windows 10 kullanıcısından biri misiniz? Öyleyse, güncellemeyi nasıl iptal edeceğinizi ve mevcut Windows sürümünüzü nasıl kullanmaya devam edeceğinizi merak ediyor olabilirsiniz. Bu makalede, Windows 11 güncellemesini nasıl iptal edeceğinizi ve Windows 10'u kullanmaya nasıl devam edeceğinizi göstereceğiz.

Windows 10 harika bir işletim sistemidir ve pek çok kişi henüz Windows 11'e güncelleme yapmak istemiyor. O kadar iyi olmadığından, bilgisayarınızda yavaş olduğundan veya en sevdiğiniz Windows 10 özelliklerinin yeni sürümden çıkarıldığından korkabilirsiniz.
Windows 11, piyasaya sürülmesinden bu yana karışık eleştiriler aldı ve bazı insanlar yapılan değişikliklerden (veya bunların eksikliğinden) memnun değil. Windows 11'e güncellemek istemiyorsanız ancak Windows 10 güncellemeyi otomatik olarak indirmeye başlıyorsa endişelenmeyin! Bu blog yazısında sizin için birkaç çözümümüz var.
İlk olarak, bu İncelemeyi İzleyin ve 'ten Windows Anahtarı Nasıl Satın Alınır
Windows 11 güncellemesi nasıl iptal edilir
Henüz Windows 11'e yükseltmediyseniz, yükseltme işlemini iptal etmenize izin verecek birkaç çözüm vardır.
iphone'um itunes'a bağlan diyor
Yöntem 1. Güncellemeleri manuel olarak duraklatın
Windows Update, güncellemeleri bir seferde yedi gün boyunca duraklatma seçeneği sunar. Güncellemeler yüklendikçe manuel olarak duraklatmanın bir sakıncası yoksa, bu zaman dilimini her zaman uzatabilir ve Windows 10'a daha uzun süre bağlı kalabilirsiniz.
windows aktivasyonu nasıl devre dışı bırakılır açılır pencere
- Başlat menüsüne gidip öğesini seçerek ayarlarınızı açın. Ayarlar veya tuşuna basarak pencereler + ben klavyenizde.
- Tıkla Güncelleme ve Güvenlik Ayarlar uygulamasındaki kutucuğu seçin.
- seçin Windows güncelleme ekranın sol panelindeki seçenek. Windows 11 sizin için hazırsa bir bildirim alırsınız. Aşağıda görüldüğü gibi, güncellemeyi indirme ve yükleme seçeneğinin yanı sıra bildirimin altında yok sayma seçeneğini göreceksiniz. Windows 11 yükseltmesini ertelemek için Şimdilik Windows 10'da kalın seçenek.
- Gelecekte Windows 11 güncellemelerini önlemek için bunları manuel olarak da geciktirebilirsiniz. Güncellemeleri 7 gün boyunca durdurmak için Windows Update sayfasına gidin ve Güncellemeleri 7 gün boyunca duraklat .
- Windows 10'un yükseltilmesini önlemek için bu adımları yedi günde bir tekrarlayın. Bunu manuel olarak yapmak istemiyorsanız, aşağıdaki diğer yöntemlerimizden bazılarını deneyin!
Yöntem 2. Windows Update Hizmetini Devre Dışı Bırakın
Windows 11'e yükseltmek için sürekli uyarılardan bıktınız mı? Windows Update hizmetini tamamen devre dışı bırakabilir ve bir daha asla güncellemelerden rahatsız olmazsınız.
- Klavyenizde, tuşuna basın pencereler + R anahtarlar. Bu, Çalıştır uygulamasını başlatacaktır.
- Tırnak işaretleri olmadan ' yazın services.msc ' ve klavyenizdeki Enter tuşuna basın. Bunun sonucunda Hizmetler uygulaması başlatılacaktır.
- görene kadar aşağı kaydırın Windows güncelleme alfabetik listede hizmet. Üzerine sağ tıklayın ve ardından içerik menüsünden Özellikler'i seçin.
- Başlangıç türünü şu şekilde değiştirmek için açılır menüyü kullanın. Engelli . Bittiğinde, Uygula'ya tıklayın ve ardından açılır pencereyi kapatın ve bilgisayarınızı yeniden başlatın.
Yöntem 3. Kayıt Defteri Düzenleyicisi'nde Windows 11 güncellemesini engelleyin
Kayıt Defteri Düzenleyicisi, Windows 11 güncellemesinin bilgisayarınıza gönderilmesini engellemenin başka bir yoludur. Bir şeylerin ters gitmesi durumunda değişiklikleri her zaman geri alabilmeniz için mevcut Kayıt Defterinizin bir yedeğini aldığınızdan emin olun.
- Yapmanız gereken ilk şey, mevcut Windows 10 sürümünüzü kontrol etmektir, böylece değişmesini önleyebilirsiniz. git Ayarlar > sistem > Hakkında ve sürümü kontrol edin. Bunu daha sonra not alın.
- Ardından, düğmesine basın pencereler + R Çalıştır yardımcı programını getirmek için klavyenizdeki tuşlara basın. Yazın ' regedit ” tırnak işaretleri olmadan ve Tamam düğmesini tıklayın. Bunu yaparak Kayıt Defteri Düzenleyicisini başlatacaksınız.
- Aşağıdaki Kayıt Defteri anahtarına ulaşmak için pencerenin sol tarafındaki gezinme bölmesini kullanın veya adres çubuğunu kullanın ve konumu kopyalayıp yapıştırın:
HKEY_LOCAL_MACHINE\YAZILIM\İlkeler\Microsoft\Windows
- Windows klasörüne sağ tıklayın ve ardından Yeni > Anahtar aşağıda gösterildiği gibi içerik menüsünden. İstendiğinde, anahtarı adlandırın Windows güncelleme .
- WindowsUpdate anahtarını oluşturduktan sonra üzerine sağ tıklayın ve seçin. Yeni > DWORD (32-bit) Değeri . Adını sen koy TargetReleaseVersion ve ardından üzerine çift tıklayın.
- TargetReleaseVersion'ın değer verilerini şu şekilde değiştirin: 1 . tabanının ayarlandığından emin olun. onaltılık Tamam düğmesine tıklamadan önce.
- Kayıt Defteri Düzenleyicisi'nin sağ tarafındaki bölmede herhangi bir boş alana sağ tıklayın ve ardından Yeni > Dize değeri bağlam menüsünden. Adını sen koy Ürün Sürümü .
- Yeni oluşturduğunuz ProductVersion dizesine çift tıklayın ve “ Windows 10 ” tırnak işaretleri olmadan değer verisi alanında.
- Ardından, öğesini seçerek başka bir dize değeri oluşturun Yeni > Dize değeri yine, ama bu sefer adını TargetReleaseVersionInfo . Özelliklerini açmak için üzerine çift tıklayın.
- Bu bölümün ilk adımlarında gözlemlediğiniz sürüm numarasını değer verisi alanına girin ve ardından TAMAM . Microsoft, Windows 10'un yeni bir sürümünü yayınlarsa, en son güncellemeleri almak için değer verilerini güncellemeniz gerekeceğini unutmayın.
Windows 11 güncellemesinin yüklenmesi artık PC'nizde etkin bir şekilde engellenmiştir. Microsoft, Windows Update ayarlarında güncellemeleri kontrol etseniz bile sizi Windows 11'e yükseltmeye zorlamaz.
Yöntem 4. Windows 11 güncellemesini Grup İlkesi Düzenleyicisi ile engelleyin
Grup İlkesi Düzenleyicisi, bilgisayarınızın çalışma biçiminde değişiklik yapmanızı sağlayan kullanışlı bir araçtır. Sisteminizdeki güncellemeleri devre dışı bırakmak istiyorsanız, işi hızlı bir şekilde halletmek için kullanabilirsiniz.
- basın pencereler + R Çalıştır yardımcı programını başlatmak için klavyenizdeki tuşlar ve ardından ' gpedit.msc ' tırnak işaretleri olmadan. Devam etmek için Tamam düğmesine basın.
- Grup İlkesi yardımcı programı yüklenmiş olarak yeni bir pencere açılmalıdır. Burada, aşağıdaki konuma gitmeniz gerekir: Yerel Bilgisayar Politikası > Bilgisayar Yapılandırması > Yönetim Şablonları > Windows Bileşenleri > Windows güncelleme > İş için Windows Güncellemesi .
- Windows Update for Business klasörünün sağ köşesinde, Hedef Özellik Güncelleme sürümünü seçin değiştirme politikası. Ayrıca üzerine sağ tıklayıp seçebilirsiniz. Düzenlemek bağlam menüsünden.
- Politikanın olarak ayarlandığından emin olun. Etkinleştirilmiş . Daha sonra Windows 10 ve mevcut işletim sistemi sürümünüz ile seçenekleri doldurun. Ayrıca yazabilirsiniz 21H2 güncellemeleri süresiz olarak duraklatmadan önce en son Windows 10 sürümüne yükseltmek için.
- Tıklamak Uygulamak ve daha sonra TAMAM .
Yöntem 5. Windows Update Engelleyici yardımcı programını indirin
Üçüncü taraf araçlar, sisteminizi kolaylıkla değiştirmenize yardımcı olabilir. Dosya sisteminizi derinlemesine incelemenize veya karmaşık yönetici araçları kullanmanıza gerek yok - sadece bir yardımcı program indirin ve onunla Windows güncellemelerini devre dışı bırakın.
- Windows Update Engelleyici Yardımcı Programı'nı edinmek için şuraya gidin: bu sayfa . Tamamen aşağı kaydırdıktan sonra sayfanın altındaki İndir düğmesine tıklayın. Sayfada çok fazla reklam olabilir; Sahte indirme düğmelerine dikkat edin! (Aşağıda doğru indirme düğmesinin nasıl göründüğüne bakın).
- İndirilenler klasörünüze gidin (veya dosyayı her kaydettiğinizde) ve üzerine sağ tıklayın, ardından Buraya Çıkart . Dosyayı açabilmek için 7zip veya WinRar gibi bir uygulama yüklemeniz gerekebilir!
- Çıkarılanı aç resim klasörünü açın ve ardından wub.exe 32 bit sistemlerde dosya veya wub_x64.exe 64 bit sistemlerde dosya.
- Uygulama açıldığında, öğesini seçin. Güncellemeleri Devre Dışı Bırak Mevcut seçenekler arasından seçim yapın ve ardından Şimdi Uygula buton.
Windows 11'den Windows 10'a nasıl dönülür
Zaten Windows 11'de ve geri dönmek mi istiyorsunuz? Panik yapmayın, Windows 10'a geri dönmek için yapabileceğiniz bazı farklı şeyler var. Değişikliği ne kadar süre önce yaptığınıza bağlı olarak, bir düğmeyi tıklayarak geri dönebilirsiniz.
nvidia kontrol paneli pencerelerini bulamıyorum 10
Yöntem 1. Windows Update'i kullanarak geri alın (yalnızca 10 gün)
Yakın zamanda Windows 11'e yükselttiyseniz, deneyimi beğenmediyseniz Windows 10'a geri dönmek için bir haftadan biraz fazla süreniz var. Yükseltmenizden sonraki on gün içinde geri dönün.
Tek yapmanız gereken aşağıdaki yola gitmek: Başlangıç menüsü > Ayarlar > Windows güncelleme > Gelişmiş seçenekler > Kurtarma > Windows'un önceki sürümü . Bunun yerine 'Geri dön' yazan bir düğme görebilirsiniz. Bilgisayarınızı Windows 10'a geri döndürmek için üzerine tıklayın ve ekrandaki talimatları tamamlayın!
10 günlük süre sona erdiğinde yine de Windows 10'a geri dönebilirsiniz, ancak bu biraz daha zor olacaktır: göre, verilerinizi yedeklemeniz ve Windows 10'u PC'nize 'temiz yükleme' yapmanız gerekecektir. Microsoft'a.
Yöntem 2. Windows 10'u yeniden yükleyin
Windows 11'i Windows 10'a geri döndürmek için zaman dilimini geçtikten sonra, tek seçeneğiniz işletim sistemini yeniden yüklemektir. En önemli dosyalarınızı bulutta veya yerel bir depolama cihazında yedeklediğinizden emin olun!
göz atın Önyüklenebilir USB Kullanarak Windows 10, 8.1 veya 7 Nasıl Yüklenir Windows 10'u tekrar yüklemek için atmanız gereken ayrıntılı adımlar için makale! Alternatif olarak, hala Windows 10 yüklenirken sisteminizi yedeklediyseniz, bu kurtarma noktasını da kullanabilirsiniz.
Yardım için yerinde sohbeti kullanarak veya sayfamızda listelenen iletişim seçeneklerinden herhangi biri aracılığıyla bizimle iletişime geçmekten çekinmeyin. Size yardımcı olmaktan her zaman mutluyuz!
Son düşünceler
Microsoft’un Windows 11 çoğu kullanıcı için harika bir sistemdir, ancak yükseltmek istemiyorsanız ne olur? Mevcut kurulumunuzdan çok memnunsanız ve değişmek için bir neden yoksa ne olur? Windows 11'e daha önce güncellenmiş olsanız bile, güncellemeyi iptal etmek için hala birkaç çözüm mevcuttur.
macbook pro ekranım mavi
Bu çözümlerin herhangi bir güncelleme istemleri ve açılır pencereler olmadan Windows 10'u kullanmaya geri dönmenize yardımcı olmasını umuyoruz.
Cevaplanmayan veya ele alınmayan herhangi bir sorunuz varsa, lütfen çekinmeden bize ulaşın - uzman ekibimiz size yardımcı olmaktan mutluluk duyacaktır! Bu arada, sorun giderme hakkında daha fazla makaleyi kontrol ederek ve bizi sosyal medyada takip ederek teknolojiyle ilgili her şeyi takip ettiğinizden emin olun.
takip edin Blog bunun gibi daha fazla harika makale için! Ayrıca, bizim kontrol edebilirsiniz Yardım Merkezi çeşitli sorunların nasıl giderileceğine ilişkin zengin bilgiler için.
Bir şey daha
Bültenimize kaydolun ve blog yazılarımıza, promosyonlarımıza ve indirim kodlarımıza erken erişim sağlayın. Okuduğunuz için teşekkürler! Kısa süre sonra tekrar görmeyi umuyoruz.
Önerilen makaleler
» Windows 11 resmi çıkış tarihi, yeni özellikler ve uyumluluk
» “Bu Bilgisayar Windows 11'i Çalıştıramıyor” Hatası Nasıl Onarılır
» Windows 365 buna değer mi? Maliyet, Özellikler ve Karar Nasıl Verilir