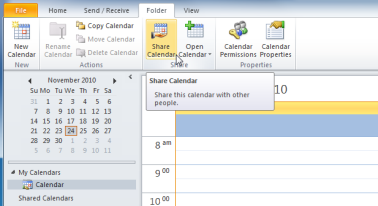Windows 10'unuz etkinleştirilmediği bir durumdaysa, ekranınızın sağ alt köşesinde her zaman bir filigran görürsünüz. The Windows'u etkinleştirin, Windows'u etkinleştirmek için Ayarlar'a gidin filigran, açtığınız tüm pencerelerin veya uygulamaların üstünde görünür.

yeni sabit sürücü taktı ancak görünmüyor
Bunun bir sonucu olarak, kullanırken deneyiminizi mahvedebilir Windows 10 önce etkinleştirmeden. Açtığınız her şeyin üstünde göründüğü için filmlerin, video oyunlarının ve hatta basit web taramasının tadını çıkaramayacaksınız. Ortaya çıkıyor Ekran görüntüleri ve video kayıtları da var.
Bu filigranı geçici olarak gizlemenize izin veren bazı yollar vardır veya ondan kurtulmak için Windows 10'u etkinleştirebilirsiniz. kalıcı olarak . Bazı durumlarda, başarılı bir etkinleştirmeden sonra bile filigran kaybolmaz - bunun için de bir düzeltmemiz var.
'Windows 10 Filigranını Etkinleştir' geçici olarak nasıl devre dışı bırakılır
Yazma sırasında, geçici olarak kaldırmanın bilinen bir yöntemi vardır. Windows'u etkinleştirin, Windows'u etkinleştirmek için Ayarlar'a gidin Windows 10'u gerçekten etkinleştirmek zorunda kalmadan filigran.
Not: Bu yöntem, Windows 10'u etkinleştirmeden erişemeyeceğiniz hiçbir özelliği etkinleştirmez. Bilgisayarınızı kişiselleştirme gibi özelliklere erişmek istiyorsanız, Windows 10 satın almanız gerekir.
Bu yöntem için kullanacağız Windows Kayıt Defteri Düzenleyicisi . Bilgisayar konusunda tecrübesizseniz, bir geri yükleme noktası kurmanızı veya kayıt defterinizi önceden yedeklemenizi öneririz.
- Tuşunu basılı tutun. pencereler klavyenizdeki tuşuna ve ardından R . Bu kısayol, Çalıştırmak uygulama.
- Kelimeyi yazın Regedit ve tıklayın TAMAM MI Kayıt Defteri Düzenleyicisini açmak için düğmesine basın.

- Kayıt Defteri Düzenleyicisi'nde, ok simgesine basarak gezinebilirsiniz.genişletmek için klasör adının yanında. Bunu kullanarak aşağıdaki konuma gidin: HKEY_LOCAL_MACHINE → YAZILIM → Microsoft → WindowsNT → Şimdiki versiyonu → SoftwareProtectionPlatform → Aktivasyon .
- Çift tıklayın. El kitabı giriş.

- Değiştir Değer verisi itibaren 0 -e 1 . Basın TAMAM MI ve Kayıt Defteri Düzenleyicisinden çıkın.

- Bilgisayarı yeniden başlatın.
Hemen görmelisiniz. Windows filigranını etkinleştirin gitti. Bu kalıcı bir çözüm değildir, filigran kısa bir süre sonra geri dönecektir.
Neyse ki, yukarıdaki yöntem tekrarlanabilir. Filigran her döndüğünde, tekrar kaldırılması için aynı adımları tekrarlayabilirsiniz.
Windows 10 Filigranını Etkinleştir kalıcı olarak nasıl kaldırılır
Kaldırmanın bir yolu var Windows'u etkinleştirin, Windows'u etkinleştirmek için Ayarlar'a gidin Windows 10'u hiç etkinleştirmeden. Kullanıcılar bir keşfetti basit not defteri numarası metni ekranınızdan kaldırır.
Not: Bu yöntem, Windows 10'u etkinleştirmeden erişemeyeceğiniz hiçbir özelliği etkinleştirmez. Bilgisayarınızı kişiselleştirme gibi özelliklere erişmek istiyorsanız, Windows 10'u satın almanız gerekir.
Bu yöntem için yerel bir kullanıcıya ihtiyacınız olacak Yönetim izinler. Sisteminizi etkinleştirmeden Windows 10'da filigrandan kalıcı olarak kurtulmak için şu adımları izleyin:
- Aç Not defteri uygulama. Bunu simgesine tıklayarak veya arama çubuğunuzda Not Defteri'ni arayarak yapabilirsiniz.

- Aşağıdaki metni boş bir not defterine yapıştırın:
@Eko kapalı
taskkill / F / IM explorer.exe
explorer.exe
çıkış
- Tıklamak Dosya , ardından seçin Farklı kaydet . Alternatif olarak, Kontrol , Vardiya ve S Aynı seçeneği açmak için aynı anda tuşlarına basın.
- Dosyanızı adlandırın remove.bat , sonra değiştir Dosya tipi -e Tüm dosyalar (*.*) .

- Dosyayı, Masaüstü veya Belgeler klasörünüz gibi kolayca erişebileceğiniz bir yere kaydedin.
- Dosyayı kaydettiğiniz yere gidin, ardından sağ tıklayın ve Yönetici olarak çalıştır .
- Açılan ve otomatik olarak kapanan bir komut istemi göreceksiniz. Kapandığında bilgisayarınızı yeniden başlatın.
Etkinleştirilmiş bir Windows 10 olmadan filigranı kaldırmak veya devre dışı bırakmak dışında başka bilgiler için burada olabilirsiniz. Bu makalenin bu bölümü, orijinal, etkinleştirilmiş bir Windows 10'a sahip olan veya sahip olmak isteyen kişilere yöneliktir.
Windows 10 Filigranını Etkinleştirmekten Kurtulmak için Windows 10 Nasıl Etkinleştirilir
Windows kopyanızı etkinleştirmek, ekranınızın üstüne yerleştirilen filigranı kaldırmanın amaçlanan yoludur. Bunun dışında kilitli özelliklere erişebilir, bilgisayarınızı kişiselleştirebilir ve Microsoft'un sık güncellemelerine erişebilirsiniz.
Windows 10'u nasıl satın aldığınıza bağlı olarak, 25 karakterlik bir ürün anahtarına veya bir dijital lisansa sahip olacaksınız. İşte bir liste Microsoft’un destek sayfası hangi etkinleştirme yöntemini kullanmanız gerektiğini belirlemenize yardımcı olmak için:
- Dijital lisans :
- Uygun bir cihazdan ücretsiz olarak Windows 10'a yükseltme.
- Microsoft Store'dan bir Windows 10 Pro yükseltmesi satın alma.
- Windows Insider olmak.
- Ürün anahtarı :
- Yetkili bir satıcıdan bir Windows 10 kopyası satın alarak.
- Yetkili bir satıcıdan dijital bir Windows 10 kopyası satın alarak.
- Windows 10 aboneliği için Toplu Lisans sözleşmesine sahip olmak.
- Windows 10 çalıştıran yeni veya yenilenmiş bir cihaz satın almak.
- Biri :
- Microsoft Store'dan orijinal Windows 10 satın almak. Windows 10'u satın aldıktan sonra aldığınız onay e-postasını kontrol edin.
Hangi yöntemin kullanılması gerektiğini belirledikten sonra, Windows 10'u etkinleştirmenize yardımcı olması için bu iki kılavuzdan birini takip edebilirsiniz. Lütfen bir ürün anahtarı veya dijital lisansın birbiriyle değiştirilemeyeceğini unutmayın.
Windows'u dijital bir lisansla etkinleştirme
Uygun bir cihazdan Windows 10'a yükselttiyseniz veya Windows 10 veya Windows 10 Pro'nun orijinal bir kopyasını satın aldıysanız, bilgisayarınıza dijital bir lisans verilir.
- Aç Başlat menüsüne tıklayın ve tıklayın Ayarlar (Güç simgesinin üstündeki dişli simgesi). Alternatif olarak, Windows + I uygulamayı açmak için kısayol.
- Tıklamak Güncelleme ve Güvenlik .

- Geç Aktivasyon sol taraftaki menüden sekme.

- Seçin Microsoft Store'a gidin seçeneği. Göremiyorsanız, arama çubuğunuzda Microsoft Store'da aramayı deneyin.
- Görmelisin Windows 10 sayfa. Otomatik olarak açılmazsa, bulmak için Windows Mağazası'nın arama işlevini kullanın.
- Bu sayfada iki mesajdan birini göreceksiniz:
- Eğer görürsen Yüklemek , Windows 10 veya Windows 10 Pro'yu bilgisayarınızda etkinleştirilmiş bir dijital lisansla almak için düğmeye tıklayın.
- Eğer görürsen Satın Al Windows 10 veya Windows 10 Pro'yu yeniden satın almanız gerekebilir. Başlangıçta Windows 10 satın almak için kullanılan Microsoft hesabınızda oturum açmayı deneyin.
- Tercih ettiğiniz Windows 10 sürümünün kurulumunu tamamladıktan sonra, sisteminiz etkinleştirilecektir.
Windows bir ürün anahtarıyla nasıl etkinleştirilir
Ürün anahtarı, Windows 10'u etkinleştirmek için kullanılan 25 karakterlik bir koddur. Aşağıda, bir ürün anahtarının neye benzediğine ilişkin bir örnek verilmiştir:
XXXXX-XXXXX-XXXXX-XXXXX-XXXXX
(Ürün anahtarı yalnızca alfasayısal karakterleri içerir.)
Windows 10'u alma şeklinize bağlı olarak ürün anahtarını bulabilirsiniz:
- Senin içinde e-posta gelen kutusu .
- Satıcının satın aldığınız web sitesinde Windows 10 itibaren.
- Fiziksel bir kağıt parçası veya çıkartma üzerinde.
Ürün anahtarınızı bulduktan sonra, Windows'u etkinleştirmek için aşağıdaki adımları izleyin. Aktivasyonu gerçekleştirirken aktif bir internet bağlantısına ihtiyacınız olduğunu unutmayın.
- Aç Başlat menüsüne tıklayın ve tıklayın Ayarlar (Güç simgesinin üstündeki dişli simgesi). Alternatif olarak, Windows + I uygulamayı açmak için kısayol.
- Tıklamak Güncelleme ve Güvenlik .

- Geç Aktivasyon sol taraftaki menüden sekme.

- Tıkla Ürün değiştirmek anahtar bağlantı.

- Ürün anahtarınızı girin ve Sonraki buton.
- Tıklayın Etkinleştir ve sürecin bitmesini bekleyin. Gördüğünüzde pencereler aktif metin, Kapat düğmesine tıklayıp işletim sisteminizin keyfini çıkarabilirsiniz.
Kurtulabileceğinizi umuyoruz Windows'u etkinleştirin, Windows'u etkinleştirmek için Ayarlar'a gidin filigran.
windows 10 pro n ürün anahtarı
Dürüstlüğü ve dürüst iş uygulamaları için güvenebileceğiniz bir yazılım şirketi arıyorsanız, 'ten başkasına bakmayın. Müşterilerimize ihtiyaç duydukları yazılım ürünlerinde güvenilir ve tatmin edici bir deneyim sunmayı önemseyen bir Microsoft Sertifikalı İş Ortağı ve BBB Onaylı bir İşletmeyiz. Satış öncesi, sırası ve sonrasında yanınızda olacağız.
Bu bizim 360 Derece Yazılım Koruma Garantimizdir. Peki ne bekliyorsunuz? Bizi bugün +1 877 315 1713 numaralı telefondan arayın veya sales@softwarekeep.com adresine e-posta gönderin. Ayrıca bize Canlı Sohbet aracılığıyla da ulaşabilirsiniz.