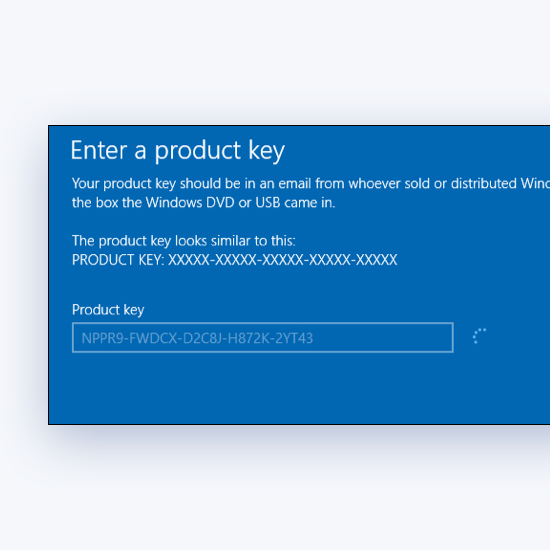Apple iPhone devre dışı bırakıldı. İTunes'a bağlan hatası, belirli adımlar atılıncaya kadar cihazın kilidini açamayacağınız için bunu yapar. Bu sorunu nasıl düzelteceğinizi buradan öğrenin.
İlk başta, iPhone'unuzun devre dışı bırakıldığını görmek sizi şaşırtabilir. Birçok kullanıcının bu hatanın tam olarak ne olduğu hakkında soruları vardır. Hata, uygulamalarınıza, medyanıza, mesajlarınıza, kişilerinize ve akıllı telefonunuzun diğer tüm içeriğine erişememenizi sağlar. Bu içerikleri geri alabilmeniz için önce telefonun kilidini açmanız gerekir.
Windows 10 yeni sabit sürücü görünmüyor
Devre dışı bırakılmış bir iPhone nasıl düzeltilir
Telefonunuzu kaldırıp iPhone'un devre dışı olduğunu görürseniz. Apple iTunes'a bağlanın, belirli adımlar atılıncaya kadar cihazın kilidini açamazsınız. Bu kılavuz, iTunes ile veya iTunes olmadan sevgili iPhone'unuza geri dönmek için yapmanız gerekenlere odaklanmaktadır.
Telefonunuzun kilidini açmak için 5 ila 60 dakika arasında bir yerde beklemeniz ve ardından şifrenizi tekrar kullanmayı denemeniz gerekebilir. Ancak, herkesin bu yönteme erişimi yoktur. Bugün iPhone'un nasıl devre dışı bırakılacağını öğrenebilirsiniz. İOS akıllı telefon cihazınızda iTunes hatasına bağlanın.
İPhone'um neden devre dışı?
İPhone'unuzu yan taraftaki kilit düğmesiyle kilitlediğinizde ekran kararır ve cihaza erişmeye çalıştığınızda kilit ekranı sizi durdurur. Kilidi açmak için doğru parolayı girmeniz, Touch ID'yi kullanmanız veya yüz tanımayı kullanmanız gerekir.
İPhone'lar için şifre, Windows kullanıcıları için bir hesap şifresine benzer. Ancak, iOS telefonlarda kullanıcı profili yoktur, bu, cihazınıza yalnızca sizin tarafınızdan erişilmesi gerektiği anlamına gelir. Bir güvenlik önlemi olarak, iPhone'unuz yanlış bir parola girişimi algılarsa devre dışı bırakılır.
Telefonunuzun kilidini açmak için çok fazla başarısız girişim varsa, belirli bir süre için otomatik olarak devre dışı kalır. Açıkçası, telefon yalnızca geçici olarak devre dışı bırakılırsa, mesaj, telefonun kilidini tekrar açmayı denemeden önce ne kadar beklemeniz gerektiğini gösterir:
- Arka arkaya 5 kez yanlış şifre : iPhone 1 dakikalığına devre dışı bırakıldı.
- Arka arkaya 7 kez yanlış şifre : iPhone 5 dakika devre dışı bırakılır.
- Arka arkaya 8 kez yanlış şifre : iPhone, 15 dakika süreyle devre dışı bırakılır.
- Arka arkaya 9 kez yanlış şifre : iPhone, 60 dakika süreyle devre dışı bırakılır.
- Arka arkaya 10 kez yanlış şifre : iPhone süresiz olarak devre dışı bırakıldı.
Gördüğünüz gibi, çok fazla denemeden sonra iPhone'unuz bir süre sınırı olmaksızın devre dışı bırakılacak. Bu, cihazınızda depolanan kişisel verilerinize yetkisiz erişimi önlemek için bir güvenlik önlemidir. Bunun gerçekleşmesi için iki senaryo vardır:
- Kasıtlı şifre girişi : Siz veya bir başkası, iPhone'un kilidini yanlış şifre (ler) ile aktif olarak açmaya çalıştı. Bu, şifrenizi unutursanız veya cihazınız, doğru kodunuzu bilmeyen biri tarafından ele geçirilirse gerçekleşir.
- Kasıtsız şifre girişi : Nadir durumlarda, cihazınıza yanlışlıkla şifreler girmiş olabilirsiniz, bu da cihazınızın başarısız olmasına ve iPhone'unuzu devre dışı bırakmasına neden olabilir. Bu genellikle telefonunuzu cebinizde saklarsanız olur.
10 kez yanlış parola girilirse ve kendi kendini imha modu açıksa iPhone'unuzun tüm verilerini silebileceğini unutmayın.
Not : Kendi kendini imha etme, iPhone'unuzda bulunan ayarlardan biridir. Bu açıksa, cihazınızın kilidini bir şifreyle açmaya yönelik 10. başarısız denemeden sonra, telefonunuz tüm verilerini otomatik olarak silecektir.
görev yöneticisi sistemi Windows 10'u kesintiye uğratıyor
Akıllı telefonunuzun kilidini açmak için aşağıdaki talimatları izleyin. Devre dışı bırakıldıktan sonra bile iPhone'unuzu başarılı bir şekilde kullanmaya başlamak için yapabileceğiniz tüm şeyler aşağıdadır.
İPhone nasıl düzeltilir devre dışı bırakıldı. X dakika sonra tekrar deneyin

Devre dışı bırakılmış bir iPhone'un daha iyi durum senaryosu, yalnızca Bekle ve daha sonra cihazınızın kilidini açın. Beklemeniz gereken süre, şifre giriş ekranında görüntülenir. Dakika, kaç başarısız denemenin yapıldığına bağlı olarak değişir.
İPhone'unuza doğru şifreyi giremediğiniz her seferinde bekleme süresinin giderek uzadığını göreceksiniz. Arka arkaya 10. kez doğru şifreyi giremezseniz, cihazınız süresiz olarak devre dışı kalacaktır.
Bu durumda beklemekten başka bir şey yapamayacağınızı üzülerek bildiririz. Yazma sırasında, bu sayacı hızlandırmanın veya atlamanın meşru bir yolu yoktur.
İpuçları:
- Belirtilen süre geçtikten sonra iPhone kilit ekranı açılır. eski haline dönmek normal durumuna dönüp parolayı tekrar girmeyi deneyebilirsiniz. Telefonun kilidini açmak için şifrenizi doğru girin.
- Parolanızı hatırlayamıyorsanız, herhangi bir hatırlatıcı veya not almayı deneyin. İPhone şifrenizi unuttuysanız ve yapmanız gerekiyorsa tahmin et , aynı tahmini iki kez girmediğinizden emin olun. Telefonunuz süresiz olarak devre dışı bırakılmış duruma girmeden önce kodu almak için yalnızca 10 şansınız olur.
- Bu makalenin bir sonraki bölümüne geçin ve devre dışı bırakılmış iPhone'unuzu kurtarmayı deneyin. Bu durumda daha fazla tahmin yapamazsınız. Ekrandaki mesaj, iTunes'a bağlanmanız gerektiği konusunda sizi uyaracak şekilde değişecektir.
İPhone nasıl düzeltilir devre dışı bırakıldı. İTunes'a, Mac'e veya PC'ye bağlanın
Arka arkaya 10 kez yanlış şifre girişi yaptıktan sonra, iPhone'unuz devre dışı durumuna girecektir. Bu, bir Mac veya PC'de iTunes'a bağlanana kadar telefonunuzun kilidini tekrar deneyemeyeceğiniz ve kilidini açamayacağınız anlamına gelir.
Telefonunuz bu noktaya ulaştığında, bir Mac veya PC aracılığıyla iTunes'a bağlanmanız gerekecektir. Bunu yapmak, cihazınızdaki tüm verileri geri yükleme veya kurtarma seçeneğini etkinleştirir.
- Tarafından bir yedeği geri yüklemek , verilerinizi telefonunuz devre dışı bırakılmadan önce iade edebilirsiniz. Daha önce bir tane yaptıysanız veya Ayarlarınızda otomatik yedeklemeleri etkinleştirdiyseniz, iPhone'unuzun bir yedeğini geri yükleyebilirsiniz.
- Kurtarma Telefonunuzu temizler ve şifresini kaldırarak baştan başlayıp yeni bir tane belirlemenizi sağlar. Bu, uygulamalarınızın, kişilerinizin ve kişisel verilerinizin kaldırılmasına neden olur.
İşte iPhone'un devre dışı bırakıldığını aşmak için yapmanız gerekenler. İTunes, Mac veya PC ekranına bağlanın.
1. Adım. Kurtarma moduna girin

Kurtarma moduna girmek, iPhone modelinize veya ayarlarınıza bağlı olarak farklı adımlar gerektirir. Hangisine sahip olduğunuzdan emin değilseniz, telefonunuzun arkasına veya orijinal kutuda aldığınız kullanım kılavuzuna bakın.
iPhone 8 ve üstü
- Tuşunu basılı tutun. Yan ekranınızı kilitlemek için kullanılan düğme ve bunlardan biri Ses düğmeler. Kapatma kaydırıcısının ekranda görünmesini bekleyin.
- İPhone'unuzu kapatmak için kaydırıcıyı en sağa sürükleyin.
- İPhone'unuzu bir Mac veya PC'ye bağlamak için bir USB kablosu kullanın. Yan buton. Kurtarma ekranı görünene kadar düğmeyi basılı tutmaya devam edin.
- İPhone'unuzu kurtarmak için ekrandaki talimatları izleyin.
iPhone 7 ve iPhone 7 Plus
- Tuşunu basılı tutun. Yan düğmesi ekranınızı kilitlemek ve kapanma kaydırıcısının görünmesini beklemek için kullanılır. İPhone'unuzu kapatın.
- İPhone'unuzu bir kabloyla Mac veya PC'ye bağlayın. Sesi kıs buton. Kurtarma ekranını görene kadar düğmeye basmaya devam edin.
- İPhone'unuzu kurtarmak için ekrandaki talimatları izleyin.
iPhone 6s veya daha eski
- Yan veya Üst düğmeyi basılı tutun ve kapatma kaydırıcısının görünmesini bekleyin. İPhone'unuzu kapatın.
- Ana Ekran düğmesini basılı tutarken iPhone'unuzu kablonuzla bir Mac veya PC'ye bağlayın. Kurtarma ekranını görene kadar Ana Sayfa düğmesini basılı tutun.
Adım 2. iPhone'unuzu Mac veya PC'nizde bulun
Kurtarma moduna girdikten sonra, Mac veya PC'nizde devam etmeniz gerekecektir. İşletim sisteminize bağlı olarak, akıllı telefonunuzu kurtarmaya ve muhtemelen verileri geri yüklemeye başlamak için aşağıdaki kılavuzu izleyin.
macOS Catalina
- Aç Bulucu pencere.
- İPhone'unuz Finder penceresinin sol tarafında, altında görünecektir. Konumlar . Seçmek için üzerine tıklayabilirsiniz.

macOS Mojave veya daha eski ya da Windows için iTunes çalıştıran bir PC
Aygıtınız macOS Catalina veya sonraki bir sürümünü çalıştırmıyorsa, iPhone'unuzu bağlamak için iTunes'u kullanmanız gerekir. İlk, ITunes indirin ve bilgisayarınıza kurun. Cihazınızın hangi iTunes sürümünün çalıştığına bağlı olarak uygun adımları uygulayın:
- Açık iTunes 12 ve daha eski sürümler , tıkla iPhone simgesi iTunes penceresinin sol üst köşesinde.
- Açık iTunes 11 , tıkla iPhone sekmesi iTunes penceresinin sağ tarafında görüntülenir.
- Açık iTunes 10 iPhone soldaki kenar çubuğunda olacaktır.
Adım 3. Geri Yükleme seçeneğini seçin
Mac veya PC'de iPhone'unuzu başarıyla bağlayıp seçtikten sonra, Onarmak seçeneği.
Uyarı : İPhone'unuzu geri yüklediğinizde, telefonunuzdaki tüm veriler, şifreniz dahil silinecektir. En son uyumlu iOS sürümü telefonunuza indirilecek ve yüklenecektir. Kurulum sürecini de tamamlamanız gerekecektir.
Geri yükleme tamamlandıktan sonra, iPhone'unuzu yeniden kurmak için ekrandaki talimatları izleyin. Verilerinizin yedeğini aldıysanız, onu iTunes'dan geri yükleyebilirsiniz. Gelecekte böyle bir duruma hazırlanmak için sık sık cihaz yedeklemeleri oluşturmanızı öneririz.
İPhone iTunes'a bağlanmazsa ne yapmalı?
İPhone'unuzun iTunes'a devre dışı bırakılmış durumda bağlanmama olasılığı vardır ve bu, yukarıdaki adımları kullanarak geri yüklemeyi imkansız hale getirir. Bu durumda, iPhone'unuzu iCloud ile geri yüklemeniz gerekir.
Not : Bu yöntem yalnızca daha önce iPhone'umu Bul'u ayarladıysanız ve devre dışı bırakılmış iPhone'un internet bağlantısı varsa işe yarar. Aksi takdirde, bir elma deposu veya temasa geçmek müşteri desteği .
Daha önce iPhone'umu Bul'u kurduysanız, aygıtınızı kurtarmak için aşağıdaki adımları izleyin.
- Git icloud.com erişebileceğiniz herhangi bir bilgisayar veya akıllı telefondan iCloud hesabınızda oturum açın. Giriş yapmak için başka birinin bilgisayarını veya akıllı telefonunu kullanıyorsanız, işiniz bittiğinde hemen çıkış yaptığınızdan emin olun.
- Tıklamak İPhone'u bulun .


- Daha önce iPhone'umu Bul'u kurduğunuz sürece iPhone'unuzun mevcut konumunu gösteren bir harita göreceksiniz. Tıklayın Tüm cihazlar ve ardından geri yüklemek istediğiniz iPhone'u seçin.
- Tıklayın Iphone'u temizle . Bu yöntem için yukarıdakiyle aynı uyarılar geçerlidir - verileriniz silinecek ve eski şifreniz kaldırılacaktır.
Bu adımları tamamladıktan sonra, bir iTunes yedeklemesini veya iCloud yedeklemesini geri yükleyebilir ve verilerinizi geri alabilirsiniz.
Windows 10'u Windows 7 tuşu 2018 ile etkinleştir
Son düşünceler
Bu makalenin, devre dışı bırakılmış bir iPhone'un kilidini açmanıza yardımcı olabileceğini umuyoruz. Gelecekte, telefonunuzun tekrar devre dışı bırakılmayacağından emin olmak için şifrenizi bir yere not ettiğinizden emin olun. Bunu yapmak için, parola yöneticisi yazılımını kullanmanızı şiddetle tavsiye ediyoruz, ancak basit kalem ve kağıt yöntemi de aynı derecede iyi çalışıyor.
Ürünlerimizi en iyi fiyata almak için promosyonlar, fırsatlar ve indirimler almak ister misiniz? Aşağıya e-posta adresinizi girerek bültenimize abone olmayı unutmayın! En son teknoloji haberlerini gelen kutunuza alın ve daha üretken olmak için ipuçlarımızı ilk okuyan siz olun.
Şunlar da hoşunuza gidebilir
İPhone'umu Bul Özelliği Nasıl Kapatılır
İPhone veya iPad'de Office Nasıl Yüklenir ve Kurulur
İOS Mail Uygulamasını Kullanarak E-postanızı Nasıl Kurarsınız?