Windows Defender açılmıyor mu? Bu yaygın bir sorundur.
Antivirüs uygulamaları, internette gezinirken güvende kalmak için gereklidir. İster halka açık bir WiFi'ye ister özel ağınıza bağlı olun, çeşitli saldırılara karşı savunmasızsınız. Bazı kötü amaçlı yazılımlar yalnızca dosya paylaşımına bağlı olarak çevrimdışı olarak da yayılabilir. Windows 10'un yerleşik antivirüsü açılmıyorsa veya hiç açılmıyorsa, bu büyük bir kırmızı bayraktır.
Windows Defender, tüm Windows 10 sistemlerinde önceden yüklenmiş olarak gelir. Sizi kötü amaçlı yazılımlar, bilgisayar korsanları ve daha fazlası gibi siber tehditlerden korumak için dahildir.
Windows Defender'ı açamıyorsanız veya Windows Defender hiç başlatılamıyorsa, bu makale sorunu çözmenize yardımcı olacaktır.

Windows Defender Neden Açılmıyor?
Windows Defender'ın başlamamasının birçok olası nedeni vardır. Örneğin, Windows 10'daki diğer varsayılan uygulamaların çoğunda olduğu gibi, Defender zamanla bozulabilir. Bu, Windows 10 güncellemeleri veya mevcut kötü amaçlı yazılım bulaşmaları nedeniyle olur.

Windows Defender özet bildirimi, bilgisayarınızın korunduğunu söylemenin en kolay yollarından biridir.
Windows Defender'ın başlatılmamasının diğer bir yaygın nedeni, üçüncü taraf antivirüs olabilir. Yakın zamanda yeni bir virüsten koruma yazılımı yüklediyseniz, örneğin Kaspersky veya McAfee , yerleşik antivirüs ile etkileşime girebilir. Bu durumda, genellikle hangi güvenlik yazılımını kullanacağınıza karar vermeniz gerekir.
Özetlemek gerekirse, Windows Defender'ın açılmaması veya başlatılamamasının yaygın nedenlerinin çoğu şunlardır:
- Defender'a müdahale eden başka bir güvenlik yazılımınız yüklü.
- Bilgisayarınızın saati ve tarihi senkronize değil veya yanlış.
- Windows 10'un daha eski bir sürümündesiniz.
- Cihazınızda bir sistem yapılandırma hatası var.
- Windows Defender, Grup İlkesi'nde devre dışı veya kapalı.
- Bir Kayıt Defteri düzenlemesi, Windows Defender'ın açılmasını engelliyor.
- Windows Defender hizmeti kapalı.
- Bilgisayarınızda kötü amaçlı yazılım bulaşması var.
Bu sorunları düzeltmek ve Windows Defender'ı geri yüklemek için neler yapabileceğinizi görelim. Aşağıdaki talimatlar, en son sürüm kullanılarak yazılmıştır. Windows 10 .
Windows Defender Windows 10'da Açılmıyor Nasıl Onarılır
Yerleşik virüsten koruma programınızın gerektiği gibi çalışmadığını düşünüyorsanız aşağıdaki kılavuzlara bakın. Cihazınızdaki Defender ile ilgili sorunları çözmek için 9 çalışma yöntemini derledik. Aşağıdaki hataları düzeltmek için aşağıdaki çözümleri kullanın:
- Windows Defender açılmıyor
- Windows Defender başlatılamıyor
- Windows Defender çalışmayacak
- Windows Defender başlatılamıyor
Yöntem 1. Gerçek Zamanlı Korumayı Açın
Cihazınızda Windows Defender gerçek zamanlı koruması kapatılmış olabilir. Bu, yazılımın açılmıyor gibi görünmesine neden olabilir. Ayrıca Defender'ın önerilmeyen çok sayıda özelliğini kapatır. Windows 10'da gerçek zamanlı korumayı etkinleştirme adımları şunlardır.
- Ekranınızın sol alt köşesindeki Windows simgesine tıklayarak Başlangıç menüsü . Seçmek Ayarlar veya alternatif olarak pencereler + ben kısayol.

- Tıkla Güncelleme ve Güvenlik fayans. Güvenlik ayarlarınızın çoğunu burada bulabilirsiniz. Burada, geçiş yapın Windows Güvenliği sekmesine tıklayın ve ardından Virüs ve tehdit koruması .

- İlk olarak, üzerine tıklayın Ayarları yönet Virüs ve tehdit koruma ayarları başlığı altındaki bağlantı. Yeni bir sayfaya yönlendirileceksiniz. Burada, tıklayın Gerçek zamanlı koruma Windows Defender'ı açmak için geçiş yapın.

Yöntem 2. Üçüncü Taraf Antivirüsünüzü Geçici Olarak Devre Dışı Bırakın
Antivirüs uygulamalarının, uygulamaların ve hizmetlerin düzgün çalışmasını engelleyerek bilgisayarlarda sorunlara neden olduğu bilinmektedir. Şu anda kullanmakta olduğunuz virüsten koruma programının hataya neden olup olmadığını geçici olarak devre dışı bırakarak test edebilirsiniz.
Not : Bilgisayarınızı korumasız kullanmak güvenli olmadığı için bu yöntem önerilmez. Yalnızca olası risklerin farkındaysanız ve meydana gelebilecek herhangi bir hasarı geri almak için sisteminizin yedeğine sahipseniz devam edin.
- Görev çubuğunuzdaki boş bir alana sağ tıklayın ve Görev Yöneticisi .

- Görev Yöneticisi kompakt modda başlatılırsa, ' düğmesine tıklayarak ayrıntıları genişlettiğinizden emin olun. Mod ayrıntıları ' buton.
- Şuna geç Başlatmak pencerenin üst kısmında bulunan başlık menüsünü kullanarak sekmesine gidin. Listeden antivirüs uygulamanızı bulun ve bir kez tıklayarak seçin.

- Tıkla Devre dışı bırakmak düğmesi artık pencerenin sağ alt kısmında görünür. Bu, cihazınızı başlattığınızda uygulamanın başlatılmasını devre dışı bırakır.
- Bilgisayarı yeniden başlatın.
Yöntem 3. Bozuk Sistem Dosyalarını Geri Yükle
Bozuk sistem dosyaları, işletim sisteminizde büyük sorunlara neden olabilir. Windows Defender'ın açılmamasının önde gelen nedenlerinden biri dosya bozulmasıdır. Arızalı sistem dosyalarını SFC taraması yoluyla tanımlayabilir ve onarabilirsiniz.
Windows 10 ev ürün anahtarı 64 bit
bu Sistem Dosyası Denetleyicisi (SFC), Windows 10'da sorun gidermeye yardımcı olan yerleşik bir araçtır. Bozuk sistem dosyalarını otomatik olarak algılayabilir ve bunları çalışır durumda onarabilir. Çeşitli hataları potansiyel olarak düzeltmek için SFC taramasını kullanabilirsiniz.
- Büyüteç simgesine tıklayarak görev çubuğunuzdaki arama çubuğunu açın. ile de getirebilirsiniz. pencereler + S klavye kısayolu.
- Tip Komut istemi arama kutusunda. Sonuçlarda gördüğünüzde, üzerine sağ tıklayın ve seçin Yönetici olarak çalıştır .

- Kullanıcı Hesabı Denetimi (UAC) tarafından istendiğinde, Evet uygulamanın yönetici izinleriyle başlatılmasına izin vermek için.
- Aşağıdaki komutu yazın ve yürütmek için Enter tuşuna basın: sfc /scannow
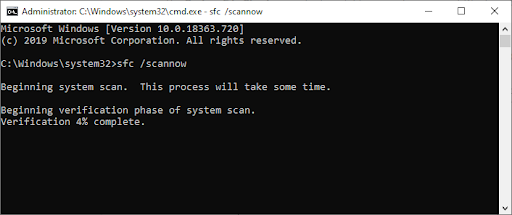
- Sistem Dosyası Denetleyicisinin bilgisayarınızı taramayı bitirmesini bekleyin. Herhangi bir tutarsızlık tespit edilirse, yardımcı program gerekli sistem dosyalarını geri yükleyecek ve bunlarla ilgili tüm hataları düzeltmeye çalışacaktır.
SFC taramasının sisteminizde çalışması ve eksik veya bozuk sistem dosyalarını belirlemesi biraz zaman alabilir. Tarama herhangi bir şey bulamasa bile, bazı kullanıcılar çalıştırdıktan sonra bilgisayarlarının işlevselliğinin arttığını bildirmiştir.
Yöntem 4. Sistem Görüntülerini Onarmak için DISM Komutunu Kullanın
DISM aracı, yalnızca Komut İstemi uygulamasında komutları çalıştırarak sisteminizdeki bozulma sorunlarını belirlemenize ve düzeltmenize olanak tanır. Sistem genelinde bozulma olup olmadığını kontrol eder ve otomatik olarak hasarlı veya eksik dosyaları geri yüklemeye çalışır.
- Yükseltilmiş Komut İstemini başlatın. Kontrol ' Yöntem 3. Bozuk Sistem Dosyalarını Geri Yükle 'Talimatlar için yukarıda.
- Komut İstemi'ne girdikten sonra, sistem genelinde çalışacak ve sorunları arayacak olan DISM taramasını başlatmanız gerekir. Aşağıdaki komutu yazın ve yürütmek için Enter tuşuna basın: DISM.exe /Çevrimiçi /Temizleme görüntüsü /Scanhealth

- Ardından, sisteminizde bulunan sorunları gidermek için bir komut yürütmeniz gerekir. Basitçe aşağıdaki satırı yazın ve tekrar Enter tuşuna basın: DISM.exe /Çevrimiçi /Temizleme görüntüsü /Restorehealth
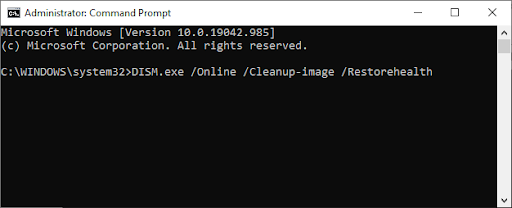
- İşlemin bitmesini bekleyin. Tamamlandığında, Komut İstemi penceresini kapatın ve cihazınızı yeniden başlatın. Windows Defender'ı açmayı deneyebilirsiniz.
Yöntem 5. Güvenlik Merkezi Hizmetini Yeniden Başlatın
Windows Defender'ın çalışması için bazı hizmetleri etkinleştirmeniz gerekir. Gerekli hizmetlerin durdurulmuş olması, Defender'ın başlamamasına neden olabilir. Aşağıdaki adımları kullanarak bu hizmetleri başlatabilir ve gelecekte düzgün bir şekilde çalıştıklarından emin olabilirsiniz.
- basın Windows + R klavyenizdeki tuşlar. Bu, Çalıştır yardımcı programını getirecektir.
- Yazın ' services.msc ” tırnak işaretleri olmadan ve Girmek klavyenizdeki tuşa basın.
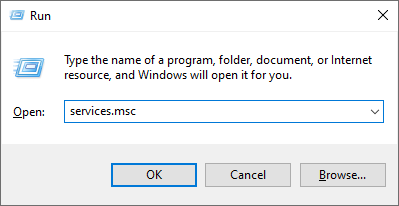
- Bu, Hizmetler uygulamasını başlatacaktır.
- Bul Güvenlik Merkezi servis ve sağ tıklayın. Bağlam menüsünden Yenile . Bu, hizmetin doğru şekilde açılmasını sağlayacaktır.
- Gerekli hizmeti başlattıktan sonra, Windows Defender'ın başlatılıp başlatılmayacağını kontrol etmeyi deneyin.
Şanssız? Henüz umudunu kaybetme. Aşağıda deneyebileceğiniz birkaç şey daha var.
Yöntem 6. Grup İlkesi'nde Windows Defender'ı Etkinleştirin
Windows Defender'ın Grup İlkesi kullanılarak tamamen kapatılması olasılığı vardır. Bu, yanlışlıkla veya bilgisayardaki başka bir kullanıcı tarafından yapılmış olabilir. Nadir durumlarda, kötü amaçlı yazılım da bunu başarabilir. Neyse ki, bu adımları izlerseniz Windows Defender'ı tekrar açmak kolay bir iştir.
- Arama kutunuzda Grup İlkesi'ni arayın ve üzerine tıklayın. Grup politikasını düzenle arama sonuçlarından.

- Grup İlkesi penceresinde aşağıdaki konuma gidin: Bilgisayar Yapılandırması → Yönetim Şablonları → Windows Bileşenleri → Microsoft Defender Antivirüs .

- üzerine çift tıklayın Microsoft Defender Antivirus'ü kapatın sağ bölmedeki giriş. Yeni bir pencere açılmalıdır.

- Yapılandırmayı şu şekilde ayarlayın: Ayarlanmamış öğesine tıklayın ve ardından Uygulamak buton. Bilgisayarınızı yeniden başlatabilir ve daha sonra Windows Defender'ın geri yüklenip yüklenmediğini görebilirsiniz.

Yöntem 7. Kayıt Defteri Düzenleyicisini Kullanarak Windows Defender'ı Açın
Windows 10 Home kullanıcılarının yukarıda belirtilen Grup İlkesi'ne erişimi olmayabilir. Bu durumda, Windows Defender'ı etkinleştirmek için Kayıt Defteri Düzenleyicisi'ni kullanmayı deneyin. Bu yöntem, Grup İlkesi çözümünü zaten denediyseniz ancak yazılımı henüz geri yüklemediyseniz de işe yarayabilir.
- basın Windows + R klavyenizdeki tuşlar. Bu, Çalıştır yardımcı programını getirecektir.
- Yazın ' regedit ” tırnak işaretleri olmadan ve Girmek klavyenizdeki tuşa basın. Bu, Kayıt Defteri Düzenleyicisi uygulamasını başlatacaktır.
- Aşağıdaki Kayıt Defteri anahtarına ulaşmak için Gezinti bölmesini kullanın veya adres çubuğunu kullanın ve dosyanın konumunu kopyalayıp yapıştırın: HKEY_LOCAL_MACHINE\SOFTWARE\İlkeler\Microsoft\Windows Defender . Adlı bir kayıt defteri girdisi bulun Casus Yazılımdan Korumayı Devre Dışı Bırak , ardından üzerine çift tıklayın.

- Bu anahtarı görmüyorsanız, herhangi bir boş alana sağ tıklayın ve Yeni → DWORD (32-bit) Değeri . Anahtarı adlandırın Casus Yazılımdan Korumayı Devre Dışı Bırak ve ardından özelliklerini açmak için üzerine çift tıklayın.

- Değer verisini şu şekilde ayarlayın: 0 Windows 10'da Windows Defender'ı etkinleştirmek için.

- Kayıt Defteri Düzenleyicisi'nden çıkın ve bilgisayarınızı yeniden başlatın. Bu, değişikliklerin gerçekleşmesini sağlar ve Windows Defender'ı çalıştırmanıza izin verebilir.
Yöntem 8. Cihazınızdaki Saat ve Tarihi Düzeltin
Bazı kullanıcılar, Windows 10'da yanlış saat ve tarihe sahip olmanın bazı tuhaf hatalara neden olabileceğini gözlemledi. Windows Defender açılmadığında bunu düzeltmeyi deneyin.
google docs'daki fazladan sayfayı kaldır
- Ekranınızın sol alt köşesindeki Windows simgesine tıklayarak Başlangıç menüsü . Seçmek Ayarlar veya alternatif olarak pencereler + ben kısayol.
- Yeni bir pencere açılmalıdır. Burada, seçin Zaman ve Dil sekme.

- Aç/Kapat Zamanı otomatik olarak ayarla ve Saat dilimini otomatik olarak seçin seçenekler Açık . Windows 10, tarih ve saatinizi saat diliminizdeki geçerli saatle eşitler.

- Ardından, Bölge sekme. Altında Ülke ya da bölge , bulunduğunuz ülkeyi veya eyaleti seçin. Değişikliklerin gerçekleşmesi için internete bağlı olmanız gerektiğini unutmayın.

- Bilgisayarınızı yeniden başlatın ve Windows Defender'ın açılıp açılmadığını görün.
Yöntem 9. Windows 10'u en son sürüme güncelleyin
Yukarıdaki yöntemlerden hiçbiri işe yaramadıysa, cihazınızı en yeni Windows 10 sürümüne güncellemeyi deneyin. Bu, hataları düzeltebilir, size yeni özellikler getirebilir, güvenlik açıklarını düzeltebilir ve çok daha fazlasını yapabilir. Windows 10'u şu şekilde güncelleyebilirsiniz:
- Ekranınızın sol alt köşesindeki Windows simgesine tıklayarak Başlangıç menüsü . Seçmek Ayarlar veya alternatif olarak pencereler + ben kısayol.

- Tıkla Güncelleme ve Güvenlik fayans. Windows Update ayarlarınızın çoğunu burada bulabilir ve güncellemeleri ne zaman alacağınızı seçebilirsiniz.

- Varsayılanda kaldığınızdan emin olun Windows güncelleme sekme. Tıkla Güncellemeleri kontrol et seçeneğini seçin ve Windows 10'un mevcut güncellemeleri bulmasını bekleyin.

- Halihazırda görüntülenen herhangi bir güncelleme görürseniz, üzerine tıklayın. Tüm isteğe bağlı güncellemeleri görüntüleyin onları görmek ve yüklemek için bağlantı.
- Bir güncelleme bulunursa, üzerine tıklayın. Düzenlemek seçeneğini seçin ve Windows 10'un gerekli güncellemeleri indirip uygulamasını bekleyin.
Son düşünceler
Yukarıdaki adımların Windows Defender'ı düzeltmenize yardımcı olacağını umarız, sorunu açmaz.
Artık bilgisayarınızda güçlü bir virüsten koruma uygulamasına sahip olmanın avantajlarından yararlanabilirsiniz. Hem çevrimiçi hem de çevrimdışı olarak korunduğunuzu bilerek güvenle gezinin.
Şimdi, onu size çevirmek istiyoruz.
Bizim Yardım Merkezi daha fazla yardıma ihtiyacınız varsa size yardımcı olacak yüzlerce rehber sunar. Daha bilgilendirici makaleler için bize geri dönün veya temasta olmak Acil yardım için uzmanlarımızla.
Ve bir şey daha...
Ürünlerimizi en iyi fiyata almak için promosyonlar, fırsatlar ve indirimler almak ister misiniz? E-posta adresinizi aşağıya girerek bültenimize abone olun!
Şunlar da hoşunuza gidebilir
» İhtiyacınız Olduğunu Bilmediğiniz 3 Güvenlik Uygulaması
» Windows 10'da “Çekirdek Güvenlik Kontrolü Hatası” Hatası Nasıl Onarılır
» FastSupport Virüsü ve Kötü Amaçlı Yazılım Nasıl Kaldırılır


