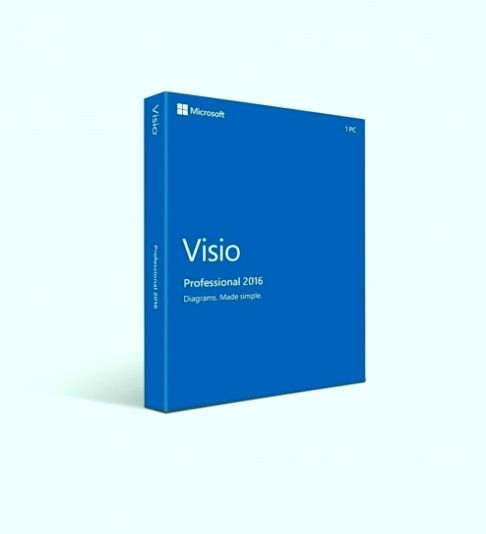Excel'de çalışırken, belirli bir noktada sütunları değiştirmek veya taşımak isteyebilirsiniz. Bu kolay bir süreçtir ve size bunu nasıl yapacağınızı bu makalede göstereceğiz. Excel'de çalışırken daha düzenli kalmak için okumaya devam edin!

Excel'de Sütunları Değiştir
Excel'in uzman veya ileri düzey kullanıcıları, bazen verileri yan yana görmeniz gerektiğini zaten biliyor olabilir. Bir sütunun taşınması veya değiştirilmesi, geçici çözümler bulmak zorunda kalmadan farklı veri kümelerinin bir görünümünü elde etmeyi çok daha kolay hale getirir.
Elbette, karşılaştırmak istediklerinize komşu olan sütunları gizlemek için dönebilirsiniz. Ancak bu sütunların içerdiği verileri de görmeniz gerekebileceğinden, bu her zaman en iyi çözüm değildir. Ne yapabilirsin? Başlayalım.
aktif windows filigranından nasıl kurtulur reddit
Sürükleyip bırakmak için Shift tuşunu kullanın
Excel'de sütunları sürüklemek ve değiştirmek, teoride olması gerekenden biraz daha fazla iştir. Neredeyse söylemesi yapmaktan daha kolay olduğunu söyleyebilirsin. Endişelenme, bir kez taktığınızda, yarın olmayacak şekilde sütunları değiştireceksiniz!
- Taşımak istediğiniz tüm sütunu veya sütunları seçin.
- 4 taraflı bir ok imleci görene kadar fare imlecinizi sütun seçiminin kenarına getirin.
- Tuşunu basılı tutun. Vardiya klavyenizdeki tuşuna basın, ardından sütunu tıklayıp istediğiniz konuma sürükleyin.
- Fare düğmesini ve Shift tuşunu bırakın. Seçiminizdeki sütunların yeni konuma taşındığını görmelisiniz.
- Yeni konumu beğenmezseniz, değiştirmeyi geri almak için klavyede Ctrl + Z tuşlarına basın. Şimdi, 1. adımdan başlayarak tekrar deneyebilirsiniz.
Kopyala ve yapıştır ile sütunları değiştirin
Excel'de sütunları değiştirmenin başka bir yöntemi de istenen sütunu kopyalayıp yeni bir konuma yapıştırmaktır. Bu bazen biraz daha az verimli olabilir, ancak hızlı bir karşılaştırma istiyorsanız da yararlı olabilir. Kopyala ve yapıştır yöntemi, bir sütunu işiniz bittikten sonra orijinal yerine yeniden konumlandırmanıza gerek kalmadan taşımanıza olanak tanır.
- Sütun başlığına tıklayarak taşımak istediğiniz tüm sütunu veya sütunları seçin.
- Tuşuna basarak seçimi kopyalayın. Ctrl + C tuşlarına basın veya sütunu sağ tıklayın ve bağlam menüsünden Kopyala'yı seçin.
- Mevcut sütun seçiminizi içine yapıştırmak istediğiniz istediğiniz sütunu seçin. Basın Ctrl + V tuşlarına basın veya sağ tıklayın ve bağlam menüsünden Yapıştır'ı seçin.
- Yeni konumu beğenmezseniz, değiştirmeyi geri almak için klavyede Ctrl + Z tuşlarına basın. Şimdi, 1. adımdan başlayarak tekrar deneyebilirsiniz.
Son düşünceler
Daha fazla yardıma ihtiyacınız olursa, 7/24 size yardımcı olmaya hazır müşteri hizmetleri ekibimizle iletişime geçmekten çekinmeyin. Üretkenlik ve modern teknoloji ile ilgili daha bilgilendirici makaleler için bize geri dönün!
Ürünlerimizi en iyi fiyata almak için promosyonlar, fırsatlar ve indirimler almak ister misiniz? Aşağıya e-posta adresinizi girerek bültenimize abone olmayı unutmayın! En son teknoloji haberlerini gelen kutunuza alın ve daha üretken olmak için ipuçlarımızı ilk okuyan siz olun.
Ayrıca Oku
> Patronunuzu Etkileyecek 14 Excel Hilesi
> Sizi Profesyonel Hale Getirecek 13 Excel İpuçları ve Püf Noktaları
> Verimliliğinizi Artırmak için En İyi 51 Excel Şablonu