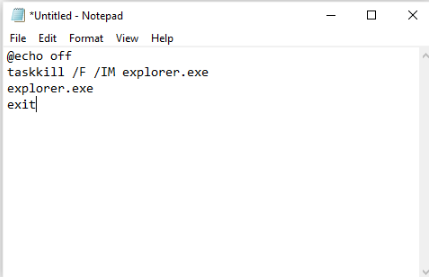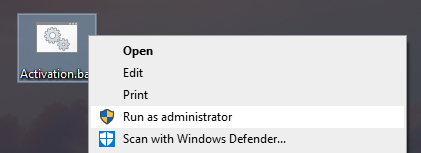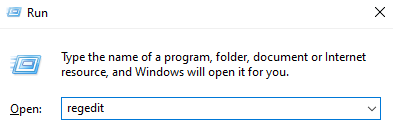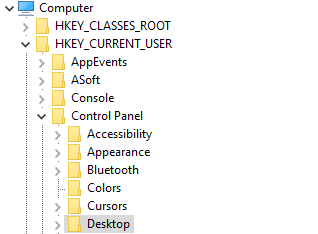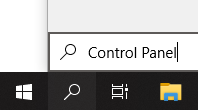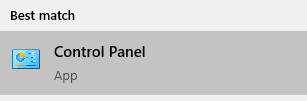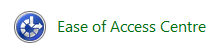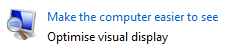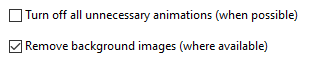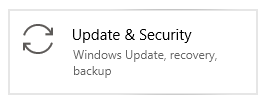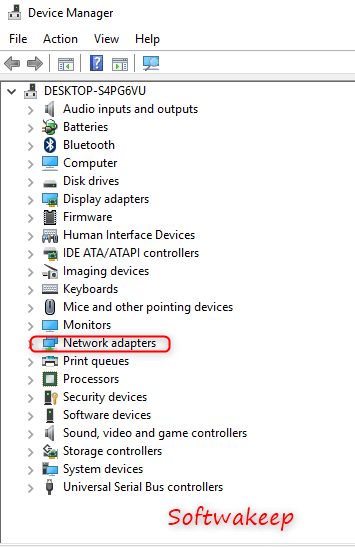Windows'u yasal olarak edindiğinizde veya bir kuruş ödemeden bilgisayarınıza yüklemek için bazı hileler uygulamış olsanız da, hepimiz oradaydık. Kötü şöhretli Pencereleri etkinleştir filigran, birçok insanın bilgisayar deneyimini oldukça tatsız hale getirdi. Görüntüyü engelleyebilir, ekranınızı kaydetmeye çalışırken sizi utandırabilir veya film izlerken veya video oyunları oynarken dikkatinizi dağıtabilir.
Bugün size nasıl kaldırılacağını göstereceğiz Pencereleri etkinleştir Windows 10'da filigran.

Excel'de satırları ve sütunları dondur
Windows'u Etkinleştir filigranı nedir?
Microsoft, tıpkı diğer şirketler gibi, sıkı çalışmalarının korsan olması, sömürülmesi ve ücretsiz olarak yeniden dağıtılması durumundan hoşlanmaz. En yeni işletim sistemleri olan Windows 10'un korsanlığını durdurma girişiminde, kullanıcı Windows'u yasal olarak etkinleştirene kadar köşeye bir filigran yerleştirme fikrini ortaya attılar.
Filigran gerçekten yolunuza çıkmadığı için bu çok büyük bir sorun gibi görünmeyebilir. Bunun yerine, her pencerenin, uygulamanın ve hatta imlecinizin üstüne oturur.
Windows çubuğu tam ekranda kaybolmaz
Korsanlığı durdurmanın çığır açan bir yöntemi olmasa da, sizi buraya götürmek ve ondan nasıl kurtulabileceğinize bakmak yeterliydi. Endişelenmeyin - size bariz çözümü söylemekten başka, para harcamak istemeyenlere filigranı kaldırmak için yardımcı olacak bazı yöntemler derledik.
Bu yöntemlerin çoğunun, Windows filigranını etkinleştirin ve yapma aslında sisteminizi etkinleştirin. Bilgisayarınızı özelleştirememe gibi sınırlamaları yine de kaldıramazsınız.
Bunu açıklığa kavuşturarak, işe koyulalım ve Pencereleri etkinleştir Windows 10 sisteminizde filigran.
Windows filigranını kalıcı olarak nasıl kaldırılır
Not Defteri numarası yapın
Ekranınızın köşesindeki sinir bozucu küçük filigranı kaldırmanın en kolay ve en bilinen yollarından biri, önceden yüklenmiş Not Defteri uygulamasıyla basit bir numara yapmaktır. Evet, Günlük kullandığınız Not Defteri uygulaması.
Bazı metni yapıştırıp bir yönetici hesabı , Windows'u Etkinleştir filigranının ekranınızda görünmesini kolayca kaldırabilirsiniz. İşte bunu nasıl yapacağınız.
- Başlat Not defteri uygulamasını açın ve yeni, boş bir not oluşturun.
- Aşağıdaki metin bloğunu kopyalayıp Not Defterinize yapıştırın
@Eko kapalı
taskkill / F / IM explorer.exe
explorer.exe
çıkış
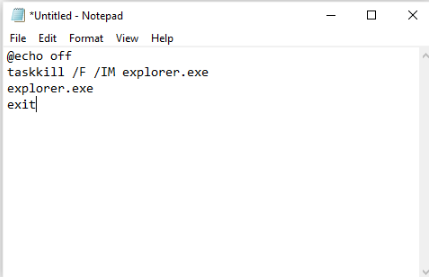
- Git Dosya , sonra tıklayın Farklı kaydet . Dosyayı adlandırın Activation.bat ve dosya formatını şu şekilde değiştirin: Tüm dosyalar .

- Dosyanın kolayca erişilebilir hale geldiği konumu seçin ve Kayıt etmek buton. Erişilebilirliği en üst düzeye çıkarmak için buna benzer dosyaları Masaüstünüze kaydetmenizi öneririz.
- Dosyaya sağ tıklayın ve seçin Yönetici olarak çalıştır . Bu seçeneğe sahip değilseniz, yönetici izinlerine sahip bir hesapta oturum açmamışsınızdır.
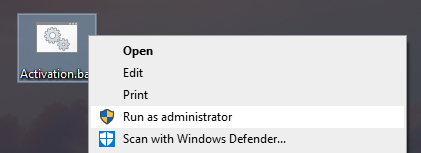
- Rcihazınızı yeniden başlatın ve filigran olmadan hayatın tadını çıkarın!
Kayıt Defterinizi Değiştirin
Kayıt defteri, sıradan Windows kullanıcılarının, bunun gibi bir çevrimiçi kılavuzda belirtilmedikçe genellikle karışmayacağı bir şeydir! Windows 10 deneyiminizi daha derin bir düzeyde özelleştirmenin güçlü bir yoludur ve sistem yapılandırmasına ve uygulama ayarlarına müdahale etmenize olanak tanır.
Bu yaklaşım tarzınıza daha çok uyuyorsa, sonraki basit adımları izleyin. Pencereleri etkinleştir kayıt defteri düzenlemelerini kullanarak filigran.
- Aşağı bastırın Windows + R klavyenizdeki tuşlar. Bu, adlı bir pencere açacaktır Çalıştırmak .
- Yazın Regedit ve basın TAMAM MI Kayıt Defteri Düzenleyicisini getirmek için anahtar. Kayıt defteri değerlerini değiştirmek için bu aracı kullanacağız.
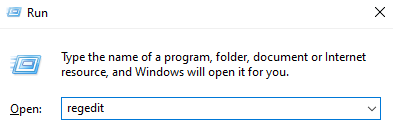
- Gezinebilirsin Kayıt düzenleyici tıklayarak ok sembolü genişletmek için bir klasörün adının yanında. Bu tekniği kullanarak şuraya gidin: HKEY_CURRENT_USER Denetim Masası Masaüstü .
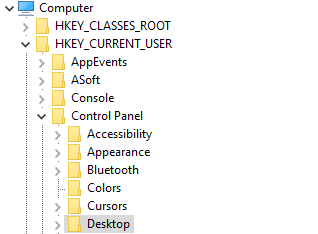
- Pencerenin sağ tarafında, bir değer listesi görüntülenirken Masaüstü Bilgisayar klasör seçildi. Çift tıklayın. PaintDesktopVersion değer.

- Değiştir Değer 1'den 0 ve tıklayın TAMAM MI Bu değişikliği sisteminize kaydetmek için düğmesine basın.
- Bilgisayarınızı yeniden başlatın ve filigran olmamasının keyfini çıkarın!
Erişim Kolaylığı ayarlarını değiştirin
Windows 10'unuzda basit bir ayarı değiştirmenin filigrandan hemen kurtulacağını biliyor muydunuz? Hayır cevabını verdiyseniz, yalnız değilsiniz. Erişim Kolaylığı ile arka plan resimlerini devre dışı bırakarak, Windows 10 ile birlikte gelen filigranı da kaldırabilirsiniz.
- Basın Windows + S açmak için klavyenizdeki tuşlar Arama özelliği, ardından yazın Kontrol Paneli .
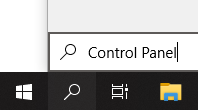
- Klasiği başlatmak için eşleşen sonuca tıklayın Kontrol Paneli app.
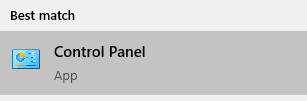
- Erişim Kolaylığı Merkezine tıklayın. Görünüm modunuzun şu şekilde ayarlandığından emin olun: Büyük ikonlar Bu menüyü görmek için.
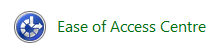
- Tıkla Bilgisayarın daha kolay görülmesini sağlayın altında bağlantı Tüm ayarları keşfedin Bölüm.
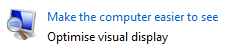
- Görene kadar aşağı kaydırın Arka plan resimlerini kaldırın (varsa) ve özelliği etkinleştirmek için kutuya bir onay işareti koyun.
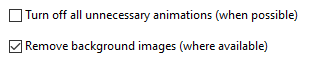
- Tıklayın Uygulamak ve filigransız masaüstünüzün keyfini çıkarın.
Windows 10 Filigran Temizleyici kullanın
Windows 10 filigranını sizin için hızla kaldıran birçok uygulama çevrimiçi olarak mevcuttur. Bu uygulamalar genellikle gölgelidir ve internetin her köşesinden gelir - kendi başınıza arama yaparken dikkatli bir şekilde indirdiğinizden emin olun.
dizüstü bilgisayarın parlaklığı Windows 7'yi değiştirmeyecek
Filigran temizleme uygulaması önerimiz şudur: Evrensel Filigran Engelleyici . Bir daha asla ekranınızın köşesinde Windows'u Etkinleştir'i görmenize gerek kalmayacak bir program seçtik. İndirdiğinizde, basitçe başlatın ve ekrandaki talimatları izleyin.
İpucu : Universal Watermark Disabler, Windows'un önceki sürümleri için de çalışır. Daha eski bir işletim sistemi kullanan diğer teknoloji guru arkadaşlarınıza bir tavsiye verdiğinizden emin olun.
İşletim sisteminizi etkinleştirin
Evet, Windows'u Etkinleştir filigranından - Windows'u etkinleştirmenin doğru ve en iyi yolunu eklememek profesyonelce olmaz. İşletim sistemi kopyanızı doğrulamanın bir yolu zaten varsa, sevinin! Sisteminizi etkinleştirebilir, sınırlamaları kaldırabilir ve bir daha asla Windows'u Etkinleştir'i göremezsiniz.
iPhone'unuz devre dışıysa ne yapmalısınız?
Windows 10'u şuradan satın alabilirsiniz:resmi internet sitesiveya çeşitli üçüncü taraf satıcılar, çevrimiçi mağazalar ve bir lisans veya ürün anahtarı satan kişiler aracılığıyla elde edin.
Windows 10'u gerçekte nasıl etkinleştirebileceğiniz aşağıda açıklanmıştır.
Bir ürün anahtarı kullanarak etkinleştirin
- Ürün anahtarınızı bulun. Windows 10'u nereden ve nasıl satın aldığınıza bağlı olarak bulabileceğiniz 24 karakter uzunluğunda alfanümerik bir koddur. Şuna bakın:
- Senin içinde e-posta gelen kutusu .
- Satıcının satın aldığınız web sitesinde Windows 10 itibaren.
- Fiziksel bir kağıt parçası veya çıkartma üzerinde.
- Basın Windows + I klavyenizdeki tuşları hızlı bir şekilde Ayarlar pencere.
- Tıklamak Güncelleme ve Güvenlik .
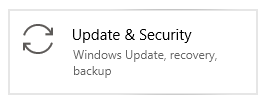
- Seç Aktivasyon soldaki menüden, ardından tıklayın Ürün anahtarını değiştir .

- Ürün anahtarınızı girin ve tıklayın Sonraki . Windows 10'un herhangi bir filigran veya sınırlama olmaksızın işletim sisteminizi etkinleştirmesini ve keyfini çıkarmasını bekleyin!
Dijital bir lisans kullanarak etkinleştirin
- Basın Windows + I klavyenizdeki tuşları hızlı bir şekilde Ayarlar pencere.
- Tıklamak Güncelleme ve Güvenlik .
- Seç Aktivasyon soldaki menüden, ardından Microsoft Store'a gidin seçeneği. Bu düğmeyi göremiyorsanız, arayın Microsoft Mağazası arama çubuğunuzda.
- Ürün sayfası otomatik olarak açılmazsa, şunu arayın: Windows 10 mağazada.
- Bu sayfada iki mesajdan birini göreceksiniz:
- Yüklemek . Almak için düğmeye tıklayın Windows 10 bir dijital lisans ile bilgisayarınızda etkinleştirin.
- Satın Al . Windows 10'u satın alın ve hemen etkinleştirin. Zaten bir satın alma işlemi yaptıysanız, kullandığınız Microsoft hesabınızda oturum açın.
- Kurulumu tamamlayın ve etkinleştirilmiş, filigransız bir sistemin keyfini çıkarın!
Bu kılavuzun, Pencereleri etkinleştir sisteminizden filigran. Lütfen bu filigranın periyodik olarak yeniden görünebileceğini unutmayın - bu durumda, geri gelin ve bu işlemlerden herhangi birini tekrarlayın.