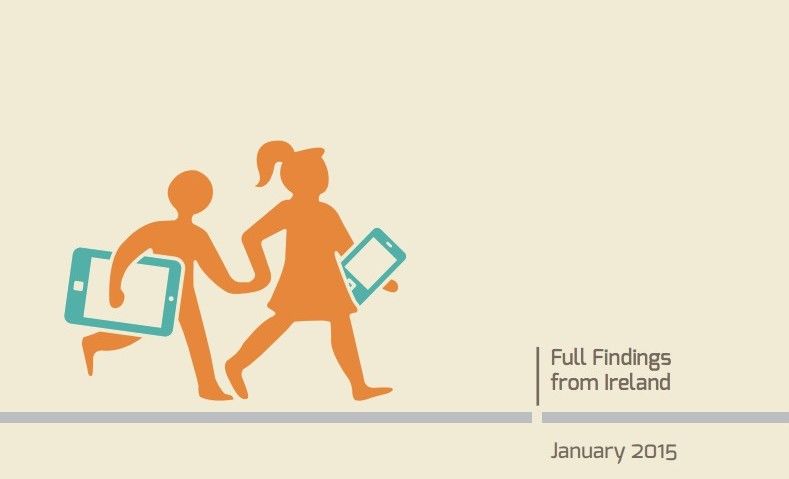Chromium, birçok Windows 10 uzmanı tarafından kullanılan ve güvenilen açık kaynaklı bir web tarayıcısıdır. Sektördeki iyi incelemelerine ve kararlılığına rağmen, bazı kullanıcılar Chromium'u kaldırmaya çalışırken sorunlarla karşılaşıyor. Raporlar, kullanıcıların tarayıcıyı geleneksel şekilde kaldıramadıklarını ve bu durumun daha ciddi sorunlara yol açabileceğini söylüyor.
usb klavye Windows 10 çalışmıyor

Bu sorun bir kurulum hatası kadar basit olsa da, kötü amaçlı yazılımları içeren daha ciddi bir sorun olabilir. Chromium'u kaldıramadığınızı fark ederseniz, kılavuzlarımızı takip etmenizi ve cihazınızdan kaldırmanızı öneririz. Daha sonra, web tarayıcısının yasal bir kopyasını her zaman yeniden indirebilir veya yenisine geçebilirsiniz.
Önerilen : 2021'de Hangi Web Tarayıcısını Kullanmalısınız? (Güncellenmiş)
Bu makalede, yazılımı kaldırmanıza yardımcı olacağız ve ayrıca bilgisayarınızı olası bir kötü amaçlı yazılım bulaşmasına karşı korumaya yönelik bazı ipuçları vereceğiz. Makalemizin yardımcı olduğunu fark ederseniz veya ilgilenen birini tanıyorsanızWindows 10sorunları, sayfamızı paylaşmayı unutmayın!
İÇİNDEChromium nedir ve kötü amaçlı yazılım mıdır?
Chromium'un kendisi biraçık kaynaklı web tarayıcısıbu tamamen ücretsizdir. Tarafından geliştirildi ve yayınlandıGoogle, onu bilgisayarınıza koymak için son derece güvenilir bir uygulama haline getirir. Kodunun büyük çoğunluğu, en popüler web tarayıcılarının çoğu için kaynak kodu olarak kullanıldı.Google Chrome.
Chromium kendi başına kötü amaçlı yazılım değildir ve hemen kaldırılmamalıdır. Bir kötü amaçlı yazılım saldırısına işaret edebilecek kırmızı bayrakları görmek için işleminizi ve Chromium klasörünü araştırmanızı öneririz.
Kesin varkötü amaçlı yazılım türleritarayıcılar dahil olmak üzere kendilerini yazılım olarak gizleyebilen. Herkes geliştiricinin koduna erişebildiği ve kodu değiştirebildiği için bu sorun en çok açık kaynaklı uygulamalarda belirgindir. Kötü niyetli bilgisayar korsanları ve kötü amaçlı yazılım oluşturucular, değiştirilmiş sürümü internete yeniden yükler. Bu, üçüncü taraf web sitelerinden tarayıcı indirmeyi çok riskli hale getirir.
Bilgisayarınıza bir tür virüs bulaşmışsaChromium kötü amaçlı yazılım, büyük olasılıkla değiştirilen kodu nedeniyle uygulamayı kaldıramazsınız. Sorunun kesin nedeni bu olmasa da, yöntemlerimizden birini izlemenizi öneririz. Kaldır cihazınızdan muhtemelen virüs bulaşmış yazılım.
ip adresi krom bulunamıyor
Kontrol panelini kullanarak Chromium nasıl kaldırılır
- Aç Kontrol Paneli , sonra seç Programı kaldır .
- Seçiniz Krom program listesinden tıklayın ve ardından Kaldır düğmesi listenin başlığında.
- Tıklayın Kaldır onay iletişim kutusunda.
- Sonra, şuraya git AppData klasörü ve Chromium klasörünü tamamen kaldırın.
- Boşaltın Geridönüşüm kutusu tüm Chromium dosya ve klasörlerinin tamamen kaldırıldığından emin olmak için.
- Son olarak bilgisayarınızı yeniden başlatın.
Chromium kötü amaçlı yazılımınız olduğuna dair işaretler
Chromium tarayıcınızdan emin değilseniz dikkat etmeniz gereken bazı işaretler var. Bilgisayarınıza bu kötü amaçlı yazılımın bulaştığını gösteren olası işaretlerin bir listesini derledik. Bu sorunlardan herhangi birini fark ederseniz, kötü amaçlı uygulamayı cihazınızdan kaldırmak için bir sonraki bölümün kılavuzlarını hemen izlemenizi öneririz.
- Bilinen bir Chromium tabanlı kötü amaçlı yazılım tarayıcısı yüklediniz . Kötü amaçlı yazılım yaydığı bilinen birden fazla Chromium tabanlı tarayıcı vardır. Bunlardan bazıları şunlardır BoBrowser , şüphe , Olsinyum , pelikan , ve Qword . Bunlar yalnızca birçok tarayıcıdan bazı tarayıcılardır.
- Kendiniz manuel olarak indirmemiş olsanız bile bilgisayarınızda Chromium yüklüdür . Hiç indirmenize rağmen uygulama listenizde aniden Chromium'u görürseniz, onu farklı bir kötü amaçlı uygulama yüklemiş olabilir. Bu genellikle yükleyicilerini istenmeyen anlaşmalarla dolduran ücretsiz uygulamalarda olur.
- Varsayılan tarayıcınız, izniniz olmadan Chromium olarak değiştirildi . Tıkladığınız her bağlantının Chromium'da açıldığını fark ettiyseniz, bu, varsayılan tarayıcınızın bu şekilde değiştirildiği anlamına gelir. Kendiniz yapmadıysanız, bu büyük bir kırmızı bayraktır.
- Gezinirken ani bir reklam akışı, açılır pencere ve web sitesi yönlendirmeleri görüyorsunuz. Kötü amaçlı yazılım bulaşmış tarayıcılar size çok sayıda reklam, açılır pencere ve web sitesi yönlendirmesi gösterir. Bunlar genellikle, çoğu zaman kötü amaçlı yazılım olduğu ortaya çıkan uygulamaları indirmenizi ister.
- Varsayılan arama motorunuz, izniniz olmadan değiştirildi . Varsayılan olarak, arama motorunuz Google veya Bing gibi bir şey olmalıdır. Bu, potansiyel olarak gölgeli görünen herhangi bir arama sitesiyle değiştirilirse, büyük olasılıkla kötü amaçlı yazılımlarla uğraşıyorsunuzdur.
Kötü amaçlı yazılım bulaşmış bir Chromium kopyasına sahip olsanız da olmasanız da, aşağıdaki yöntemlerde onu cihazınızdan kaldırmak için gerekenler vardır. Bu, Chromium'un güvenlik riskini ortadan kaldırır ve güvenli bir Chromium uygulamasını yeniden yüklemeniz için size temiz bir seçenek sunar.
Zaman kaybetmeyelim ve sorun gidermeye başlayalım!
Yöntem 1: Çalışan Chromium işlemlerini sonlandırın ve manuel olarak kaldırın

İşlem hala arka planda çalıştığı için Chromium'u kaldıramama olasılığınız vardır. Bu, özellikle programı kapattıktan sonra arka planda çalışmaya devam etmesine izin verilirse, diğer birçok uygulamada da olur.
Bununla mücadele etmek için tek yapmanız gereken, çalışan Chromium işlemlerini manuel olarak sonlandırmak ve ardından kaldırmayı tekrar denemektir.
Word'deki varsayılan yazı tipi nedir
- Görev çubuğunuzdaki herhangi bir boş alanı sağ tıklayın ve ardından Görev Yöneticisi bağlam menüsünden. Alternatif olarak, Ctrl + Üst Karakter + Esc klavye kısayolu.
- Görev Yöneticisi kompakt modda başlatıldıysa, Daha fazla detay sol alt taraftaki düğme.
- Üzerinde Süreçler sekme, bulun ve tek tıklama Krom .
- Tıkla Görevi bitir pencerenin sağ alt kısmında bulunan düğme. Chromium'un kaybolduğunu gördüğünüzde, kaldırmayı şu yolla deneyebilirsiniz: Ayarlar → Uygulamalar .
Yöntem 2: Chromium'u Denetim Masası'ndan kaldırın

Çoğu Windows 10 kullanıcısı, klasik Kontrol Paneli Windows XP ve Windows 7 gibi ikonik işletim sistemlerinde bulunan özellikler bugün hala mevcuttur. Öncelikle Ayarlar uygulamasının yerini almış olmasına rağmen hala orada olması nedeniyle ona eskisi kadar kolay erişemezsiniz. Ve yine de her zamanki kadar kullanışlı.
Kaldırıcı kısayolunu kullanmak veya Ayarlar uygulamasına gitmek yerine, Kontrol Panelini kullanmayı deneyin. Chromium'u kaldırmanız mümkün olabilir
- Basın Windows + R Çalıştır uygulamasını başlatmak için aynı anda klavyenizdeki tuşlara basın.
- Kelimeyi yazın kontrol ardından Tamam düğmesini tıklayın veya klavyenizdeki Enter tuşuna basın. Bu, klasik Kontrol Panelini getirecektir.
- Görünüm modunuzun şu seçeneklerden birine ayarlandığından emin olun: Küçük ikonlar veya Büyük ikonlar tüm Denetim Masası öğelerini gördüğünüzden emin olmak için.
- Tıklamak Programlar ve Özellikler mevcut menülerden.
- Bul Krom ve bir kez sağ tıklayın. Seçiniz Kaldır varsa, yazılımı kaldırmak için ekrandaki talimatları izleyin.
Yöntem 3: Chromium kullanıcı veri klasörlerini silin

Cihazınızdaki hemen hemen her uygulama, kullanıcı adlarınız, önbelleğiniz ve tercihleriniz gibi kişisel kullanıcı verilerinizi depolar. Chromium yüklemeyi kaldırmayı reddederse, bu kullanıcı verileri klasörünü silmeyi deneyebilir ve tarayıcıyı yeniden kaldırmayı deneyebilirsiniz.
İşte yapmanız gerekenler.
svchost exe çok fazla cpu kullanıyor
- Basın Windows + R Çalıştır uygulamasını başlatmak için aynı anda klavyenizdeki tuşlara basın.
- Tür %uygulama verisi% giriş alanında, ardından Tamam düğmesini tıklayın veya klavyenizdeki Enter tuşuna basın. Bu, Dosya Gezgini'ni getirecek ve sizi otomatik olarak AppData → Roaming klasörüne götürecektir.
- Bulun Krom Klasör.
- Sağ tıklayın Krom klasör, ardından seçin Silme bağlam menüsünden.
- Ardından, şunu kullanarak Çalıştır yardımcı programını açın: Windows + R klavye kısayolunu bir kez daha yazın ve yazın % localappdata% .
- Bulun ve silin Krom burada da klasör.
- Masaüstünüze gidin ve Geri dönüşüm Kutusu . Bu, kullanıcı veri klasörlerinin tüm içeriğini cihazınızdan kaldırmalıdır.
Yöntem 4: Chromium'u kaldırmak için üçüncü taraf bir kaldırma yazılımı kullanın

Sisteminizdeki istenmeyen uygulamaların tüm izlerini tespit etmek ve kaldırmak için özel olarak yapılmış bir dizi üçüncü taraf uygulaması vardır. Chromium'dan kurtulmak için böyle bir uygulamayı indirip yükleyebilirsiniz.
Yükleyeceğiz IObit Uninstaller 9 Ücretsiz , Windows 10 için mevcuttur. Ancak, istediğiniz herhangi bir uygulamayı kullanabilirsiniz - süreç çok benzer olacaktır. Aşağıdaki adımları takip et.
- Resmi IObit Uninstaller web sitesine gitmek için burayı tıklayın .
- Tıkla Ücretsiz indirin ana sayfada görüntülenen düğmesini seçin, ardından Şimdi İndirin seçeneği.
- İndirme işleminiz tamamlandıktan sonra, yükleyiciyi açın ve yazılımı ihtiyaçlarınıza göre yükleyin.
- Başlatmak IObit Kaldırıcı .
- Yerleşik aramayı kullanarak Krom .
- Uygulama içinde yeni bir pencere açılacaktır. Kontrol ettiğinizden emin olun. Kalan dosyaları otomatik olarak kaldırın seçeneği.
- Uygulamaya tıklayın ve Kaldır Chromium'u kalan dosyalarla birlikte kaldırmak için düğmesine basın.
Yöntem 5: Tarayıcı ayarlarınızı varsayılana sıfırlayın

Varsayılan web sayfanız değişmiş olabilir veya Chromium'u yükledikten sonra web tarayıcınızda olağandışı bazı şeyler fark etmiş olabilirsiniz. Bu durumda, tarayıcınızı varsayılan ayarlarına sıfırlamanızı öneririz. Bunun sizin tarafınızdan veya bir uygulama tarafından yapılmış olsa da, değiştirilmiş ayarlardan kurtulacağını unutmayın.
Tarayıcı ayarlarınızı varsayılan ayarlarına sıfırlamak için aşağıdaki adımları izleyin. Kullanacağız Google Chrome göstermek için, ancak, işlem tüm tarayıcılarda benzer olmalıdır.
- Web tarayıcınızı açın. Yine, Google Chrome kullanıyoruz.
- İçindeki üç noktayı tıklayıntarayıcının sağ üst köşesi. Bu, Google Chrome’un Daha Menü.
- Seçiniz Ayarlar .
- Sayfanın alt kısmına gidin ve ardından ileri .
- Yine, görene kadar aşağıya kaydırın Sıfırla ve temizle .
- Tıklamak Ayarları orijinal varsayılan değerlerine geri yükleyin .
- Tıkla Ayarları Sıfırla düğmesini tıklayın ve Google Chrome'un yeniden başlatılmasını bekleyin.
Yöntem 6: Bilgisayarınızı kötü amaçlı yazılımlara karşı tarayın

geçerli bir ip adresi nedir
Son olarak, kapsamlı bir virüs taraması, Chromium'un kaldırılmasından sonra veya kaldırılırken kesinlikle en iyi seçeneğinizdir. Bir enfeksiyon olasılığı nispeten yüksek olduğundan, Chromium'un geride bıraktığı her şeyi temizlemek iyi bir önlemdir.
Aşağıda nasıl kullanılacağına dair kısa bir rehber var Malwarebytes cihazınızdan virüsleri ve diğer kötü amaçlı yazılım türlerini taramak ve kaldırmak için. Ancak, hemen hemen her antivirüs uygulamasını kullanabilirsiniz - tercihinize bağlıdır.
- Antivirüs uygulamanızı başlatın. Yine, bu süreci göstermek için Malwarebytes kullanıyoruz.
- Tıkla Tarama uygulamanın sol tarafındaki menüyü kullanarak seçeneği.
- Tıkla Taramayı Başlat Cihazınızda kötü amaçlı yazılım taraması başlatmak için düğmesine basın.
- Malwarebytes'in bilgisayarınızı kötü amaçlı yazılımlara karşı taramayı bitirmesini bekleyin. Herhangi bir kötü amaçlı dosya bulunursa, Malwarebytes'in onları karantinaya almasına izin vererek bunları anında etkisiz hale getirebilirsiniz.
- İsteğe bağlı olarak, Malwarebytes'in kötü amaçlı dosyaları bilgisayarınızdan silmesine izin verin.
Bu yöntemlerin, Chromium kaldırılmadığı zaman kaldırma sürecinde size yol gösterebileceğini umuyoruz.
Windows 10 hakkında daha fazla bilgi edinmek ister misiniz? Özel sayfamıza göz atabilirsiniz. Yardım Merkezi için bölüm İlgili Makaleler .