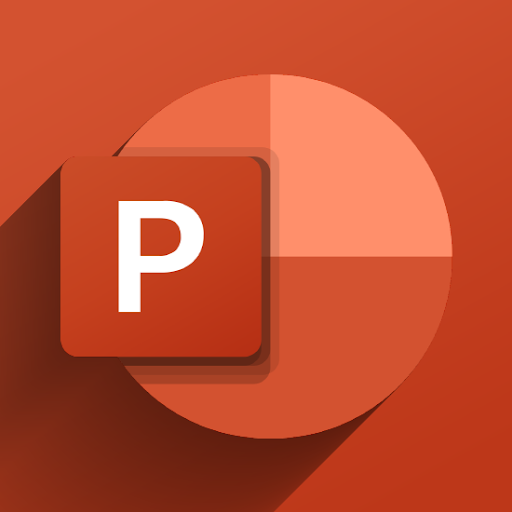Windows 10 Home kendi başına harika bir işletim sistemi olsa da, bazı insanlar Pro sürümünün gelişmiş özelliklerini arıyor. Bugünün makalesi, Microsoft tarafından sağlanan sahte bir anahtar ve gerçek bir ürün anahtarı kullanarak Windows 10 Home kopyanızı Windows 10 Pro'ya nasıl yükseltebileceğinize odaklanacaktır.
Neden Windows 10 Home'dan Pro'ya güncellemelisiniz?
İki sistem arasındaki en büyük fark güvenliğidir. Pro sürümü, siber tehditlere karşı çok daha iyi koruma sağlar ve hassas materyalleri bile bilgisayarınızda rahatça tutmanıza olanak tanır. Diğer bazı ek özellikler arasında etki alanı bağlama ve Uzak Masaüstü bulunur.
SLMGR komutu ile bir Windows 10 Home sisteminden Windows 10 Pro'ya nasıl güncelleme yapabileceğinizi öğrenmek istiyorsanız doğru yerdesiniz. Bu yöntem, tüm cihazınızı yeniden yüklemenize veya saatlerce süren yükseltme ekranlarında oturmanıza gerek kalmadan yükseltme yapmanızı sağlar.
Not : Aşağıda açıklanan tüm adımları gerçekleştirmek için bir yönetici hesabına erişiminizin olması gerekebilir. Şu anda kullanmakta olduğunuz hesabın yönetici izinleri yoksa, bunu ayarlarınızda değiştirdiğinizden emin olun veya BT uzmanınızla iletişime geçin.
Daha fazla zaman kaybetmeyelim ve doğrudan rehbere geçelim. Yükseltme işlemi sırasında herhangi bir hatayla karşılaşmadığınızdan emin olmak için aşağıda açıklanan adımları doğru bir şekilde uyguladığınızdan emin olun.
- Sahip olduğunuzdan emin olun. Windows 10 Pro ürün anahtarı hazır. Ürün anahtarlarını çeşitli çevrimiçi satıcılardan veya resmi Microsoft web sitesinden satın alabilirsiniz. Yükseltme işleminden sonra Windows 10 Pro'yu etkinleştirmenize izin verecek 25 karakter uzunluğunda bir anahtar almalısınız.
- Bu yöntemin işe yaraması için internetinizi tamamen kapatmanız gerekir. Kullandığınız bağlantı türüne bağlı olarak adımlar şunlardır:
- İçin kablosuz (Wi-Fi) bu adımları takip et:
- Tıkla Ağ Görev çubuğu bildirim alanınızdaki simgesi. Bu, listelenen tespit edilen kablosuz ağların bir listesini içeren kayan bir sekme açmalıdır.
- Tıkla Wifi Wi-Fi'nizi geçici olarak devre dışı bırakmak için düğmesine basın.
- İçin kablolu (Ethernet) bu adımları takip et:
- Sağ tıklayın Ağ görev çubuğu bildirim alanınızdaki simgesini seçin ve ardından Ağ ve İnternet ayarlarını aç .
- Adaptör seçeneklerini değiştir bağlantısına tıklayın. Yeni bir pencere açılmalıdır.
- Kablolu bağlantınıza sağ tıklayın ve ardından Devre dışı bırak bağlam menüsünden.
- İnternet bağlantınızı geçici olarak kapattıktan sonra, Ayarlar uygulamasını açın. pencereler + ben klavye kısayolu.
- Tıkla Güncelleme ve Güvenlik sekme, ardından seçin Aktivasyon kenar çubuğu menüsünden.
- Görene kadar aşağı kaydırın Şimdi pencereleri etkinleştir Bölüm. Burada, Ürün anahtarını değiştir bağlantı. Yeni bir pencere açılmalıdır.
- Microsoft tarafından sağlanan aşağıdaki Windows 10 Pro kukla anahtarı girin: VK7JG-NPHTM-C97JM-9MPGT-3V66T
- İnternet devre dışı bırakıldığında, Windows 10 Home'u Windows 10 Pro'ya dönüştürebilirsiniz. İşlemin bitmesini bekleyin ve bilgisayarınızın yeniden başlatılmasına izin verin.
- Otomatik yeniden başlatmanın ardından bilgisayarınız Windows 10 Pro'da olacaktır, ancak lisansı doğrulamak için yine de kendi ürün anahtarınızla etkinleştirmeniz gerekir.
- Sisteminizi başlatın ve Komut istemi aşağıdaki yollardan biriyle:
- Görev çubuğunuzdaki arama işlevini kullanarak şuna bakın: Komut istemi . Sonuçlarda gördüğünüzde, üzerine sağ tıklayın ve şunu seçin: Yönetici olarak çalıştır .
- Basın pencereler + R açmak için klavyenizdeki tuşlar Çalıştırmak Yarar. Yazın cmd ve basın Ctrl + Vardiya + Giriş klavyenizdeki tuşlar. Bunu yaparak, Yönetici izinleriyle Komut İstemi'ni başlatmış olursunuz.
- Basın pencereler + X klavye kısayolu, ardından seçin Komut İstemi (Yönetici) .
- İstenirse, tıklayın Evet Komut İstemi'nin cihazınızda değişiklik yapmasına izin vermek için. Yönetici parolasını da girmeniz gerekebilir.
- Bu şekilde biçimlendirilmiş 25 karakterlik ürün anahtarınızla birlikte aşağıdaki komutu yazın: SLMGR / ipk xxxxx-xxxxx-xxxxx-xxxxx-xxxxx
- I vur Giriş klavyenizdeki tuş. Ekranınızda ürün anahtarınızın etkinleştirilmesi hakkında sizi bilgilendiren bir iletişim kutusu açılır.
Windows 10 Home'u Windows 10 Pro'ya başarıyla dönüştürüp dönüştürmediğinizi kontrol etme
Yukarıdaki bölümdeki adımları tamamladıktan sonra, sisteminizin Windows 10 Pro sürümü ile başarıyla etkinleştirilmesi gerekir. Bu kısa kılavuzu izleyerek bunu tekrar kontrol edebilirsiniz:
sistem windows 10 yüksek cpu kullanımını kesintiye uğratıyor
- Aç Dosya Gezgini .
- Sağ tıklayın Bu bilgisayar ve Seç Özellikleri .
- Kontrol edin Windows sürümü Bölüm. Windows 10 Pro'yu sisteminizin mimarisiyle görüntülemelidir.
Makalemizin Windows 10 Home'dan Windows 10 Pro'ya kolaylıkla yükseltmenize yardımcı olabileceğini umuyoruz. İşletim sistemi yükseltmenizle birlikte gelişmiş korumanın ve yeni, benzersiz özelliklerin tadını çıkarın!