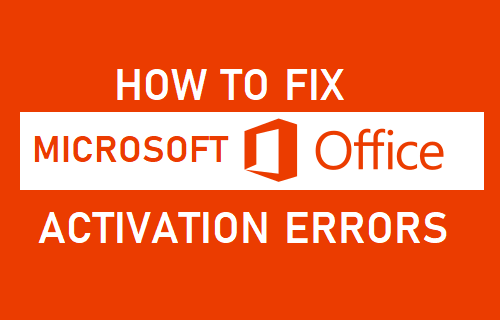Windows 10 harika bir işletim sistemidir, ancak diğerleri gibi tuhaflıkları vardır. İnsanların karşılaştığı yaygın sorunlardan biri, bir yönetici Komut İsteminden /fixboot komutunu çalıştırmaya çalışırken 'Erişim reddedildi' hatasıdır. Bootrec komutu, Windows 10 önyükleme yapılandırma araç setindeki en kullanışlı araçlardan biridir.
Ne yazık ki, aynı zamanda en şifreli hata mesajlarından birine sahiptir: '/fixboot Erişim reddedildi.' Bu makale, bu sorunu çözmenize ve bilgisayarınızı mümkün olan en kısa sürede yeniden çalışır duruma getirmenize yardımcı olacaktır!

Bootrec/fixboot nedir?
Microsoft, müşterilere bu yardımcı programı sağlar. Makineniz önyükleme yapmadığında, Windows, Bootrec özelliği sayesinde Windows Kurtarma Ortamını otomatik olarak çalıştıracaktır. Windows RE'de, bilgisayarınızı onarmanıza yardımcı olabilecek Başlangıç Onarma ve Komut İstemi gibi çeşitli işlevlere erişebilirsiniz.
Bununla ilgili bir sorun varsa, bilgisayarınız bir önyükleme hatasından kurtulamayabilir. Bu nedenle “Bootrec / fixboot Erişim reddedildi” hatası çok sinir bozucu. Genellikle her sabit disk bölümünün kritik bir parçası olan Ana Önyükleme Kaydı (kısaltılmış MBR) ile ilgilidir.
Birincil sabit diskinizdeki MBR başarısız olursa, bilgisayarınız Windows'a önyükleme yapamaz. O anda 'fixboot erişimi reddedildi' veya 'Windows 10 fixboot erişimi reddedildi' gibi terimlerle karşılaşabilirsiniz.
Ancak endişelenmenize gerek yok - sorunu çözmenize yardımcı olmak için buradayız.
Düzeltildi: Bootrec /fixboot Erişim reddedildi
Bu bölümde, Windows 10'da Bootrec /fixboot Erişim reddedildi hatasını gördüğünüzde cihazınızı düzeltmenin birkaç farklı yolunda size yol göstereceğiz.
Yöntem 1. Başlangıç Onarımını Çalıştırın
Doğrudan karmaşık yöntemlere atlamak yerine Başlangıç Onarma aracını deneyin. Bu çok basit araç, bilgisayarınızın düzgün şekilde açılmasını engelleyen sorunların çoğunu anında çözebilir.
- Bilgisayarınızı yeniden başlatın ve basılı tutun. F8 Windows Kurtarma Ortamı'na (WinRE) girmek için önyükleme ekranı görünürken klavyenizdeki tuşuna basın. Bazı cihazlarda düğmesini basılı tutmanız gerekebilir. Fn (fonksiyon) tuşuna da basın.
- Uç : Klavye kısayolunu kullanarak WinRE'ye önyükleme yapamıyorsanız, onarım ortamında otomatik olarak başlayana kadar bilgisayarınızı açıp kapatmaya devam edin. Bilgisayarı ortalama üç kez açıp kapatmanız gerekir.
- Seçme Sorun giderme mevcut seçeneklerden. Sistemin kendisine önyükleme yapmadan bilgisayarınızı geri yüklemenize yardımcı olacak bazı araçlara erişebileceksiniz.

- Bir sonraki sayfada, üzerine tıklayın Gelişmiş seçenekler mevcut seçeneklerden.

- Gelişmiş seçenekler menüsü yüklendiğinde, üzerine tıklayın. Başlangıç onarımı . Bu araç, Windows 10'un beklendiği gibi önyükleme yapamamasına neden olabilecek sorunları belirlemeye ve düzeltmeye çalışır.

- Bilgisayarınız şimdi yeniden başlatılmaya başlayacak ve Başlangıç Onarma çalışırken otomatik olarak başlayacaktır. Menü yüklendikten sonra yerel kullanıcınızı seçin.

- Yerel hesap parolanızı girin ve ardından Devam et . Hesabınızın bir şifresi yoksa, alanı boş bırakmanız yeterlidir.

- Windows'un bilgisayarınızı tanılamasını ve sorunları algılamasını bekleyin. Başlatmayla ilgili sorunlar varsa, bunları görebilir ve Windows'un bunları nasıl ele alacağını seçebilirsiniz.
Yöntem 2. EFI yapısını yeniden oluşturun ve önyükleme dosyalarınızı yeniden yapılandırın
EFI yapısını yeniden oluşturarak bu sorunun üstesinden gelebilirsiniz. Bu, gelişmiş adımlar gerektirir, kılavuzumuza ekstra dikkat ettiğinizden emin olun.
- Bilgisayarınızı yeniden başlatın ve basılı tutun. F8 Windows Kurtarma Ortamı'na (WinRE) girmek için önyükleme ekranı görünürken klavyenizdeki tuşuna basın. Bazı cihazlarda, düğmesini basılı tutmanız gerekebilir. Fn (fonksiyon) tuşuna da basın.
- Uç : Klavye kısayolunu kullanarak WinRE'ye önyükleme yapamıyorsanız, onarım ortamında otomatik olarak başlayana kadar bilgisayarınızı açıp kapatmaya devam edin. Bilgisayarı ortalama üç kez açıp kapatmanız gerekir.
- Monitörünüzde Otomatik Onarım ekranının göründüğünü görmelisiniz. Tıkla Gelişmiş seçenekler buton.

- seçin Sorun giderme gelişmiş onarım işlevlerinden seçenek.

- Sorun giderme bölümünde, şuraya gidin: Gelişmiş seçenekler > Komut istemi . Bu, sorunları çözmenize yardımcı olmak için birkaç komutu çalıştırabileceğiniz normal bir Komut İstemi uygulamasını başlatacak.

- Bu iki satırı Komut İstemi penceresine tek tek girin ve sırasıyla her ikisini de bilgisayarınızda çalıştırmak için klavyenizdeki Enter tuşuna basın.
> disk bölümü
> liste diski

- Ardından, aşağıdaki komutları girin ve vurgulanan kısımları kendi bilgilerinizle değiştirdiğinizden emin olun:
> diski seç disk
> liste cilt

“disk”, Windows'un kurulu olduğu HDD sürücüsünün numarası ile değiştirilmelidir. Bu makinede “Disk 0”, bu nedenle komut “disk 0 seç” olacaktır.
- Ardından, aşağıdaki komutu girin ve vurgulanan kısmı bilgilerinizle değiştirdiğinizden emin olun:
> ses seç Ses
“volume”, EFI (Genişletilebilir Ürün Yazılımı Arayüzü) bölümünüzü gösteren sayı ile değiştirilmelidir. EFI bölümü tipik olarak 100 MB depolama alanına sahiptir ve FAT32'de biçimlendirilir, bu nedenle tanımlanması kolaydır.
- Ardından, Komut İstemi'ne girerek ve klavyenizde Enter tuşuna basarak aşağıdaki komutu yürütün:
> harfi ata=N:

- Aşağıdaki komutları sırayla yürütün:
> çıkış (DISKPART arayüzünden çıkın.)
> N: (Çalışmak için EFI bölümünü seçin.)
> bcdboot C:\windows /s N: /f UEFI (Önyükleyicinizi onarın.)
- Bu adımları tamamladıktan sonra bilgisayarınız yeniden başlatılmalıdır. Tıklamak Devam et ve hala aynı hatayı alıp almadığınızı görün.
Yöntem 3. CHKDSK komutunu yürütün
Bilgisayarınızı onarmak için Check Disk'i çalıştırmayı deneyin. CHKDSK komutu, eldeki önyükleme döngüsüyle ilgili sorunları çözmenize yardımcı olabilecek disk sorunlarını belirlemeye ve bunlardan kurtulmaya çalışır.
- Bilgisayarınızı yeniden başlatın ve basılı tutun. F8 Windows Kurtarma Ortamı'na (WinRE) girmek için önyükleme ekranı görünürken klavyenizdeki tuşuna basın. Bazı cihazlarda düğmesini basılı tutmanız gerekebilir. Fn (fonksiyon) tuşuna da basın.
- Uç : Klavye kısayolunu kullanarak WinRE'ye önyükleme yapamıyorsanız, onarım ortamında otomatik olarak başlayana kadar bilgisayarınızı açıp kapatmaya devam edin. Ortalama olarak, bilgisayarı yaklaşık üç kez açıp kapatmanız gerekir.
- Bir seçenek belirleyin ekranından Sorun giderme > Gelişmiş seçenekler > Komut istemi .
- Aşağıdaki komutu yazın ve yürütmek için Enter tuşuna basın: chkdsk C: /r

- Taramanın bitmesini bekleyin.
Yöntem 4. BCD'yi yeniden oluşturun
'/fixboot Erişim reddedildi' sorununu onarmak için bilgisayarınızın BCD'sini yeniden oluşturmak için Komut İstemi'nde bir komut çalıştırmayı deneyebilirsiniz. Birçok kişi sorunun çözümünün bu olduğunu belirtti.
- Bilgisayarınızı yeniden başlatın ve basılı tutun. F8 Windows Kurtarma Ortamı'na (WinRE) girmek için önyükleme ekranı görünürken klavyenizdeki tuşuna basın. Bazı cihazlarda, düğmesini basılı tutmanız gerekebilir. Fn (fonksiyon) tuşuna da basın.
- Uç : Klavye kısayolunu kullanarak WinRE'ye önyükleme yapamıyorsanız, onarım ortamında otomatik olarak başlayana kadar bilgisayarınızı açıp kapatmaya devam edin. Bilgisayarı ortalama üç kez açıp kapatmanız gerekir.
- Bir seçenek belirleyin ekranından Sorun giderme > Gelişmiş seçenekler > Komut istemi .
- Aşağıdaki komutları yazın ve yürütmek için her satırdan sonra Enter tuşuna basın:
> bootrec / rebuildbcd
> bootrec / fixmbr
> bootrec / fixboot

- Bu adımları tamamladıktan sonra, hatanın geri dönüp dönmediğini anlayabilmelisiniz.
Yöntem 5. Dosyalarınızı kurtarın
Yukarıdaki yöntemlerden hiçbiri işe yaramadıysa, deneyebileceğiniz en son şey, Windows'u yeniden yüklemeden önce sabit sürücünüzdeki dosyaları kurtarmaktır. Bunu yapmak için, dosya kurtarma özelliğine sahip bir uygulamaya ihtiyacınız var. gibi ücretsiz yazılımları kullanabilirsiniz. AOMEI Bölme Yardımcısı Standardı veya gibi premium bir uygulamaya yatırım yapın EaseUS Veri Kurtarma Sihirbazı Pro .
Windows kurulumuyla ilgili yardıma ihtiyacınız varsa, kontrol edin Önyüklenebilir USB Kullanarak Windows 10, 8.1 veya 7 Nasıl Yüklenir . Ayrıca, ücretsiz kişisel yardım için teknisyenlerimizden biriyle iletişime geçebilirsiniz. Windows satın al Bizden!
Son düşünceler
Cevaplanmayan veya ele alınmayan herhangi bir sorunuz varsa, lütfen çekinmeden bize ulaşın - uzman ekibimiz size yardımcı olmaktan mutluluk duyacaktır! Bu arada, sorun giderme hakkında daha fazla makaleyi kontrol ederek ve bizi sosyal medyada takip ederek teknolojiyle ilgili her şeyi takip ettiğinizden emin olun.
takip edin Blog bunun gibi daha fazla harika makale için! Ayrıca, bizim kontrol edebilirsiniz Yardım Merkezi çeşitli sorunların nasıl giderileceğine ilişkin zengin bilgiler için.
ofis ürün anahtarım nerede
Bir şey daha
Bültenimize kaydolun ve blog yazılarımıza, promosyonlarımıza ve indirim kodlarımıza erken erişim sağlayın. Okuduğunuz için teşekkürler! Kısa süre sonra tekrar görmeyi umuyoruz.
Önerilen makaleler
» Windows 10'da Erişilemeyen Önyükleme Aygıtı Hatası Nasıl Onarılır
» Windows 10'da Önyükleme Aygıtı Bulunamadı için Çözüm
» Rufus Kullanarak Önyüklenebilir USB Nasıl Oluşturulur