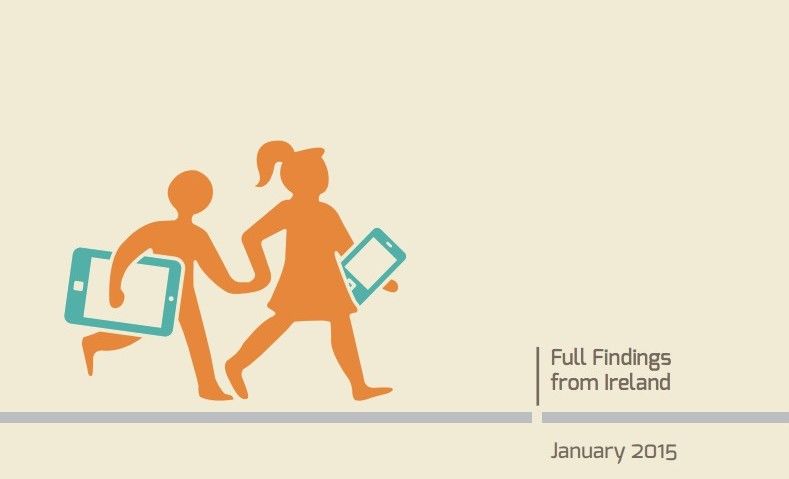Birçok Windows 10 kullanıcısı, belirli sistem güncellemelerinden sonra bilgisayarlarının daha yavaş çalışmaya başladığını fark etti. Bu, cihazınızı kullanmaya çalışırken önemli sorunlara neden olabilir - uygulamalar yavaşlar, işler yavaş yüklenmeye başlar, vb. Neyse ki, bu soruna çözümlerimiz var.
Windows 10 sisteminiz yüksek CPU kullanımına sahip olsa bile, sorunu çözmenize yardımcı olmak için buradayız. Sisteminiz üzerinde tam kontrol sahibi olmak için tek yapmanız gereken kılavuzumuzdaki adımları takip etmektir.

Görev Yöneticisi'nde gösterilen alışılmadık derecede yüksek CPU kullanımı örneği.
kelimede üç sütun nasıl yapılır
Yüksek CPU kullanımına sahip olmak neden tehlikelidir?
CPU kullanımınızın maksimuma yakın olması sadece küçük bir rahatsızlık değil, aslında oldukça tehlikelidir. Bilgisayarınız uzun süre bu kadar ağır bir yük altında çalıştığında, aşırı ısınmaya başlayabilir ve kendi parçalarına zarar verebilir.
Özellikle uygun bir soğutma sistemi olmadan, CPU'nuz donanıma fiziksel hasar verecek seviyelere kadar ısınabilir. Bu, işlemcinizi ve muhtemelen diğer parçaları değiştirmeniz gerektiğinden daha fazla soruna ve büyük bir para kaybına neden olabilir.
Windows 10 sıfırlama bilgisayarı çalışmıyor
İpucu : Kılavuzlarımızın takibi kolay olduğundan ve önceki bir Windows 10 deneyimi gerektirmediğinden, bu makaledeki tüm yöntemler herkes tarafından uygulanabilir. Sistemiyle ilgili sorunlar yaşayan birini tanıyorsanız, bizi tavsiye etmeyi unutmayın!
Bilgisayarınız aşırı ısındığında, kaydedilmemiş tüm açık dosyaları kaybetme riskiniz çok yüksektir. Bu aynı zamanda çalışma saatlerinizi geri alabilir. (Kaydet düğmesine her zaman düzenli olarak bastığınızdan emin olun!)
Ayrıca kimse yavaş bir bilgisayarı sevmez. CPU'nuzu aşırı yüklediğinizde, işlemlerin üstesinden gelmek için yer kalmadığından cihazınız yüksek hızlarda çalışmayacaktır.
Windows 10'da yüksek CPU kullanımını düzeltme kılavuzu
Aşağıda, Windows 10 işletim cihazınızdaki yüksek CPU kullanımını düzeltmek için kullanabileceğiniz birkaç yöntem bulunmaktadır. Endişelenmeyin - sorun giderme hakkında önceden bilginiz olmasa bile, bu yöntemleri takip etmek kolaydır.
Not : Aşağıda açıklanan tüm adımları gerçekleştirebilmek için bir yönetici hesabı kullanmanız gerekebilir. Bir yönetici hesabına erişiminiz yok mu? GlobalIT Resolution’ın başlıklı videosunu izleyin Windows 10'da Yeni Yönetici Kullanıcı Hesabı Nasıl Oluşturulur .
Hadi başlayalım!
Yöntem 1: Superfetch özelliğini devre dışı bırakın
Superfetch gerçekten kullanışlı bir özellik gibi görünebilir, ancak kaynak açısından oldukça ağırdır. Siz ve kullandığınız uygulamalar hakkında daha fazla bilgi edinir ve siz daha başlatma simgesine tıklamadan bunları hazır hale getirir. Bu, sisteminiz için büyük bir görevdir ve CPU'nun aşırı yüklenmesine neden olabilir.
windows güncelleme hatası 80244019 server 2012
Windows 10'da Superfetch'in nasıl devre dışı bırakılacağı budur.
- Basın Windows + R açmak için klavyenizdeki tuşlar Çalıştırmak Yarar. Buraya yazın services.msc ve tıklayın TAMAM MI buton.

- Bulana kadar aşağı kaydırın. Superfetch hizmet. Sadece sağ tıklayın ve seçin Özellikleri .
- Yanındaki açılır menüyü tıklayın. Başlangıç türü ve seçin Devre dışı .

- Tıkla Uygulamak düğmesine basın ve bilgisayarınızı yeniden başlatın. CPU kullanımınızın düşüp düşmediğini görebilmelisiniz.
Yöntem 2: Güç planınızı Dengeli olarak değiştirin
Bazı bilgisayarlar, sınırsız bir güç planını idare etmekte zorlanır. Bu durumda, bilgisayarınızı dengeli bir modda çalışacak şekilde optimize edebilirsiniz, bu da CPU kullanımınızı azaltabilir.
- Basın Windows + R Çalıştır yardımcı programını başlatmak için klavyenizdeki tuşlara basın. Buraya yazın kontrol ve basın TAMAM MI buton.

- Görünüm modunuzu ikisinden birine değiştirdiğinizden emin olun. Büyük ikonlar veya Küçük ikonlar .

- Tıkla Güç seçenekleri menü seçeneği.

- Güç planınızı şu şekilde değiştirin: Dengeli (önerilir) ve cihazınızı yeniden başlatın.

- Bilgisayarınız açıldığında, CPU kullanımınızın düşüp düşmediğini görebilmelisiniz.
Yöntem 3: Windows 10'u en iyi performans için ayarlayın.
Yüksek CPU kullanımı sorununuz, sisteminizin yetersiz optimize edilmiş olmasından kaynaklanıyor olabilir. Basit bir seçeneği etkinleştirerek bunu değiştirebilirsiniz - aşağıdaki adımları izleyin!
- Aç Dosya Gezgini görev çubuğunuzdaki simgesine tıklayarak veya Windows + E klavye kısayolu.
- Sağ tıklayın Bu bilgisayar sol taraftaki panelden, ardından Özellikleri .

- Tıkla Gelişmiş sistem Ayarları Açtığınız yeni pencerenin sol tarafındaki paneldeki bağlantı.

- Basın Ayarlar… düğmesindeki Verim Bölüm.

- Emin olun En iyi performans için ayarla seçeneği seçilir.

- Tıkla Uygulamak düğmesine basın ve bilgisayarınızı yeniden başlatın. Bilgisayarınız açıldığında, CPU kullanımınızın düşüp düşmediğini görebilmelisiniz.
Yöntem 4: Başlangıç uygulamalarını devre dışı bırakın
Bilgisayarınızda yüklü üçüncü taraf bir uygulamanın CPU kullanımınızla ilgili sorunlara neden olması olasıdır. Bu durumda, hepsini kapatmanızı öneririz. Microsoft dışı Başlangıç işlemleri, ardından hangisinin CPU kullanımınızı bu kadar yüksek tuttuğunu görmek için tek tek test edin.
Windows 10'da başlangıç uygulamalarını nasıl devre dışı bırakabileceğiniz aşağıda açıklanmıştır.
kelimede asılı girinti nasıl biçimlendirilir
- Aç Görev Yöneticisi aşağıdaki yollardan birini kullanarak:
- Görev çubuğunuza sağ tıklayın ve Görev Yöneticisi bağlam menüsünden.

- Aksi takdirde, Ctrl + Alt + Esc klavyenizdeki tuşlar.
- Görev Yöneticiniz kompakt görünümde başlatıldıysa, Daha fazla detay pencerenin sol alt kısmında görülen seçenek.

- Geç Başlamak Görev Yöneticisi penceresinin üstündeki sekme. Burada, açılışta bilgisayarınızla birlikte başlayan tüm uygulamaları görebilirsiniz.

- Olmayan bir uygulamayı tıklayın Microsoft şirketi belirtilen Yayımcı sütun. Şimdi tıklayın Devre dışı bırak pencerenin sağ alt tarafındaki düğmesine basın. Uygulamanın durumu şu şekilde değişmelidir Devre dışı .
- Bunu Microsoft'a ait olmayan her bir uygulama için tekrarlayın, ardından bilgisayarınızı yeniden başlatın.
Artık bilgisayarınız, herhangi bir üçüncü taraf uygulaması da otomatik olarak başlatılmadan başlamalıdır. Bu size CPU kullanımınızın normale dönüp dönmediğini test etme yeteneği sağlar.
Fark ettiyseniz CPU kullanımı düşmüşse, hataya büyük olasılıkla bu uygulamalardan biri neden olmuştur. Bazı uygulamaları deneyin ve yeniden etkinleştirin ve suçluyu bulana kadar CPU'nuzun sabit kalıp kalmadığını test edin.
Yöntem 5: Birleştirme kullanarak sabit sürücülerinizi optimize edin
Yukarıdaki yöntemlerden hiçbiri işe yaramadıysa, sabit disklerinizi birleştirme aracıyla optimize etmeyi deneyebilirsiniz.
cihazlarımın kablosuz bağlantısı neden sürekli kesiliyor?
- Basın Windows + R Çalıştır yardımcı programını başlatmak için klavyenizdeki tuşlara basın. Buraya yazın Dfrgui ve basın TAMAM MI buton.

- Birleştirmek istediğiniz sabit sürücüyü seçin ve ardından Optimize et buton. Windows 10'un yüklü olduğu sürücü ile başlamanızı öneririz; bu, genellikle C: dalış.

- Birleştirme işleminin bitmesini bekleyin. Daha sonra, diğer sürücüleri optimize edebilir ve muhtemelen CPU kullanımınızı daha da azaltabilirsiniz.
Yöntem 6: Kayıt Defterine bir ince ayar uygulayın (KB4512941)
Pek çok kullanıcı, KB4512941 güncellemesinden sonra alışılmadık derecede yüksek CPU kullanımı yaşamaya başladıklarını bildirdi. Sizin durumunuz da buysa, her şeyi çalışma düzenine geri yüklemek için bir Kayıt defteri ayarlaması yapmayı deneyebilirsiniz.
Uyarı : Bu kılavuza başlamadan önce, Kayıt Defterinizin bir yedeğini almanızı öneririz. Kayıt defteri yedeklemelerini nasıl oluşturup içe aktaracağınızdan emin değilseniz, Kayıt Defteri Yedekleme, Geri Yükleme, İçe Aktarma ve Dışa Aktarma Windows Ninja'dan.
İşte yapmanız gerekenler.
- Basın Windows + R açmak için aynı anda klavyenizdeki tuşlar Çalıştırmak , sonra yazın Regedit giriş alanına. Basın TAMAM MI Kayıt Defteri Düzenleyicisini başlatmak için düğmesine basın.

- Adlarının yanındaki ok simgesini kullanarak klasörleri genişleterek Kayıt Defteri Düzenleyicisi'nde gezinebilirsiniz. Bunu kullanarak aşağıdaki Kayıt defteri anahtarını bulun: HKEY_CURRENT_USER Software Microsoft Windows CurrentVersion Search. Alternatif olarak, daha hızlı gezinme için anahtarı kopyalayıp Kayıt Defteri Düzenleyicisi'nin adres çubuğuna yapıştırabilirsiniz.
- Bulun ve adlı DWORD değerine çift tıklayın. BingSearchEnabled . Bu yeni bir pencere açacak.
- Değer verilerini şuradan değiştirin: 0 -e 1 ve tıklayın TAMAM MI buton. Başka değişiklik yapmadığınızdan emin olun!

- Alternatif olarak, basitçe silmeyi deneyebilirsiniz. BingSearchEnabled anahtar. Ancak bu önerilmez ve cihazınızda sorunlara neden olabilir.
- Bilgisayarı yeniden başlatın. Bilgisayarınız açıldığında, CPU kullanımınızın düşüp düşmediğini görebilmelisiniz.
Windows 10 hakkında daha fazla bilgi edinmek ister misiniz? Başka herhangi bir şeyi düzeltmek için yardıma ihtiyacınız var mı? Windows 10 hataları ve sorunları ? Özel blog bölümümüze göz atabilir ve Microsoft’un çığır açan işletim sistemiyle ilgili her şey hakkında makaleler bulabilirsiniz.
Dürüstlüğü ve dürüst iş uygulamaları için güvenebileceğiniz bir yazılım şirketi arıyorsanız, 'ten başkasına bakmayın. Müşterilerimize ihtiyaç duydukları yazılım ürünlerinde güvenilir ve tatmin edici bir deneyim sunmayı önemseyen bir Microsoft Sertifikalı İş Ortağı ve BBB Onaylı bir İşletmeyiz. Satış öncesi, sırası ve sonrasında yanınızda olacağız.
Bu bizim 360 Derece Yazılım Koruma Garantimizdir. Peki ne bekliyorsunuz? Bugün bizi arayın +1877315 1713 veya sales@softwarekeep.com adresine e-posta gönderin. Ayrıca bize şu adresten ulaşabilirsiniz: Canlı sohbet .