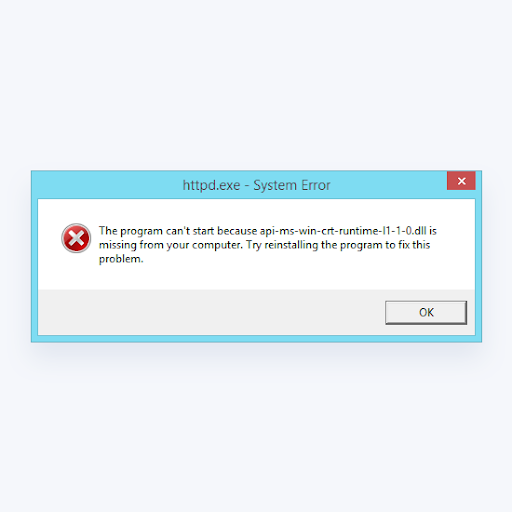Bilgisayar farelerinde, genellikle DPI olarak adlandırılan, saniyede nokta sayısı göstergesi bulunur. Farenizin hassasiyetini test etmek için kullanılır ve saniyede kaç piksel hareket ettiğini ayarlayarak fare imlecinizin hızını ayarlamanıza olanak tanır.
DPI'nızı anlamak, özellikle video oyunları oynarken veya imlecinizi yerleştirirken hassas olmak istediğiniz yazılımları kullanırken yararlıdır. Ayrıca geniş ekran monitörleri ve birden çok ekranı kullanmayı çok daha kolaylaştırır.
Bu makale boyunca, fare DPI'nızın Windows 10'da nasıl kontrol edilebileceğini ve değiştirilebileceğini göstereceğiz.

flash sürücüden windows 10 yükleme
Fare DPI nedir?
DPI, İnç Başına Nokta anlamına gelir . Göstermek için kullanılan bir ölçüm kaç piksel Fareniz bir inç hareket ettirdiğinizde hareket edebilir. Örneğin, farenizde 1600 DPI , daha sonra tam olarak bir inç (2,54 cm) hareket ettirmek, imleci ekranınızda 1600 piksel hareket ettirecektir.
DPI'nız ne kadar yüksekse, fareniz o kadar hassas olur. Örneğin, modern oyun farelerinin 20000'e kadar DPI değerleri vardır. Bu rahatsız edici görünebilir, ancak büyük veya çoklu ekran kullanan birçok kişi imleci daha hızlı hareket ettirmeyi sever.
İpucu : Kılavuzlarımızın takibi kolay olduğundan ve önceki bir Windows 10 deneyimi gerektirmediğinden, bu makaledeki tüm yöntemler herkes tarafından uygulanabilir. Sistemiyle ilgili sorunlar yaşayan birini tanıyorsanız, bizi tavsiye etmeyi unutmayın!
Çoğu insan DPI ile ilgilenmese de, video oyunları oynayanlar için önemli bir konudur. Özellikle First Person Shooter (FPS) oyunlarında, pek çok kişi, tam olarak hedeflemek için mükemmel DPI ayarı hakkında teori kurar.
Aşağıda, fare DPI'nızı değiştirmenin birkaç yolu vardır, ardından hangi ayarın en iyi çalıştığını her zaman hatırlamak için mevcut DPI'nızı kontrol edin.
Windows 10'da fare DPI'nızı değiştirme
Birçok kişi, daha yüksek veya daha düşük hassasiyet elde etmek için mevcut DPI ayarını değiştirmek ister. Daha fazla konfor elde edebilir ve cihazınızı daha iyi çalıştırabilirsiniz. Mükemmel hassasiyete sahip olmak, işleri daha iyi halletmenize ve oyun deneyiminizden daha çok keyif almanıza olanak tanır.
DPI'nızı değiştirme işlemi, sahip olduğunuz farenin türüne göre değişir. Ofis farelerinde genellikle ikiden fazla düğme yoktur - sol ve sağ fare düğmeleri - oysa özel oyun farelerinde 4 ila 8 düğme bulunur.
DPI'nızı değiştirmek için yapabilecekleriniz aşağıda açıklanmıştır.
Yöntem 1 : Ayarlar uygulamasında fare hassasiyetini değiştirin
Bu yöntem çoğunlukla özel DPI düğmesi olmayan fareler için geçerlidir. Neyse ki Windows 10 geliştiricileri, daha basit bilgisayar fareleri kullanan ve herkese fare hassasiyetlerini kolayca ayarlama seçeneği sunan insanları unutmadı.
kurulu ikinci sabit disk gösterilmiyor
Not : Tam sayıyı hemen öğrenemeyecek olsanız da, yeni DPI'nızı belirlemek için sonraki bölümde açıklanan yöntemleri kullanabilirsiniz.
Ayarlar uygulamasını kullanarak DPI'nızı kolayca değiştirebilirsiniz.
- Tıkla pencereler Başlat menüsünü getirmek için ekranınızın sol alt kısmındaki simgesine tıklayın ve ardından Ayarlar . Ayrıca şunu da kullanabilirsiniz: Windows + I klavye kısayolu.

- Tıkla Cihazlar kiremit.

- Geç Fare sol taraftaki paneli kullanarak sekme.

- Tıkla Ek fare seçenekleri bağlantı, sayfanın altında veya sağ taraftaki panelde bulunur.

- Geç İşaretçi Seçenekleri Fare Özellikleri penceresinin başlık menüsünü kullanarak sekmesi.

- Farenizin hızını ' Hareket . ’Kaydırma çubuğunu ayrıldı farenizi, sağ hızını artıracak.

- Kapatmanızı öneririz. İşaretçi hassasiyetini artırmak DPI'nızı bozabileceğinden.
- Tıkla TAMAM MI buton. Fare hızındaki değişikliği hemen görmelisiniz.
Yöntem 2: Video oyununun kendisinde hassasiyeti ayarlayın
Birçok video oyunu, oyun içinde hassasiyetinizi ayarlamanıza izin verir. Bu, sisteminizi normal şekilde çalıştırmak için bir genel DPI kullanmanıza ve ardından farklı oyunlar için farklı hassasiyet ayarları belirlemenize olanak tanır.
Ayar her oyun için farklı menülerde bulunurken, oyun içi fare hassasiyetinizi nerede değiştirebileceğinizi bulmak için genellikle bu adımları takip edebilirsiniz.
- Hassasiyetinizi değiştirmek istediğiniz oyunu başlatın ve tamamen yüklenmesini bekleyin.
- Ya yazan menüyü bulun Seçenekler veya Ayarlar , genellikle başlık ekranından erişilebilir.

- Yazan bir menüyü bulabilmelisiniz Kontroller . Bu menü eksikse, büyük olasılıkla, açtığınız oyundan fare hassasiyetini doğrudan ayarlayamazsınız.

- Aramak fare duyarlılığı kaydırıcısı ve hız konusunda kendinizi rahat hissedene kadar ayarlayın.

Yöntem 3 : Farenizdeki DPI değiştirici düğmesini kullanın
Oyun mouse'larının çoğunda, DPI'nızı anında değiştirmeye yönelik bir düğme bulunur. Hangi uygulamayı kullanıyor olursanız olun, DPI'nızı farenize bağlı olarak özelleştirilebilen veya özelleştirilemeyen çeşitli ön ayarlar arasında ayarlayabilirsiniz.
DPI düğmesi genellikle kaydırma tekerleğinin altında bulunur. Diğer düğmelere kıyasla nispeten küçüktür ve hatta bazen DPI üzerine de yazılmıştır.

Düğmeye bir kez basarak, kademeli olarak yükselen önceden ayarlanmış DPI ayarları arasında geçiş yapabilirsiniz. Bazı fareler, bisiklet sürmek yerine DPI'yı artırmak veya azaltmak için iki düğme sunabilir.
imac siyah ekranı açmayacak
DPI'nızdan hangi düğmenin sorumlu olduğundan emin değil misiniz? Farenizin geldiği ve genellikle farenizdeki her düğme için görsel etiketlerin bulunduğu kutuyu aramanızı öneririz. Ayrıca internete girebilir ve üreticinin web sitesinde modelinizi aramaya başlayabilirsiniz.
Fare DPI'nızı nasıl kontrol edebilirsiniz?
Yazma anında, sistemin kendisiyle birlikte gelen DPI'ınızı kontrol etmek için özel bir Windows 10 uygulaması yoktur. Bu bir sorundur, çünkü birçok kişi fare DPI'larını net ve basit bir şekilde anlamak ister.
Yine de cesaretiniz kırılmasın - hangi DPI'yı kullandığınızı kontrol etmenin başka birçok yolu vardır. Fare DPI'nızı belirlemek ve üzerinde değişiklik yapmak için aşağıdaki talimatlarımızı uygulamanız yeterlidir.
Yöntem 1: Üreticinin spesifikasyonlarını kontrol edin
Bu yöntem çoğunlukla markalı fareler için geçerlidir. Çoğu büyük marka, ürünlerini bir dizi özellik ve resimle birlikte bir web sitesinde listeler. Bu çoğunlukla müşterilerin ilgisini çekmek için kullanılır, ancak ürünü zaten satın almış olanlara da yardımcı olabilir.
Bu örnekte, şuna bakacağız: Razer Mamba Elite fare ve DPI'sını öğrenin. Bu işlem her fare için benzerdir, ancak bazı üreticilerin ürünleri hakkında bir web sitesi veya teknik bilgisi yoktur.
- Şuraya gidin: üreticinin web sitesi . Bizim durumumuzda resmi Razer web sitesine gittik.
- Yerleşik kullanın arama motoru fare modelinizi bulmak için.

- Bulun teknik özellikler ve web sitesinde yazılı DPI sayısını kontrol edin.

Farenizi üreticinin web sitesinde bulamazsanız, müşteri desteği ile iletişime geçmenizi öneririz. Birçok marka e-posta veya telefon yoluyla destek sunar.
Yöntem 2: Microsoft Paint'i kullanın
Bu, DPI'nızı belirlemenin aptalca bir yolu gibi görünebilir, ancak mükemmele yakın çalışır. MS Paint, imlecinizin bulunduğu pikseli görme yeteneği ile geldiğinden, DPI'nızın biraz doğru bir ölçümünü bulmak için küçük bir deney yapabilirsiniz.
- Açık MS Boya görev çubuğunuzda veya uygulamalar listenizde arayarak.

- Yakınlaştırma düzeyinizi şu şekilde ayarlayın: 100% .

- Herhangi birini seçin fırça aracı ve imlecinizi ekranın en soluna getirin. Sol altta, ilk sayı gösterilmelidir 0 .

- Sol fare düğmesini basılı tutun ve farenizi 2-3 inç hareket ettirin . Farenizi hareket ettirmeden sol alttaki ilk sayıya bakın ve not edin.
- Bu işlemi tekrarlayın birden çok kez, sonra bul ortalama her ölçümün. Bu sizin DPI'nızdır.

Yöntem 3: Doğru fare sürücülerini yükleyin.
Çoğu markalı bilgisayar faresi, üreticinin kendi sürücü yazılımıyla birlikte gelir. Bu, fazladan düğmeler ve özellikler olsa bile donanımın nasıl davrandığını tamamen özelleştirmenize olanak tanır.
Sağ fare sürücüsünü kurmak size DPI'nızı kontrol etme seçeneği sunabilir. Yine, markalı bir Trust GXT 177 Rivan RGB Oyun Faresi bu örnek için.
- Şuraya gidin: üreticinin web sitesi . Bizim durumumuzda, resmi Trust web sitesine gittik.
- Kullan arama motoru ürününüzü bulmak için.

- Bir bölüm arayın sürücü yazılımını indirin , ardından işletim sisteminizi seçin.

- Yüklemek sürücü ve yazılımı başlatın. DPI ayarlarına ayrılmış, farenizin DPI değerini görmenize olanak tanıyan bir bölüm bulabilmelisiniz.

Not : Her üreticinin ve farenin özel bir sürücü yazılımına sahip olmadığını unutmayın. Ancak, kişiselleştirilmiş değişiklikler yapmak isteyip istemediğinizi kontrol etmeye değer.
görev yöneticisi sistemi Windows 10'u kesintiye uğratıyor
Bu makalenin fare DPI'nızı değiştirirken size yardımcı olabileceğini umuyoruz. DPI'nın esnek olduğunu unutmayın; tek bir ayara bağlı kalmanız gerekmez, farklı etkinlikler için farklı seçenekler ayırdığınızdan emin olun.
Sonraki Oku:
> Windows 10'da Fare Gecikmesi Nasıl Onarılır
Şunlar da hoşunuza gidebilir:
> Windows 10'da Fare Hızlandırmasını Tamamen Kapatma
> Windows 10'da Klavye Yazarken Yanlış Karakterler Nasıl Onarılır