DNS sunucusu, İnternet'e istikrarlı ve çalışan bir bağlantı kurmanın gerekli kısımlarından biridir. Ne yazık ki, çok Windows 10 Kullanıcılar bununla ilgili hatalarla karşılaşıyorlar. Bazı raporlar, Windows 10'un web sitelerinin yüklemeyi durdurmasına neden olan “DNS sunucusu yanıt vermediği” hata mesajını görüntülediğini söylüyor.
komutu excel 2010 programına gönderirken bir sorun oluştu

Bu hata, özellikle evden çalışıyorsanız veya çevrimiçi derslere katılıyorsanız, sizi çok zorlayabilir. Endişelenmeyin — DNS sunucusunda sorun gidermek ve sunucuyu çalışır duruma getirmek için en hızlı, çalışan yöntemleri derledik. Başlayalım!
DNS sunucusu nedir?
Kısa cevap: DNS sunucuları etki alanı adlarını IP adreslerine çevirerek, DNS istemcilerinin kaynak sunucuya ulaşmasını sağlar. Kullanıcılar tarayıcıdaki URL çubuğuna etki alanı adlarını yazdıklarında, DNS sunucuları bu alan adlarını sayısal IP adreslerine dönüştürmekten sorumludur ve bunları doğru web sitesine götürür.
Etki Alanı Adı Sistemi (DNS), İnternet'in telefon rehberidir. Kullanıcılar web tarayıcılarına ‘.com’ veya ‘Google.com’ gibi etki alanı adlarını yazdığında, DNS bu siteler için doğru IP adresini bulmaktan sorumludur. Tarayıcılar daha sonra bu adresleri, web sitesi bilgilerine erişmek için kaynak sunucularla veya CDN kenar sunucularıyla iletişim kurmak için kullanır. Tüm bunlar DNS sunucuları sayesinde gerçekleşir: DNS sorgularını yanıtlamaya ayrılmış makineler.
Sunucu, 'istemci' olarak adlandırılan diğer programlara hizmet sağlayan bir program veya cihazdır. Çoğu modern masaüstü ve mobil işletim sisteminde yerleşik olarak bulunan DNS istemcileri, web tarayıcılarının DNS sunucularıyla etkileşime girmesini sağlar. daha fazla .
DNS sunucuları başarısız olduğunda ne olur?
Kısa cevap: DNS sunucusu yanıt vermiyor.
DNS sunucuları elektrik kesintileri, siber saldırılar veya donanım arızaları gibi birçok nedenden dolayı arızalanabilir. Büyük bir DNS sunucusu kesintisi durumunda, bazı kullanıcılar yedek sunucular tarafından işlenen istek miktarı nedeniyle gecikmeler yaşayabilir ve bu da ortak ifadeye neden olabilir: DNS Sunucusu Yanıt vermiyor . Ancak, İnternet'in önemli bir bölümünü kullanılamaz hale getirmek için çok büyük oranlarda bir DNS kesintisi gerekir.
“DNS sunucusu yanıt vermiyor” ne demek?
DNS Sunucusu Hata Yanıt vermiyor, tarayıcınızın internete bağlanamadığı veya ulaşmaya çalıştığınız alan adının DNS'sinin kullanılamadığı anlamına gelir. Bunu çözmek için yönlendiricinizi veya modeminizi yeniden başlatın, ağ sorunlarını kontrol edin ve tarayıcınızı güncelleyin.
Bir Alan Adı Sistemi (DNS), alan adlarını veya ana bilgisayar adlarını aşağıdakilere çeviren bir dizindir: İnternet Protokolü (IP) adresler. Bu işlem sayesinde kullanıcılar web tarayıcıları aracılığıyla internetteki web sitelerine kolayca erişebilirler.
Kullanıcılar bazen bir web sitesine erişirken 'DNS sunucusu yanıt vermiyor' mesajı gibi DNS hata mesajlarıyla karşılaşır. Bu, DNS sunucusu ana bilgisayar adlarını IP adresleriyle doğru şekilde eşleyemediği için web tarayıcısının siteye bağlanamayacağı anlamına gelir.
Yanlış yapılandırılmış ağ bağdaştırıcılarından yanlış DNS sunucusu adreslerine kadar 'DNS sunucusu yanıt vermiyor' hatasının birçok nedeni vardır. Neyse ki, bu sorunların çoğu kullanıcı tarafındadır ve fazla çaba sarf etmeden çözülebilir.
“DNS Sunucusu Yanıt Vermiyor” Hatasının Sebebi Nedir?
bu DNS sunucusu başarısız oldu sorunlar genellikle yanlış yapılandırılmış DNS kayıtlarından kaynaklanır. Bu, kullanıcılar kayıt işlemi sırasında doğru değerleri veya IP adresini kullanmadığında meydana gelebilir.
'DNS sunucusu yanıt vermiyor' hatasının diğer olası nedenleri şunlardır:
- Müsait olmayan DNS sağlayıcısı. DNS hizmetiniz, ağındaki yoğun trafik ve sunucu kesintisi gibi DNS hataları nedeniyle çalışmayı durdurabilir.
- Arızalı yönlendirici veya modem. Arızalı bir yönlendirici veya modem de DNS hatalarını tetikleyebilir. Yönlendiricinizin DNS sorununa neden olup olmadığını belirlemek için ethernet bağlantı noktalarını değiştirmeyi veya farklı ethernet kabloları kullanmayı deneyin.
- Donanım veya ağ sorunları. Bazı donanım veya ağ arızaları da “DNS sunucusu yanıt vermiyor” hatasına neden olabilir. Örneğin, tek bir sunucu bilgileri bir sonraki sunucuya doğru bir şekilde iletemez.
- Antivirüs yazılımı. Yazılım satıcısı bir antivirüs programını güncellediğinde, programın bilgisayarınıza enfekte olduğuna inanmasını ve aniden internet erişiminizi engellediğinde sorunlar ortaya çıkabilir. Bu olduğunda, tarayıcınız 'DNS sunucusu yanıt vermiyor' mesajını gösterebilir.
Çözüldü: Windows 10'da 'DNS sunucusu yanıt vermiyor' hatası
Hem standart Windows 10 sorun giderme yöntemlerini hem de bu hata mesajını düzeltmeyi amaçlayan bazı özel prosedürleri kullanacağız. Kılavuzlarımız, internet bağlantınızı verimli bir şekilde yeniden kurmanıza olanak tanıyan adım adımdır.
“DNS sunucusu yanıt vermiyor” sorununu şu şekilde çözebilirsiniz:
- Farklı bir tarayıcıya geçin
- Ağ sorunlarını giderme Ağ teşhisi.
- Güncelleme veya Ağ adaptör sürücülerini yeniden yükleyin.
- Yönlendiricinizi veya modeminizi yeniden başlatın.
- Antivirüs ve güvenlik duvarını geçici olarak devre dışı bırakın.
- DNS önbelleğini temizle ve DNS önbelleğini temizle
- DNS sunucu adresini değiştirin. ISS'nizin adresini farklı bir DNS adresiyle değiştirin.
- MAC adresinizi manuel olarak girin.
- Eşler arası Windows 10 güncellemelerini devre dışı bırakın.
- İnternet Protokolü sürüm 6'yı (IPv6) devre dışı bırakın.
- Microsoft Sanal WiFi Miniport Bağdaştırıcısını devre dışı bırakın.
- IP adresinizi ve ağ protokollerinizi (TCP/IP) sıfırlayın
Uç : Windows 10 arayüzüne aşina değilseniz, şuramızı okumanızı öneririz. Windows 10'a Nasıl Başlanır? sorun gidermeden önce makale.
hesabınızda bulduğumuz ürünler etkinleştirmek için kullanılamaz
Hızlı düzeltme: Farklı bir tarayıcıya geçin
DNS sunucusu hatasının yalnızca belirli bir tarayıcıda görünmesi olasılığı vardır. Eski bir istemci buna, güvenlik açıklarına, eksik veya hasarlı dosyalara veya yanlış yapılandırılmış ayarlara neden olabilir.
'DNS sunucusu yanıt vermiyor' hatasını potansiyel olarak düzeltmenin en kolay yolu, yalnızca farklı bir tarayıcıya geçmek olacaktır. Örneğin, şu anda Google Chrome kullanıyorsanız Microsoft Edge'e geçmeyi deneyin. Edge, tüm Windows 10 sistemlerine önceden yüklenmiş olarak gelir ve bu gibi durumlarda erişimi kolaylaştırır.
Yeni bir sonsuza kadar tarayıcı ister misiniz? göz atın 2021'de Hangi Web Tarayıcısını Kullanmalısınız? makale ve yeni mükemmel eşinizi bulun.
Yöntem 1. Yönlendiricinizi yeniden başlatın
Yönlendiricinizi 3 kolay adımda yeniden başlatabilirsiniz:
- bulun güç yönlendiricinizdeki düğmesine basın ve cihazı kapatın.
- Birkaç dakika bekleyin. beklemenizi öneririz 5 dakika yönlendiricinizin ve ağınızın düzgün şekilde kapanmasına izin vermek için.
- Yönlendiricinizi geri çevirin üzerinde .
Yönlendiricinizi yeniden başlattıktan sonra hala DNS sunucusu sorunları yaşayıp yaşamadığınızı test edin. Gerekirse okumaya devam edin ve hatayı çözmek için diğer yöntemlerimizi deneyin.
Yöntem 2. DNS sunucunuzu değiştirin
Bu hatanın bir başka kolay çözümü de DNS sunucunuzu manuel olarak değiştirmektir. Bunu yaparak, sınırlamaları aşabilir ve hatta cihazınızda daha iyi bir internet hızı elde edebilirsiniz. DNS sunucunuzu hızlı bir şekilde iyi bilinen, hızlı ve genel bir DNS ile değiştirme adımları.
- basın Windows + R klavyenizdeki tuşlar. Bu, Çalıştır yardımcı programını getirecektir.
- Yazın ' kontrol ” ve düğmesine basın Girmek klavyenizdeki tuşa basın. Bu, klasik Denetim Masası uygulamasını başlatacaktır.
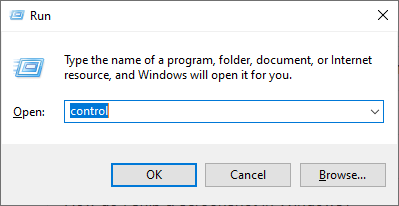
- Görünüm modunuzun olarak ayarlandığından emin olun. Kategori öğesine tıklayın ve ardından Ağ ve Internet başlık.
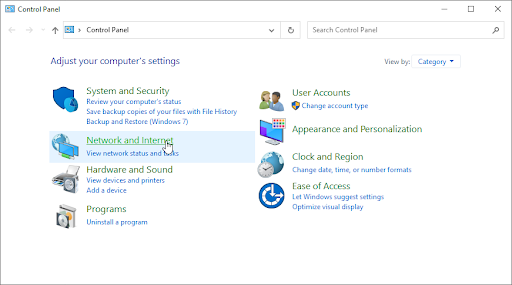
- Seç Ağ ve Paylaşım Merkezi .
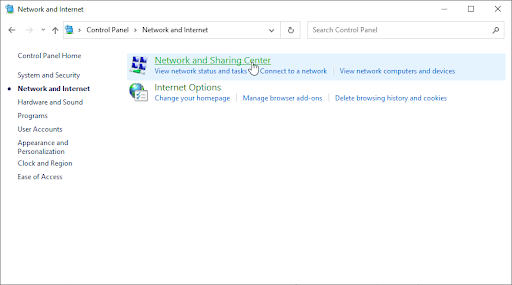
- Yandaki menüden, Adaptör ayarlarını değiştir bağlantı. Bu yeni bir pencere açacak.
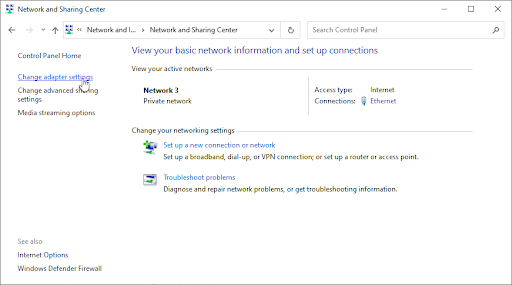
- Şu anda kullanmakta olduğunuz bağlantıya sağ tıklayın ve Özellikleri .
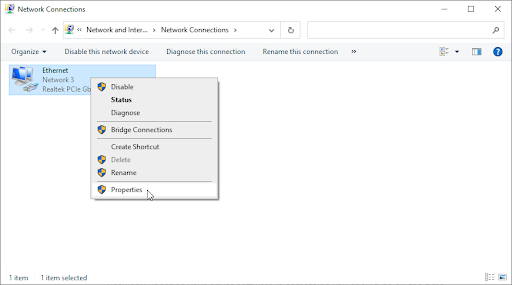
- Aşağı kaydırın ve tıklayın İnternet protokolü sürüm 4 (TCP/IPv4) . Tıkla Özellikleri buton.
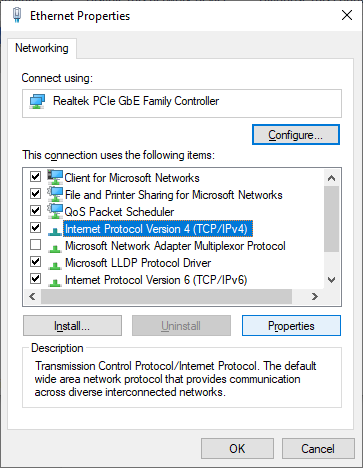
- Seçme Aşağıdaki DNS Sunucusu adreslerini kullanın . Tip 1.1.1.1 ilk sıraya, ardından 1.0.0.1 ikinci sıraya. Bu, DNS'nizi, hakkında daha fazla bilgi edinebileceğiniz popüler 1.1.1.1 sunucusuna değiştirecektir. buraya tıklayarak .
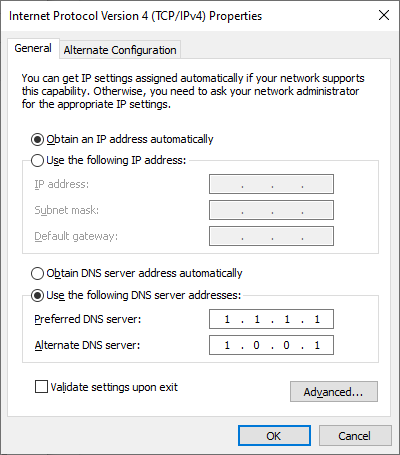
- Tıklamak TAMAM değişikliklerinizi uygulamak için Şimdi, DNS sunucusunun hala sorun yaşayıp yaşamadığını görebilirsiniz.
Yöntem 3. Ağ bağdaştırıcınızın sürücülerini güncelleyin
Sürücü yazılımınızı düzenli olarak güncellemek, her zaman yapmanız gereken bir şeydir. Eski ağ sürücüleri, düşündüğünüzden daha fazla soruna neden olabilir.
Bu çözümde, ağ bağdaştırıcılarınızın sürücülerini güncellemek için entegre Aygıt Yöneticisini kullanacağız.
- basın pencereler + X klavyenizdeki tuşları seçin ve ardından Aygıt Yöneticisi bağlam menüsünden.
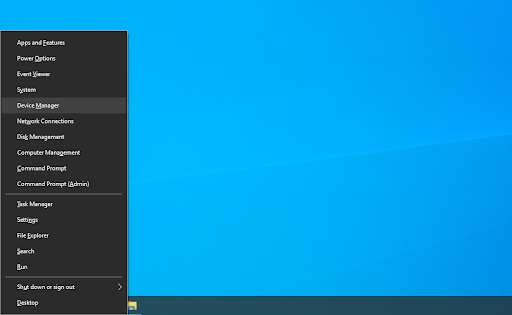
- Genişletin Ağ bağdaştırıcıları bölüm. Burada, kullanmakta olduğunuz adaptöre çift tıklamanız yeterlidir.
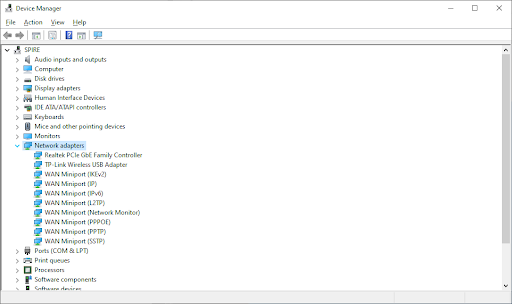
- Şuna geç sürücü sekmesine tıklayın ve ardından Sürücüyü güncelle buton.
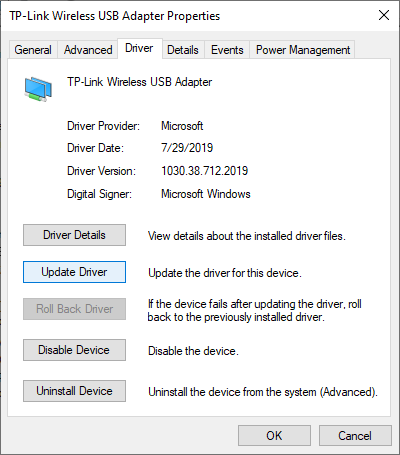
- Sürücünüzü güncelleme yöntemini seçin. sen de yapabilirsin Windows 10'un otomatik olarak bir sürücü aramasına izin verin veya bilgisayarınızda zaten bulunan yeni bir sürücü dosyasını manuel olarak bulun.
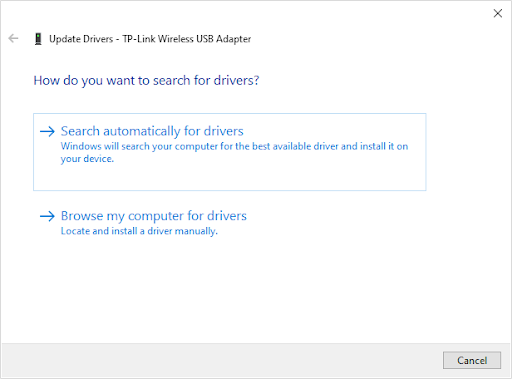
- Sürücü kurulumunun tamamlanmasını bekleyin. Sürücü yüklendikten sonra bilgisayarınızı yeniden başlatın ve DNS sunucusunun çalışıp çalışmadığını kontrol edin.
Yöntem 4. DNS'nizi temizleyin ve DNS önbelleğini temizleyin
DNS'niz güncel değilse, bunun neden olduğu sorunları potansiyel olarak düzeltmek için önbelleğini manuel olarak temizleyebilirsiniz. Yöntem basittir ve Komut İstemi'ni kullanmayı içerir.
Bu yöntemi gerçekleştirmek için bir yönetici hesabı kullanmanız gerekebileceğini unutmayın.
Yardıma mı ihtiyacınız var? göz atın Windows 10'da yerel bir kullanıcı nasıl yönetici yapılır kılavuz.
- Aç Arama görev çubuğunuzdaki işlevini kullanın veya alternatif olarak arama çubuğunu getirmek için Ctrl + S klavye kısayolunu kullanın.
- Yukarı Bak ' Komut istemi ”. Sonuçlarda gördüğünüzde, üzerine sağ tıklayın ve seçin Yönetici olarak çalıştır .
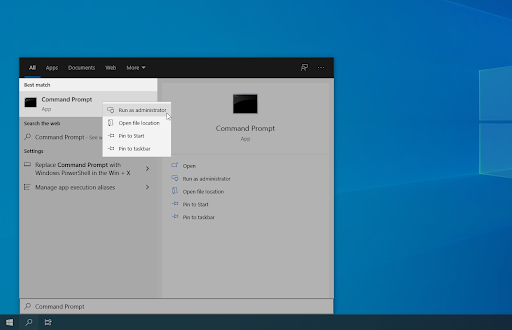
- Kullanıcı Hesabı Denetimi (UAC) tarafından istendiğinde, Evet uygulamanın yönetici izinleriyle başlatılmasına izin vermek için.
- Aşağıdaki komutu yapıştırın ve Girmek yürütmek için anahtar: ipconfig /flushdns
- Komut İstemi'ni kapatın ve Google Chrome'un size hala “ DNS_PROBE_FINISHED_NO_INTERNET ' hata.
Yöntem 5. MAC adresinizi manuel olarak girin
Bilgisayarınız, dizüstü bilgisayarınız veya tabletiniz olsun, cihazınıza kurulu her ağ adaptörünün MAC adı verilen bir fiziksel adresi vardır. MAC adresiniz veya 'Medya Erişim Kontrolü', cihazın ağına atanır.
Bazen, bu adresi manuel olarak bulup ağ özelliklerinize girmek, DNS sunucusuyla ilgili hataları düzeltir. Bunu nasıl başarabileceğinizi görelim.
- basın Windows + R klavyenizdeki tuşlar. Bu, Çalıştır yardımcı programını getirecektir.
- Yazın ' cmd ” tırnak işaretleri olmadan ve Girmek klavyenizdeki tuşa basın. Bu, klasik Komut İstemi uygulamasını başlatacaktır.
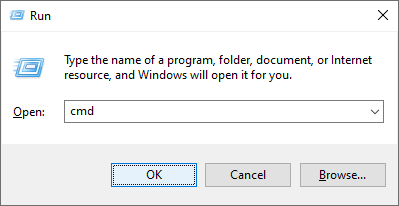
- Aşağıdaki komutu yazın ve yürütmek için Enter'a basın: ipconfig /tümü . Bul ' Fiziksel adres ” satırı ve bir yere not alın.
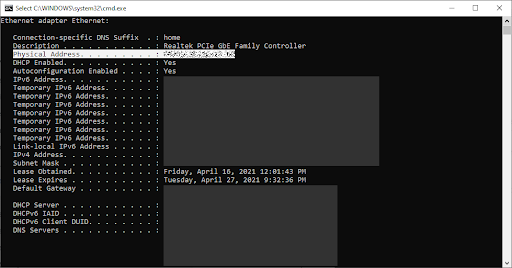
- Basmak Ctrl + X klavyenizde ve ardından Ağ bağlantıları bağlam menüsünden.

- Sol bölmede mevcut bağlantı türünüzü seçin (örneğin “Wi-Fi” veya “Ethernet”) ve ardından “ Bağdaştırıcı seçeneklerini değiştir ” sağ bölmede.
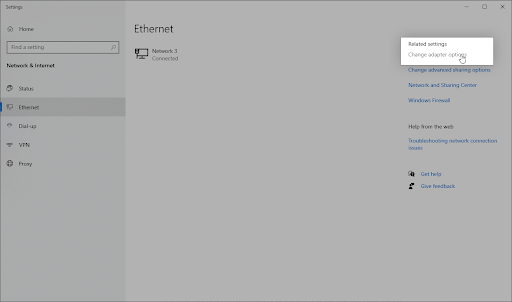
- Şu anda kullanmakta olduğunuz bağlantıya sağ tıklayın ve Özellikleri .
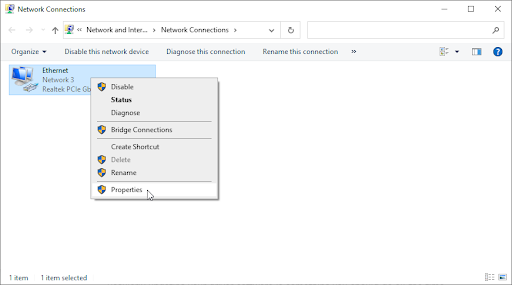
- Seçme Microsoft Ağları için İstemci öğesine tıklayın ve ardından Yapılandır ağ bağdaştırıcınızın adının altındaki düğme. Yeni bir açılır pencere görünmelidir.
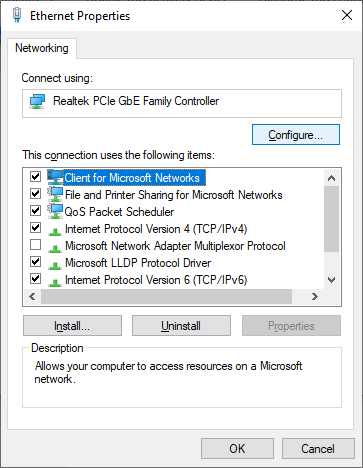
- Şuna geç Gelişmiş sekmesini seçin ve ardından Ağ adresi özellikler listesinden. Burada, Adım 3'te not ettiğiniz fiziksel adresi girmek için Değer alanını kullanın.
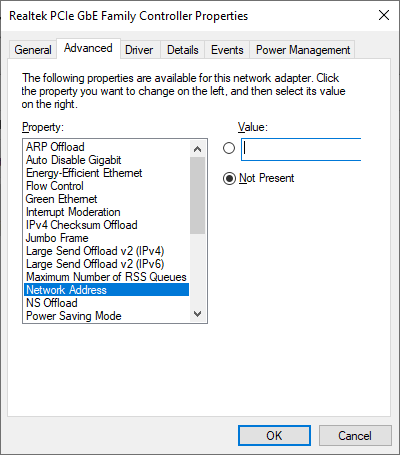
- Tamam'ı tıklayın.
Yöntem 6. Virüsten koruma yazılımınızı geçici olarak devre dışı bırakın
Virüsten koruma uygulamalarının, internet bağlantınıza müdahale ederek veya uygulama ve hizmetlerin düzgün çalışmasını engelleyerek bilgisayarlarda sorunlara neden olduğu bilinmektedir. Şu anda kullanmakta olduğunuz antivirüsün “DNS sunucusu yanıt vermiyor” hatasına neden olup olmadığını geçici olarak devre dışı bırakarak test edebilirsiniz.
Not : Bilgisayarınızı korumasız kullanmak güvenli olmadığı için bu yöntem önerilmez. Yalnızca olası risklerin farkındaysanız ve meydana gelebilecek herhangi bir hasarı geri almak için sisteminizin yedeğine sahipseniz devam edin.
- Windows başlat'ı sağ tıklayın, seçin Görev Yöneticisi .

- Görev Yöneticisi kompakt modda başlatıldıysa, ' düğmesine tıklayarak ayrıntıları genişlettiğinizden emin olun. Mod ayrıntıları ' buton.
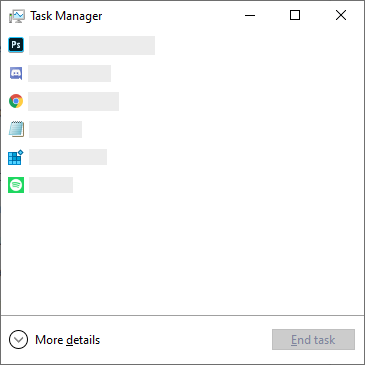
- Şuna geç Başlatmak pencerenin üst kısmında bulunan başlık menüsünü kullanarak sekmesine gidin.
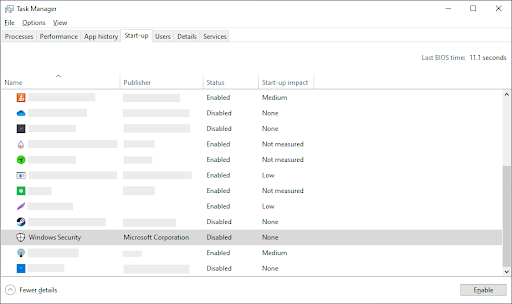
- Listeden antivirüs uygulamanızı bulun ve bir kez tıklayarak seçin.
- Tıkla Devre dışı bırakmak düğmesi artık pencerenin sağ alt kısmında görünür. Bu, cihazınızı başlattığınızda uygulamanın başlatılmasını devre dışı bırakır.
- Bilgisayarı yeniden başlatın.
Yöntem 7. Eşler arası Windows 10 güncellemelerini devre dışı bırakın
Eşler Arası (P2P) güncelleme özelliği, Windows 10 kullanıcıları arasında oldukça tartışmalıdır. Bilgisayarınızı güncellemeyi daha kolay hale getirmeyi amaçlarken, genellikle büyük miktarda bant genişliği kullanır ve internetinizi yavaşlatır.
nagle'ın algoritma pencereleri nasıl devre dışı bırakılır 10
Bu özelliğin internet hızı, DNS sunucusu ve daha fazlasıyla ilgili sorunlara neden olduğu bildirildi. Neyse ki, devre dışı bırakabilirsiniz.
- Ekranınızın sol alt köşesindeki Windows simgesine tıklayarak Başlangıç menüsü . Seçmek Ayarlar veya alternatif olarak pencereler + ben kısayol.
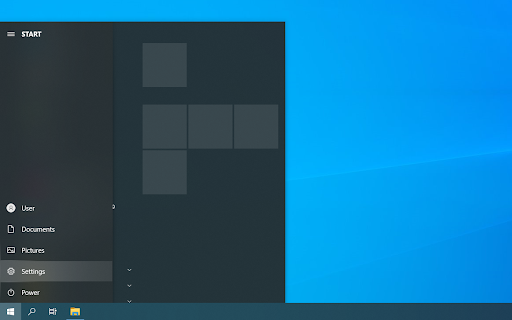
- Tıkla Güncelleme ve güvenlik fayans. Windows Update ayarlarınızın çoğunu burada bulabilirsiniz.
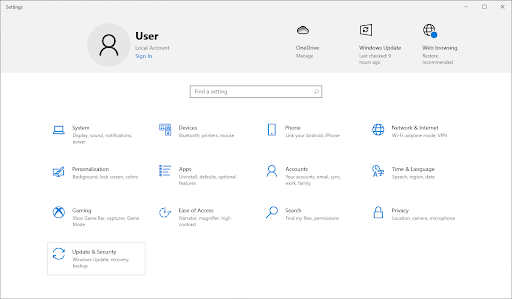
- Şuna geç Teslimat Optimizasyonu sekmesini seçin ve Diğer bilgisayarlardan indirmeye izin ver Çevrildi Kapalı .
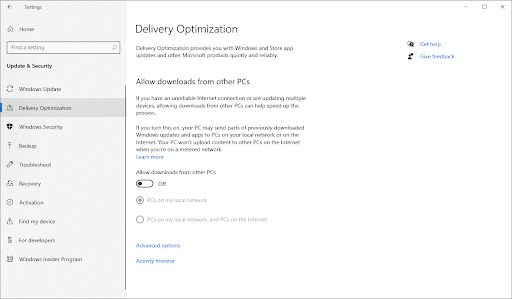
- Bu özelliği kapattıktan sonra, diğer bilgisayarlardan güncelleme göndermek ve almak için artık internetinizi kullanmayacaksınız. Yukarıdaki adımları tamamladıktan sonra DNS sunucusu hatasının devam edip etmediğini deneyin ve görün.
Yöntem 8. İnternet Protokolü sürüm 6'yı (IPv6) devre dışı bırakın
İnternet Protokolü sürüm 6 (IPv6) şu anda İnternet Protokolü'nün (IP) en son sürümüdür. Ağınız önceki IPv4 için yapılandırılmışsa, IPv6'yı devre dışı bırakmak “DNS sunucusu yanıt vermiyor” hatasını düzeltebilir.
- Basmak Ctrl + X klavyenizde ve ardından Ağ bağlantıları bağlam menüsünden.
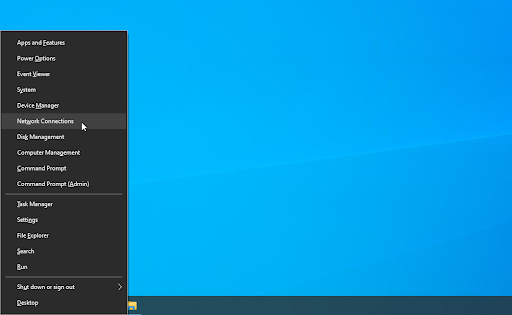
- Sol bölmede mevcut bağlantı türünüzü seçin (örneğin “Wi-Fi” veya “Ethernet”) ve ardından “ Bağdaştırıcı seçeneklerini değiştir ” sağ bölmede.
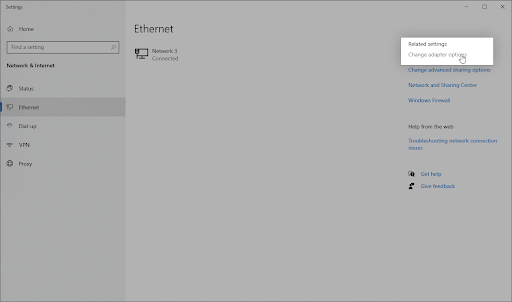
- Şu anda kullanmakta olduğunuz bağlantıya sağ tıklayın ve Özellikleri .
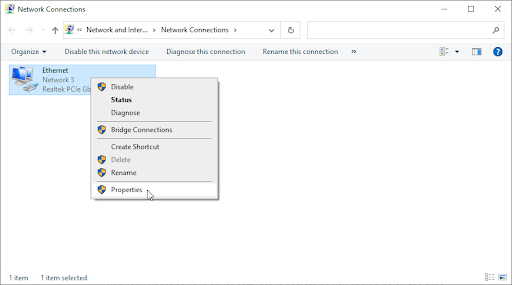
- Aşağı kaydırın ve onay işaretini kaldırın İnternet Protokolü Sürüm 6 (IPv6) . Seçenek zaten işaretli değilse, IPv6 cihazınızda önceden kapatılmıştır.
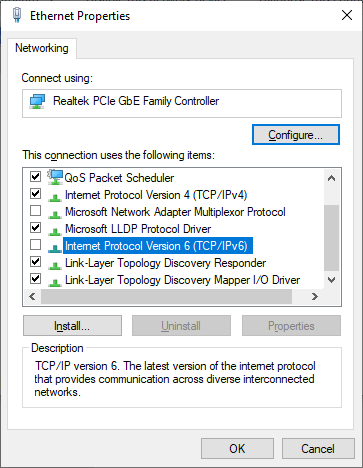
- Tıklamak TAMAM değişikliği tamamlamak için.
Yöntem 9. Microsoft Sanal WiFi Miniport Bağdaştırıcısını Devre Dışı Bırakın
- basın Windows + R klavyenizdeki tuşlar. Bu, Çalıştır yardımcı programını getirecektir.
- Yazın ' devmgmt.msc ” tırnak işaretleri olmadan ve Girmek klavyenizdeki tuşa basın. Bu, Aygıt Yöneticisi uygulamasını başlatacaktır.
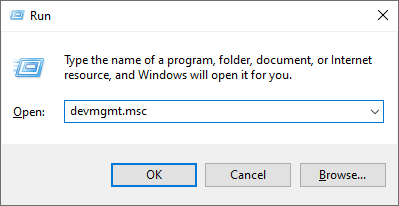
- Araç çubuğu menüsünü kullanın ve görüş → Gizli cihazları göster . Listede hemen bazı yeni cihazların göründüğünü görmelisiniz.
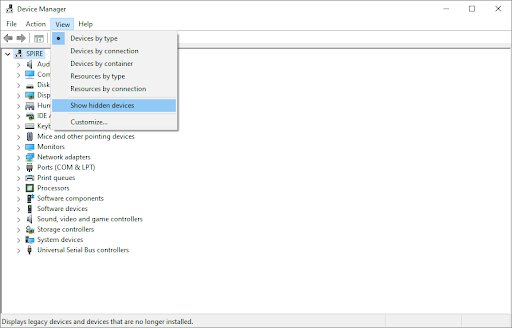
- Ağ bağdaştırıcıları kategorisini genişletin ve ardından Microsoft Sanal Wi-Fi Miniport Bağdaştırıcısı . Seçmek Cihazı kaldır bağlam menüsünden.
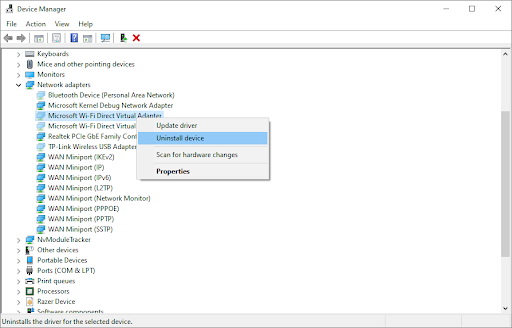
- Mevcut tüm Sanal Miniport Adaptörleri için bu işlemi tekrarlayın. Bittiğinde, Aygıt Yöneticisini kapatın ve bilgisayarınızı yeniden başlatın.
Yöntem 10. IP adresinizi ve ağ protokollerinizi (TCP/IP) sıfırlayın
Yukarıdaki yöntemlerden hiçbiri işe yaramadıysa, TCP/IP'nizi sıfırlamayı deneyebilirsiniz. Bu, Komut İstemi ve potansiyel olarak yönetici izinleri gerektirir.
- basın Windows + R klavyenizdeki tuşlar. Bu, Çalıştır yardımcı programını getirecektir.
- Yazın ' cmd ” tırnak işaretleri olmadan ve Girmek klavyenizdeki tuşa basın. Bu, klasik Komut İstemi uygulamasını başlatacaktır.
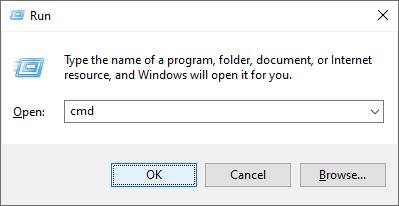
- Aşağıdaki komutları yazın ve tuşuna basın. Girmek bunları yürütmek için her satırdan sonra tuşuna basın:
ipconfig / yayın
ipconfig /tümü
ipconfig / yenileme - Daha önce açtığınız Komut İsteminde kalın. Sırasıyla aşağıdaki komutları yazın ve yürütün:
netsh int ip seti dns
netsh winsock sıfırlama
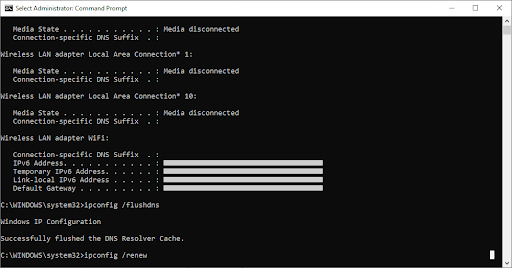
- Komutları başarıyla yürüttükten sonra Komut İsteminden çıkın ve bilgisayarınızı sıfırlayın. “DNS sunucusu yanıt vermiyor” hatasının hala mevcut olup olmadığını kontrol edin.
Son düşünceler
Bunun yardımcı olacağını umuyoruz. Beğendiyseniz paylaşın. Bu türden daha fazla yardıma ihtiyacınız varsa, Yardım Merkezi daha fazla yardıma ihtiyacınız varsa size yardımcı olacak yüzlerce rehber sunar. Daha bilgilendirici makaleler için bize geri dönün veya temasta olmak Acil yardım için uzmanlarımızla.
Bir şey daha
Ürünlerimizi en iyi fiyata almak için promosyonlar, fırsatlar ve indirimler almak ister misiniz? E-posta adresinizi aşağıya girerek bültenimize abone olmayı unutmayın! En son haberleri gelen kutunuza ilk alan siz olun.
Şunlar da hoşunuza gidebilir
» Çözüldü: İnternet Bağlantısı Yok Windows 10
» Google Chrome'da 'Sunucu DNS Adresi Bulunamadı' Hatası
» Windows 10'da Yavaş İnternet? İşte Nasıl Düzeltilir


