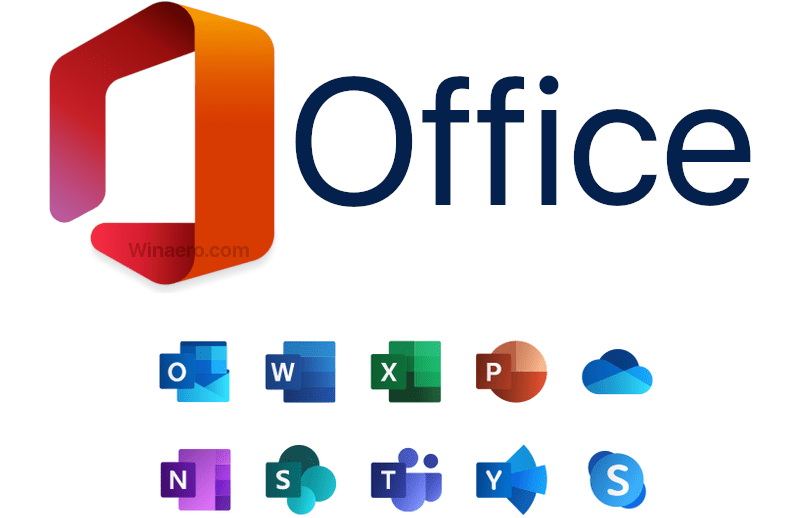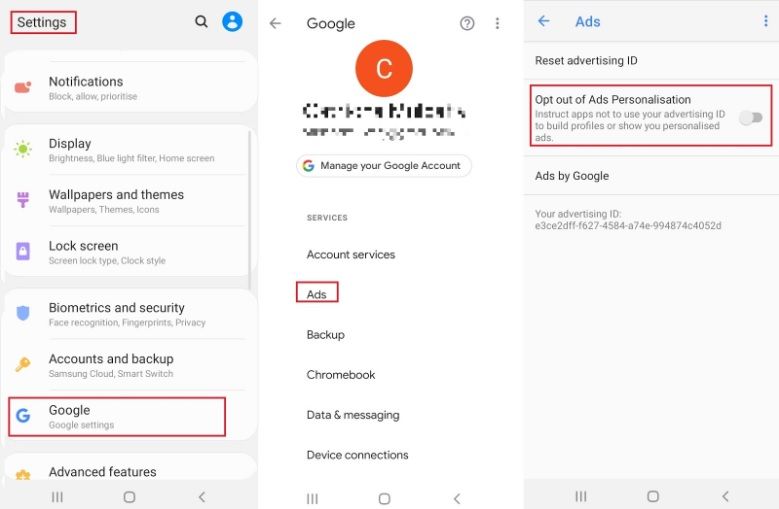Windows 10 PC oyunları için harika bir işletim sistemidir. Hem modern oyunları hem de retro oyunları çalıştırmanıza izin verir ve hatta Xbox One yayın Akışı. Ancak, bazı basit ince ayarlar yaparak deneyiminizi daha da optimize edebilirsiniz.
Bu kılavuz, kurulumları ne olursa olsun her türden oyuncuya yardımcı olmayı amaçlamaktadır. Aşağıdaki ipuçları, hem düşük kaliteli bilgisayarlarda hem de en yeni donanımla donatılmış bilgisayarlarda daha iyi bir oyun oturumu elde etmenize yardımcı olabilir.
Bilgisayarları Yüksek Oyun Performansı için Optimize Etme

Daha fazla zaman kaybetmeyelim ve doğrudan rehbere atlamayalım! En sevdiğiniz oyunlar sizi bekliyor.
1. Adım Daha iyi performans elde etmek için Windows 10 ayarlarınızı değiştirin
Windows 10, cihazınızı ve kurulumunuzu kişiselleştirmenize izin veren çok sayıda ayarla birlikte gelir. Bu ayarların çoğu, daha iyi bir oyun deneyimi elde etmenize de yardımcı olur. Bu bölümde, yalnızca oyun için değil genel kullanım için de cihazınızda daha iyi performans elde etmek için ince ayar yapabileceğiniz ayarlara bir göz atacağız.
a. Gecikmeyi azaltmak için görsel efekt ayarlarınızı kaldırın

Görsel efektler her zaman Windows'un bir parçası olmuştur ve yalnızca sistem geliştikçe daha karmaşık ve çekici hale gelirler. Ancak birçok bilgisayar, GPU'nuzun kaynaklarının bir kısmını işgal edebileceğinden, bu etkiler nedeniyle gecikmeden muzdariptir.
Aşağıdaki kılavuzu izleyerek görsel efektleri devre dışı bırakabilir ve bilgisayarınızı daha iyi performans için optimize edebilirsiniz.
- Tıkla Başlangıç menüsü görev çubuğunuzda (Windows simgesi) ve Ayarlar . Alternatif olarak, Windows + I klavye kısayolu.
- Ayarlar penceresinin üst kısmındaki arama çubuğunu kullanarak şuna bakın: verim .
- Tıklamak Windows'un görünümünü ve performansını ayarlayın .
- Mevcut seçenekler arasından En iyi performans için ayarla ön ayarını seçtiğinizden emin olun. Tüm görsel efektlerin otomatik olarak işaretlenmediğini görmelisiniz.
- Tıklayın Uygulamak .
- Geç ileri sekmesini seçin, ardından Programlar altında En iyi performansı ayarlayın Bölüm.
- Tıkla TAMAM MI Değişikliklerinizi tamamlamak için düğmesine basın.
b. Daha yüksek performans için güç planınızı optimize edin

Windows 10, aşağıdakiler için birden çok seçenekle birlikte gelir: güç tasarrufu ancak bunlar bilgisayarınızın% 100 performans göstermesini kısıtlayabilir. Neyse ki, mevcut planınızı özelleştirebilir veya yüksek performanslı planı oldukça kolay bir şekilde etkinleştirebilirsiniz. Aşağıdaki kılavuzu takip etmeniz yeterlidir.
- Tıkla Başlangıç menüsü görev çubuğunuzda (Windows simgesi) ve Ayarlar . Alternatif olarak, Windows + I klavye kısayolu.
- Tıkla Sistem kiremit.
- Sol bölmeden Güç ve uyku seçeneğini seçin.
- Tıkla Ek güç seçenekleri bağlantı, genellikle pencerenin en sağında bulunur. Bu, Kontrol Panelini açacak.
- Seçin Yüksek performans seçeneğini belirleyin veya bilgisayarınızın kaynaklarını kısıtlama olmaksızın kullanmasına izin veren kendi özel planınızı oluşturun.
c. Başlangıç uygulamalarınızdan bazılarını devre dışı bırakın

Başlangıç uygulamaları bilgisayarınızı yavaşlatma ve önyükleme işleminin olması gerekenden çok daha uzun sürmesine neden olma eğilimindeyseniz. Bazen uygulamalar önyükleme sırasında otomatik olarak kendilerinin başlamasına izin verir, bu da siz onlardan manuel olarak çıkana kadar cihazınızda çalışmaya devam etmelerini sağlar.
neden görev çubuğum tam ekran youtube'da görünüyor
Bu sizin için çok yorucu olabilir İşlemci bu da sisteminizde ve oyun içinde gecikmeye neden olur. Aşağıdaki kılavuzda açıklanan başlangıç uygulamalarını devre dışı bırakarak bunun olmasını önleyin.
- Görev çubuğunuzdaki herhangi bir boş alana sağ tıklayın ve ardından Görev Yöneticisi bağlam menüsünden.
- Görev Yöneticisi kompakt modda başlatıldıysa, Daha fazla detay sol alttaki düğme.
- Geç Başlamak pencerenin üst kısmındaki menüyü kullanarak sekme. Sisteminizle birlikte başlamak isteyen her uygulamayı burada listelenmiş olarak görebilirsiniz.
- Sisteminizin başlaması için gerekli olmayan uygulamaları bulun. Bir uygulamayı devre dışı bırakmak için üzerine tıklayın ve ardından Devre dışı bırak pencerenin sağ alt köşesinde görünen düğme.
- Cihazınızı yeniden başlatın ve performans artışının tadını çıkarın!
2. Adım Ayarlarınızın oyunlarla çakışmadığından emin olun
Windows 10 esas olarak oyun için yapılmadığından, varsayılan ayarlarından bazıları oyun deneyiminizle çakışmaktadır. Bu tür sorunları önlemek için kontrol etmenizi ve ince ayar yapmanızı önerdiğimiz bir ayar listesi hazırladık.
a. Windows 10'da bulunan Oyun Modunu kullanın

Microsoft, Windows 10'daki oyun optimizasyonu talebinin farkındadır, bu nedenle Oyun modu var. Hızlı kılavuzumuzu takip ederek kolayca açabilirsiniz.
- Tıkla Başlangıç menüsü görev çubuğunuzda (Windows simgesi) ve Ayarlar . Alternatif olarak, Windows + I klavye kısayolu.
- Seç Oyun mevcut menü seçeneklerinden.
- Geç Oyun Modu sol paneldeki menüyü kullanarak sekme.
- Geçişin olduğundan emin olun. Oyun modu görüntülenmek üzere ayarlandı Açık . Bu, video oyunlarının Windows'un kendisi ile çok sayıda kaynağı paylaşmak zorunda kalmadan çalışmasına izin verecektir.
Oyun Modunun mükemmel olmaktan uzak olduğunu unutmayın. Sisteminizin oyun için en iyi şekilde optimize edilmesini sağlamak için makalemizde gösterilen diğer ipuçlarımızla birlikte kullanmanızı öneririz.
b. Kayıt Düzenleyicisi aracılığıyla Nagle’ın Algoritmasını Devre Dışı Bırakın

Nagle algoritması performansını artırmak için Windows 10'da uygulanmıştır. TCP / IP veri paketlerini bir araya getirerek ağlar. Bu, ağ üzerinden çok daha az paket oluşturulmasını ve gönderilmesini sağlayarak verimliliği artırır.
Uyarı : Bu kılavuza başlamadan önce, Kayıt Defterinizin bir yedeğini almanızı öneririz. Kayıt defteri yedeklemelerini nasıl oluşturup içe aktaracağınızdan emin değilseniz, Kayıt Defteri Yedekleme, Geri Yükleme, İçe Aktarma ve Dışa Aktarma Windows Ninja'dan.
Ancak, bu işlem internet bağlantınızda bir ücret alır ve bu da çevrimiçi video oyunlarında ping artışlarına ve gecikme sorunlarına neden olabilir. Bu algoritmayı devre dışı bırakmak, bu tür sorunlardan kurtulmanıza yardımcı olabilir.
- Basın Windows + R Çalıştır yardımcı programını getirmek için klavyenizdeki tuşları aynı anda kullanın. Buraya yazın Regedit ve Kayıt Defteri Düzenleyicisini başlatmak için Tamam düğmesini tıklayın.
- Oku kullanarak aşağıdaki anahtara gidinsol taraftaki panelde listelenen klasörlerin yanında bulunan simgeler veya kopyalayıp adres çubuğuna yapıştırmanız yeterlidir: HKEY_LOCAL_MACHINE SYSTEM CurrentControlSet Services Tcpip Parameters Arayüzler
- Sol taraftaki panelde bir klasör listesi görmelisiniz. İçeren bir klasör bulana kadar bu klasörlerde arama yapın. DhcpIPAddress mevcut IP adresinizle eşleşen anahtar.
İpucu : IP adresinizi şu tuşa basarak kontrol edebilirsiniz: Windows + X klavyenizdeki tuşları seçin, ardından Windows Powershell . Buraya yazın ipconfig ve ara IPv4 adresi .
- Doğru klasörü izledikten sonra, iki yeni değer oluşturmanız gerekecektir. Klasöre sağ tıklayın ve seçin Yeni → DWORD (32-bit) Değeri .
- İlk değeri adlandırın TcpAckFrequency ve ikinci TCPNoDelay .
- Her iki yeni değere çift tıklayın ve değer verilerini şu şekilde ayarlayın: 1 .
c. Daha iyi nişan almak için fare hızlandırmayı devre dışı bırakın

Windows 10 ekran parlaklığını ayarlayamıyor
Varsayılan olarak, adı verilen bir özellik fare hızlandırma her Windows 10 bilgisayarında etkindir. Bu özellik, farenizi hızlandırmayı amaçlamaktadır, ancak video oyunlarında nişan alma sürecinizi ciddi şekilde bozabilir. Kapatmak için aşağıdaki adımları izleyin.
- Basın Windows + R Çalıştır yardımcı programını getirmek için klavyenizdeki tuşları aynı anda kullanın. Buraya yazın kontrol ve Kontrol Panelini başlatmak için Tamam düğmesini tıklayın.
- Görünüm modunuzun şu şekilde ayarlandığından emin olun: Büyük ikonlar veya Küçük ikonlar . Bu, birden fazla menüde gezinmek zorunda kalmadan tüm Kontrol Paneli öğelerini aynı sayfada görmeyi mümkün kılar.
- Tıkla Fare listelenen öğelerden seçenek.
- Geç İşaretçi Seçenekleri başlık menüsünü kullanarak sekme.
- İşaretini kaldırdığınızdan emin olun. İşaretçi hassasiyetini artırmak altında seçenek Hareket . Bu, fare hızlanmasını kapatacaktır.
- Tıkla Uygulamak Değişikliklerinizi tamamlamak için düğmesine basın.
d. Erişilebilirlik tuş kombinasyonlarını kapatın

Hiçbir şey oyun mojo'nuzu yanlışlıkla uyarı pencerelerini açmaktan ve oyunun ortasında bunlardan çıkmak zorunda kalmaktan daha fazla kıramaz. Gibi özellikler yapışkan Tuşlar oyunları mahvetmekle ünlüdür, bu yüzden oyun oynarken erişilebilirlik tuş kombinasyonlarını kapatmanızı öneririz.
- Tıkla Başlangıç menüsü görev çubuğunuzda (Windows simgesi) ve Ayarlar . Alternatif olarak, Windows + I klavye kısayolu.
- Seç Erişim kolaylığı mevcut menü seçeneklerinden.
- Sol taraftaki panelde aşağı kaydırın ve tıklayın. Tuş takımı altında listelenmiştir Etkileşim Bölüm.
- Aşağıdaki seçeneklerin altındaki geçişin şu şekilde ayarlandığından emin olun: Kapalı :
- Yapışkan Tuşları Kullanın
- Geçiş Tuşlarını Kullanın
- Filtre Tuşlarını Kullanın
- Ardından, sayfanın en altına gidin ve işareti kaldırmak aşağıdaki iki seçenek:
- Yapışkan Tuşları, Geçiş Tuşlarını veya Filtre Tuşlarını klavyeden açarken bir uyarı mesajı göster
- Yapışkan Tuşları, Geçiş Tuşlarını veya Filtre Tuşlarını klavyeden açıp kapatırken ses çıkarır
- Ek olarak, bu özellikleri açmak için bir kısayol kullanmanıza izin veren seçeneklerin işaretini kaldırabilirsiniz. Bu, oyun oynarken herhangi birini yanlışlıkla açmamanızı sağlamak içindir.
3. Adım Otomatik güncellemeleri devre dışı bırakın
Otomatik güncellemeler iyidir ve hepsi, ancak, internet hızınızı ve cihazınızın kendisini gözle görülür şekilde yavaşlatma eğilimindedirler. Oyun oynarken bunun olmamasını sağlamak için, sonraki iki bölümü izleyerek bazı otomatik güncellemeleri devre dışı bırakabilirsiniz.
a. Otomatik Windows 10 güncellemelerini devre dışı bırakın

Windows 10 güncellemeleri genellikle tabloya yeni bir şey getirir. Güvenlik yamaları, yeni özellikler, geliştirmeler ve optimizasyonlar - sadece birkaç örnek. Ancak bu, otomatik güncellemeler açıldığında internet bağlantınızı ciddi şekilde yavaşlatabilecekleri ve güncellemeyi indirirken gecikmeye neden olabilecekleri anlamına da gelir.
Windows 10'da otomatik güncellemeleri nasıl kapatacağınız aşağıda açıklanmıştır.
masaüstü arka planınız için bir gif nasıl yapılır Windows 10
- Tıkla Başlangıç menüsü görev çubuğunuzda (Windows simgesi) ve Ayarlar . Alternatif olarak, Windows + I klavye kısayolu.
- Tıkla Güncelleme ve Güvenlik kiremit.
- Varsayılan olarak kaldığınızdan emin olun Windows güncelleme sekmesine tıklayın, ardından Gelişmiş seçenekler .
- Emin olun. Ölçülü veri bağlantıları üzerinden bile güncellemeleri otomatik olarak indirin (ücrete tabi olabilir) Kapatıldı.
- Şu andan itibaren Windows 10'u manuel olarak güncellemeniz gerekeceğini unutmayın. Güncelleme menüsüne gidip yeni bir güncelleme olup olmadığını kontrol ederek bunu yapabilirsiniz.
b. Oynarken Steam otomatik güncellemelerini devre dışı bırakın

Steam, günümüzün en büyük video oyun platformlarından biridir. Bu makaleyi okuyorsanız, muhtemelen PC'nize de indirmişsinizdir. Steam, tüm oyunlarınızı güncel tutar; bu, Windows güncellemelerine benzer şekilde, internet bağlantınız ve cihaz hızınızda sorunlara neden olabilir.
Neyse ki, Steam'e bir şey oynarken hiçbir oyunu güncellememesini söyleyebilirsiniz. Sonraki adımları izleyin.
- Steam istemcinizi başlatın ve istenirse hesabınıza giriş yapın.
- Tıklamak Buhar başlık menüsünden, ardından şunu seçin: Ayarlar .
- Sol taraftaki bölmeyi kullanarak şuraya gidin: İndirilenler sekmesi.
- Emin olun Oyun sırasında indirmeye izin ver seçenek işaretli değil. Bu, Steam'in sisteminizde şu anda bir oyunun çalıştığını tespit ederken herhangi bir oyunu güncellemesini engelleyecektir.
Adım 4. Bilgisayarınızı optimize etmek için uygulamaları indirin ve kullanın
Bazı üçüncü taraf uygulamalar, sisteminizi oyun oynamak için daha fazla optimize etmenize yardımcı olabilir. Bu uygulamaların tümü ücretsiz indirilebilir ve kullanımı kolaydır - ancak, bilgisayarınızın hızını artırmanıza ve en sevdiğiniz video oyunlarının keyfini daha da fazla çıkarmanıza yardımcı olmak için gereken bazı temel bilgileri gözden geçireceğiz.
a. CCleaner kullanarak bilgisayarınızı ve kayıt defterini temizleyin

CCleaner birçok farklı şey için kullanılan bir uygulamadır. Bilgisayarınızı geçici önemsiz dosyalardan, tarayıcı verilerinden temizleyebilir ve hatta Kayıt defteri anahtarlarınızı düzenli tutmanıza yardımcı olur.
PC optimizasyonu için CCleaner'ı nasıl indirip kullanacağınız aşağıda açıklanmıştır.
- CCleaner'ı buraya tıklayarak indirin . Bu resmi web sitesidir, yani tüm indirmeler herhangi bir kötü amaçlı yazılımdan korunur.
- Tıkla kurulum dosyası kurulum sihirbazını başlatmak için indirdiniz. CCleaner'ı cihazınıza kurmak için ekrandaki talimatları izleyin.
- CCleaner'ı başlatın oluşturulmuş bir kısayolu veya arama çubuğunu kullanarak.
- Önce seçin Temizleyici sol taraftaki bölmeden. Maviyi tıklamanız yeterlidir Temizleyiciyi Çalıştır İşlemi başlatmak için simgesine dokunun. İsteğe bağlı olarak, temizlemeye başlamadan önce silmek istemediğiniz tüm seçeneklerin işaretini kaldırabilirsiniz.
- Temizlik tamamlanana kadar bekleyin, ardından Kayıt sekmesi.
- Tıkla Sorunlar için tara düğmesini tıklayın ve CCleaner'ın herhangi bir Kayıt defteri hatasını tanımlamasını bekleyin. Herhangi bir sorun bulunursa, tıklayın Seçili olan sorunları düzelt…
- Bilgisayarı yeniden başlatın . Bir performans artışı fark edebilmelisiniz.
b. GPU sürücülerinizi güncel tutun

Sizin GPU ekranda gördüğünüz her şeyi oluşturmaktan sorumludur. İyi bir GPU daha fazla kaynak kullanabilir ve oyunları güzel görsellerle sorunsuz bir şekilde çalıştırmanıza olanak tanır. Ancak, uygun ve güncellenmiş sürücüler olmadan, oyunlarınızın yine de gecikmesi ve potansiyel olarak güzelliğini kaybetme olasılığı vardır.
GPU sürücülerinizi güncellemek için aşağıdaki adımları izleyin.
- Sağ tıklayın Başlangıç menüsü görev çubuğunuzdaki simgesini seçin ve ardından Aygıt Yöneticisi . Alternatif olarak, Windows + X aynı menüyü getirmek için klavyenizdeki tuşlara basın.
- Ok simgesine basarak Ekran bağdaştırıcıları bölümünü genişletin.
- GPU modeliniz burada listelenmelidir. Sürücüsünü güncellemek için, GPU'nuzun adına sağ tıklayın ve Özellikleri .
- Geç Sürücü başlık menüsünü kullanarak sekme.
- Tıkla Sürücüyü güncelle buton.
- Seçiniz Güncellenmiş sürücü yazılımını otomatik olarak arayın ve Windows 10'un en yeni sürücü güncellemesini bulmasına izin verin.
c. DirectX 12'yi yükleyin

DirectX, tüm oyuncular için sahip olunması gereken bir teknolojidir. Oyun yüklerken genellikle bilgisayarınıza yüklenir, ancak eski bir sürümünüz olabilir. Bu hiç yoktan iyidir, ancak yeni ve geliştirilmiş özelliklerin keyfini çıkarmak için DirectX 12'ye yükseltmenizi öneririz.
- İlk olarak, en son DirectX'e sahip olup olmadığınızı kontrol edin:
- Basın Windows + R Çalıştır yardımcı programını açmak için klavyenizdeki tuşlara basın. Buraya kelimeyi yazın dxdiag ve Tamam düğmesini tıklayın.
- DirectX Tanı Aracı'nın başlamasını bekleyin.
- Araç açıldığında, DirectX Sürümü hat. Diyorsa DirectX 12 , zaten en son sürümü kullanıyorsunuz. Daha düşük bir şey söylüyorsa, devam ettiğinizden emin olun.
- Bir DirectX güncellemesine ihtiyacınız olduğunu doğruladıktan sonra, Başlangıç menüsü ve Seç Ayarlar . Alternatif olarak, Windows + I klavye kısayolu.
- Tıkla Güncelleme ve Güvenlik kiremit.
- Varsayılan Windows Update sekmesinde kaldığınızdan emin olun. Burada, Güncellemeleri kontrol et düğmesine basın ve Windows 10'un yeni bir güncellemenin mevcut olduğunu doğrulamasını bekleyin.
- Ekrandaki istemleri kullanarak Windows 10'un en son sürümüne güncelleyin . Bu, en son DirectX 12'yi de yükleyecektir, yazarken bunun için ayrı bir paket yoktur.
Bu makalenin, daha iyi bir oyun deneyimi için bilgisayarınızı optimize etmenize yardımcı olabileceğini umuyoruz. Hala FPS düşüşleri, gecikmeleri veya ping artışları fark ederseniz, donanım sorunları veya seninle temasa geçmek internet sağlayıcı .
Windows 10 hakkında daha fazla bilgi edinmek ister misiniz? Nasıl yapılacağına dair kılavuzumuza bakın Windows 10'da Fare Gecikmesini burada düzeltin . Özel blog bölümümüze göz atabilir ve Microsoft’un çığır açan işletim sistemiyle ilgili her şey hakkında makaleler bulabilirsiniz.