Outlook Web App'ten Ekler İndirilemiyor mu? Yalnız değilsin. Çoğu kullanıcı ekleri Outlook Web App'ten indiremediklerini bildiriyor.
Bu hata, Outlook'un web sürümünde yaygındır. Özellikle Google Chrome kullananlar için yaygındır.
Çoğu durumda, kullanıcılar sorunu XML dosyalarını indirirken bildirirler.
Ama endişelenme. Bu, çözebileceğiniz bir sorundur.

Bu makale, ekleri neden indiremeyebileceğinizi açıklamaktadır. Görünüm Web Uygulaması ve durumun nasıl düzeltileceği.
Öyleyse, hemen dalalım!
Outlook Web Uygulamasından Hangi Dosyaları İndirebilirim?
bu Görünüm Web App, postadaki herhangi bir eki veya bir mesajdaki tüm belgeleri ZIP dosyası olarak indirmenize izin verir. İndirme seçiminize bağlıdır.
Outlook Web App'ten indirebileceğiniz yaygın dosya türlerinden bazıları şunlardır:
- Kelime,
- Priz,
- Excel,
- PDF dosyaları,
- görüntü dosyaları ve
- videolar.
İndirebileceğiniz dosyalar, dosya uzantısına da bağlıdır. Çoğu ek, önizleme penceresinde açılır.
Ancak, Outlook bir eki önizleme penceresinde açamıyorsa, bir indirme istemi görürsünüz.
Okumak : 5 Kolay Adımda Outlook Gelen Kutunuzu Nasıl Optimize Edebilirsiniz?
cihaz tanımlayıcı isteği ne anlama geliyor?
Outlook Web App'ten Ekler Nasıl İndirilir
İlk önce, nasıl yapılacağını öğrenin Outlook'ta ekleri aç (veya içinde Outlook Web App Windows 10 )
- Ekli dosyaları genellikle Okuma Bölmesi'nde, doğrudan ileti başlığının veya konusunun altında görürsünüz. Bazen, ileti gövdesinde ekleri görürsünüz.
- Eki açmak için ek simgesine çift tıklayın.
Ekleri kaydetmek veya indirmek için.
İşte adımlar:
- Tarayıcınızı başlatın.
- Tarayıcıdan Outlook'u başlatın ve kimlik bilgilerinizi kullanarak hesabınızda oturum açın.
- İndirmek istediğiniz dosya ekini içeren e-postayı açın.
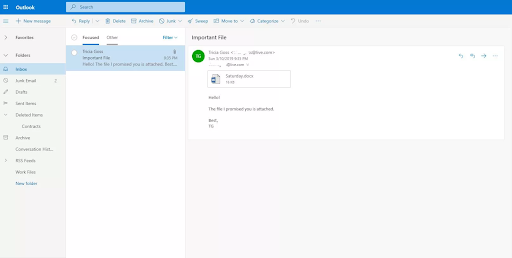
- Ek menüsünü açmak için ek simgesinin sağındaki ek açılır okunu seçin.
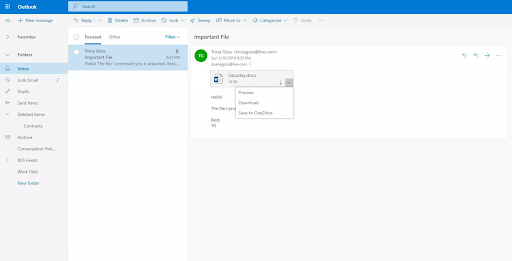
- Eki görüntülemek için Önizleme düğmesini tıklayın. Eki, indirmeden (veya önce) mesaj penceresinde görüntüleyebilirsiniz.
- Şimdi, dosya ekini bilgisayarınıza indirmek için İndir'i seçin. Tarayıcınızı nasıl kurduğunuza bağlı olarak eki kaydetmek için bir dosya konumu seçmeniz gerekebileceğini unutmayın.
- Dosyalarınızı OneDrive'a da kaydederseniz, OneDrive'a kaydet ve ek, OneDrive bulut depolama alanınıza kaydedilir.
Outlook'ta Aynı Anda Birden Fazla Ek Kaydetme
Outlook'ta birden çok eki kaydetmek veya indirmek için aşağıdaki adımları izleyin:
- İlk olarak, Outlook'u açın ve içinde birden çok ek bulunan mesajı seçin.
- Ek açılır simgesini tıklayın. (seçeceksin Farklı kaydet bir eki bilgisayarınıza veya bulut depolama konumunuza kaydetmek için).
- Seçmek Tüm Ekleri Kaydet Tüm ekleri tek bir mesajdan kaydetmek için
Not: Tüm ekleri kaydet seçeneği yoksa, Dosya sekmesine tıklayın > Ekleri Kaydet seçeneğini seçin.
- Tüm ekleri kaydet kutusu ekranınızda belirecektir. İndirilecek ekleri seçin ve Tamam'ı tıklayın.
- Varsayılan olarak, tüm ekleriniz Belgeler klasörünüze kaydedilir, ancak Outlook eklerini her kaydettiğinizde farklı bir konum seçebilirsiniz.
Bir Outlook ekini, eki e-posta iletinizden masaüstüne sürükleyip bırakarak da kaydedebilirsiniz. Bulutta saklanan bir eki sürükleyip bıraktığınızda, ekin yerel bir kopyası indirilir ve kaydedilir.
Kılavuz : Outlook E-kitabı [Ultimate Guide]
Mac için Outlook'ta Birden Çok Ek İndirme
Mac için Outlook'ta birden çok eki kaydetmek veya indirmek için aşağıdaki adımları izleyin:
- Açık Görünüm .
- E-posta mesajını seçin.
Not: Outlook e-postası açık değilse sorun olmaz; postayı açmadan seçebilirsiniz.
- Tıklamak ekler > seç Hepsini indir . Kullanabilirsiniz Shift + Komut + E Mac'te Outlook 365 kullanıyorsanız tuş kombinasyonu.
Alternatif olarak: S farenin sağ tuşuyla mesaj başlığında bir Ek seçin > seçin Hepsini kaydet .
- Ekler varsayılan konumunuza kaydedilir. Bunları belirli bir konuma kaydetmek istiyorsanız, Araştır ekleri kaydetmek için bir konum/yol için Seçmek .
- Ekleri seçtiğiniz konuma kaydedin.
Not: Ayrıca bir dizi seçili dosya ekini kaydedebilirsiniz. Mac için Outlook'ta:
- Outlook'ta, kaydetmek istediğiniz dosyaları içeren mesajı açın.
- Seçme Ön izleme mesaj metninin üstündeki ek bölümünde.
- basın ve basılı tutun Vardiya Bir dizi dosya eki seçmek için
- Seçme Seçmek .
Veya
- Kaydetmek istediğiniz dosyaları içeren mesajı açın.
- Sağ fare tıklamasıyla herhangi bir ek dosyasını seçin. Tıklamak Farklı kaydet .
- Ek dosyalarını kaydetmek için konuma/yoluna göz atın.
- Seçme Seçmek .
Outlook Web App Ekleri İndiremiyor
Bir eki önizlemeye veya web'deki Outlook posta kutusundan indirmeye çalıştığınızda ve indirilemediğinde, aşağıdakileri okuyan bir hata iletisi alabilirsiniz:
“ Bir şeyler yanlış gitti belge önizlemesi oluşturulurken. Lütfen daha sonra tekrar deneyiniz.'
sistem simgelerini aç veya kapat gri renkte
Devam edip eki indirmeyi denerseniz, posta boş bir web sayfası görüntüler.
Başarısız olan ekinizin URL'si şu şekilde başlayabilir:
“https://outlook.office365.com/owa/…”
Bu sorun, PC'nizde veya hesabınızla ilgili temel bir sorunu gösterebilir. Sorunun ne olabileceğini bulalım.
kelimede yeni roma varsayılan yazı tipi yap
Windows 10 için Outlook Uygulamasında Ekleri Neden Göremiyorum?
Outlook Web App'iniz ekleri indirirken sorun yaşıyorsa, sorun Outlook Web uygulamasını çalıştırdığınız tarayıcıdan, hesabınızdan veya Outlook'un kendi işlevinden kaynaklanabilir.
İşte ilgili sorunlardan bazıları:
- Tarayıcı uyumluluğu sorunları. Bu, Google Chrome'da yaygındır.
- Zayıf İnternet veya düşük İnternet bant genişliği.
- Çakışan önbellek, tanımlama bilgileri veya kullanıcı verileri. Bu, Outlook Web App'in işlevselliğini etkileyebilir veya bozabilir.
- Güvenlik yazılımı ile kısıtlama veya çakışma.
- Desteklenmeyen dosya eki uzantısı veya belgesi.
- Şüpheli ek gönderen.
- Engellenen ek uzantıları.
- Web üzerinde Outlook ile çakışan uyumsuz tarayıcı eklentisi veya uzantıları.
- Yeni veya güncellenmiş kullanıcı arabirimi: Yakın tarihli bir özellik değişikliği, statik bir Office 365 URL'sine HTTP 302 yönlendirmesini tetikler. Bu, Outlook eki hatasına neden olur. OWA'da ek bir posta kutusu açtıysanız ve ardından bir eki indirmeye veya önizlemeye çalışırsanız bu genellikle oluşur.
Güvenlik Notu : Outlook, çok çeşitli dosya türlerini kabul eder, ancak dosyaları kötü amaçlı yazılım/virüs içerebilecek olası güvenli olmayan ekleri (.bat, .exe, .vbs ve .js dosyaları dahil) engeller. Outlook ek korumasıyla bile, özellikle tanımadığınız veya güvenmediğiniz birinden geliyorsa, herhangi bir eki açarken her zaman dikkatli olun. Şüpheniz varsa, ekin gerçekliğini gönderenle onaylayın. Ayrıca, bilgisayarınızın antivirüs yazılımını açık ve her zaman güncel tutun.
Outlook Web App'ten Ekler İndirilemiyor Sorunu Nasıl Çözülür?
Outlook Web Uygulamanızdan ekleri indiremiyorsanız, önce sabit İnternet bant genişliğine sahip olup olmadığınızı kontrol edin. Düşük bant genişliği veya kararsız İnternet hataya neden olabilir.
Ayrıca, dosyanın güvenilir bir göndericiden geldiğini kontrol edin ve onaylayın. Outlook herhangi bir nedenle gönderene güvenmezse, ekin önizlemesini veya indirilmesini engeller. Dosyayı önizleyememenizin veya indirememenizin nedeni bu olabilir.
Ayrıca, sorun hesabınızda veya tarayıcınızda değil, Outlook Sunucusunda olabilir. Bu nedenle, sorunun sunucu tarafında olup olmadığını kontrol edin. Hatanın devam edip etmediğini görmek için dosyayı başka bir bilgisayardan veya başka bir ağdan indirmeyi deneyebilirsiniz. Devam ederse, sunucuda olabilir.
Ayrıca, Outlook'tan çıkış yapın ve ardından yeniden giriş yapın ve bilgilerinizi girin, ardından dosyayı indirmeyi deneyin. Sorun herhangi bir hatadan kaynaklanıyorsa, bu çözüm onu çözmelidir.
Ekin desteklenen bir dosya uzantısına sahip olduğundan emin olun ve kontrol edin. Outlook Web App, bilgisayarınızın desteklemediği dosya uzantılarını engeller.
Outlook Web App Ekleri İndiremiyor Nasıl Onarılır
Bu çözümlerden sonra dosyalarınızı indiremiyorsanız aşağıdaki çözümlere geçin.
1] Dosyayı ZIP Dosyası Olarak İndirin
E-postada birden fazla dosya eki varsa, Outlook Web tüm dosyaları tek bir ZIP dosyasına sıkıştırabilir ve bunu bir ZIP dosyası olarak indirmenize olanak tanır. Aşağıdaki adımları kullanarak ZIP dosyasını indirebilirsiniz:
- Tarayıcınızı başlatın.
- Tarayıcıdan Outlook Web Uygulamasını başlatın ve kimlik bilgilerinizi kullanarak hesabınızda oturum açın.
- İndirmek istediğiniz birden çok dosya ekini içeren e-postayı açın.
- Eklerin bulunduğu yerde Tümünü İndir'i seçin.
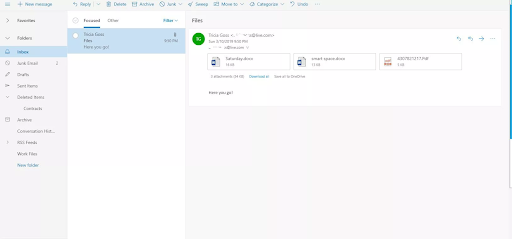
- İndirme konumunu henüz ayarlamadıysanız, konumu seçmek için tarayıcının Kaydet iletişim kutusunu kullanacak ve ardından ZIP dosyasını kaydedeceksiniz.
E-postanın konusu, ZIP dosyasının varsayılan adı olacaktır. Dosyaya farklı bir ad vermek istiyorsanız adı değiştirebilirsiniz.
2] Outlook Web Uygulamasını Farklı Bir Tarayıcıda Çalıştırın
Bazı web tarayıcılarının Web üzerinde Outlook ile uyumluluk sorunları vardır ve bazı özellikleri ve işlevleri engellenebilir. Bu nedenle, Outlook Web App'ten ekleri indiremiyorsanız, farklı bir web tarayıcısında çalıştırmayı deneyin ve sorunun çözülüp çözülmediğine bakın.
Ayrıca, soruna bozuk önbellek ve tanımlama bilgisi dosyaları da neden olabileceğinden, Outlook Web App'in farklı bir tarayıcıda çalıştırılması sorunun yalıtılmasına yardımcı olabilir.
3] Önbelleği ve Çerezleri Temizle
Tarayıcınıza bağlı olarak, tarayıcının önbelleğini ve çerezlerini temizlemeyi düşünebilirsiniz.
Chrome kullanıyorsanız önbelleği ve çerezleri temizlemek için aşağıdaki adımları kullanın:
görev çubuğu pencerelerinden ses seviyesi simgesi kayboldu 10
- Bilgisayarınızda Chrome'u başlatın.
- Sağ üstte, Diğer'i (sağ üstteki üç dikey nokta) tıklayın.
- Ardından, Diğer araçlar'ı ve ardından bağlam menüsünde Tarama verilerini temizle'yi tıklayın.
- Üst iletişim kutusunda, verileri silmek istediğiniz zaman aralığını seçin. Her şeyi silmek için Tüm zamanlar'ı seçmeniz yeterlidir.
- Şimdi, 'Çerezler ve diğer site verileri' ve 'Önbelleğe alınmış resimler ve dosyalar'ın yanındaki onay kutularını işaretleyin.
- Son olarak, Verileri temizle'yi tıkladığınızda tüm çerezleriniz ve önbelleğiniz silinecektir.
Microsoft Edge kullanıyorsanız, çerezleri silmeye yönelik adımlar şunlardır:
- Microsoft Edge'inizi başlatın.
- Ayarlar ve daha fazlasını (üç yatay nokta) seçin.
- Ayarlar'ı seçin (dişli şeklindeki simge).
- Şimdi Gizlilik ve hizmetler'i seçin.
- Tarama verilerini temizle bölümünün altında Nelerin temizleneceğini seçin'i seçin.
- Zaman aralığı iletişim kutusunun altında bir zaman aralığı seçin.
- Ardından, Çerezler ve diğer site verileri'ni ve ardından Şimdi temizle'yi seçin.
Safari veya başka bir tarayıcı kullanıyorsanız, tarayıcı çerezlerini ve önbelleğini silme talimatları için destek sitelerini kontrol edebilirsiniz.
Tanımlama bilgilerini ve önbelleği silmeyi tamamladığınızda, Outlook Web App'i başlatın ve ekleri şimdi indirip indiremeyeceğinize bakın.
4] Chrome'un Güvenli Taramasını Devre Dışı Bırakın
Outlook Web App'e erişmek için Chrome kullanıyorsanız, güvenli tarama, reklam engelleme, işaretleme ayarları vb. gibi olası sorunları bilmelisiniz. Bu Chrome özellikleri, Outlook Web App ile uyumlu olmayabilir. OWA'yı sorunsuz bir şekilde kullanabilmeniz için bunları kaldırmayı veya devre dışı bırakmayı düşünebilirsiniz,
Chrome'un güvenli taramasını devre dışı bırakmak için:
- Google Chrome'u başlatın.
- Tarayıcının arama çubuğuna chrome://settings/ yazın
- Menüde Senkronizasyon ve Google hizmetleri'ni tıklayın.
- Ardından, Güvenli Tarama (Sizi ve cihazınızı tehlikeli sitelerden korur) seçeneğini bulun.
- Geçiş düğmesini kullanarak kapatın.
5] Ekleri OneDrive'a Kaydetme
Outlook, Outlook Web App kullanıcılarının ekleri doğrudan OneDrive'a kaydetmesine olanak tanır. Ancak bu, OneDrive İş ile sınırlıdır. Dosyaları OneDrive uygulamasına kaydettiğinizde, bunlar OneDrive İş'teki e-posta ekleri bölümüne eklenir.
Dosyalara oradan erişmek için “OneDrive'a Kaydet” seçeneğini seçebilirsiniz.
Yapmanız gerekenler:
- Outlook Web App'te, indiremediğiniz ekleri içeren e-postayı açın.
- Ekin yanındaki açılır menüyü tıklayın.
- Şimdi, 'OneDrive'a Kaydet' i seçin ve tıklayın.
- Açılamayan birden fazla ek varsa, 'Tümünü OneDrive'a Kaydet'e tıklayın.
- OneDrive İş'e bir dosya ekledikten sonra, 'E-posta eklerine kaydedildi' onay mesajını görmelisiniz.
Artık dosyalara OneDrive'daki E-posta eklerinden erişebilirsiniz.
6] Ek Önizlemeyi Etkinleştir
Bazen ek önizleme özelliği Outlook Web App'te engellenebilir veya devre dışı bırakılabilir ve bu, indirme işlemini etkileyebilir.
Outlook Web App'te eklerin engellemesini nasıl kaldıracağınız aşağıda açıklanmıştır:
- Tarayıcınızı başlatın ve Outlook Web Uygulamasını başlatın.
- “Ayarlar”a (Dişli simgesi) tıklayın.
- “Seçenekler”i seçin.
- Ardından, “Aktif görünüm ayarları”na tıklayın.
- Şimdi, 'Önizlemeleri her zaman göster'i seçin (örneğin, fotoğraflar ve videolar).
- Değişiklikleri kaydedin.
Not : Bu seçenek, özellikle Outlook Web App'teki fotoğraf ve video ekleriyle iyi çalışır.
7] Outlook Web App Hafif Sürümünü Kullanın
Düşük bant genişliğine sahip bir İnternet bağlantısı veya daha eski bir web tarayıcısı kullanıyorsanız, ek indirme ihtiyaçlarınızı çözmek için Outlook Web App'in hafif sürümünü kullanabilirsiniz.
Outlook Web App hafif sürümüne nasıl erişeceğiniz aşağıda açıklanmıştır:
- Outlook Web Uygulamanızda “Ayarlar”a (sağ üst köşedeki dişli çark simgesi) tıklayın.
- 'Posta' yı tıklayın.
- 'Genel' öğesini seçin ve tıklayın.
- 'Outlook Web App'in Hafif sürümünü kullan' seçeneğinin yanındaki kutuyu işaretleyin.
- Ardından, hesabınızdan çıkış yapın ve ardından tekrar oturum açın. OWA hafif sürümünde oturum açacaksınız.
- Şimdi, indirmek istediğiniz eki içeren e-postayı açın ve indirmeyi deneyin.
Alternatif olarak, buradan Outlook Web App Light Version Sayfasına gidebilirsiniz: https://owa.contoso.com/owa/SharedMbx@abcd.com/?layout=light
Oradayken, hesabınızda oturum açın ve ekleri indirip indiremeyeceğinizi kontrol edin.
8] Eski Outlook Web Uygulaması Kullanıcı Arayüzünü Kullanın
Outlook Web App'in güncellenmiş sürümü bazı şaşırtıcı özelliklere sahiptir. Ancak bu eklentiler işlevsellik sorunları, aksaklıklar ile birlikte gelir ve uygulamayı ağırlaştırır. Bu, 'ekleri indirememe' sorununun kullanıcılar arasında yaygın olmasının nedeni olabilir.
Bu durumda, uygulamanın eski kullanıcı arayüzüne dönebilir, hesabınızda oturum açabilir ve ekleri indirip indiremeyeceğinize bakabilirsiniz. Yapmanız gerekenler:
- Web tarayıcınızı başlatın.
- Şimdi arama çubuğunda eski Outlook Web Uygulamasını arayın (bu URL'yi kopyalayıp yapıştırabilirsiniz: https://outlook.office365.com/owa/?path=/classic).
- Şimdi, indirmek istediğiniz ekleri içeren e-postayı açın.
- Bu ekleri indirmeyi deneyin ve başarılı olup olmadığına bakın.
9] Outlook İstemcisini Kullan
Tüm çözümler işe yaramazsa, ek posta kutularından ekleri önizlemek veya indirmek için Microsoft Outlook istemcisini kullanmanız gerekebilir.
Son düşünceler
İşte! Bu kadar! MS Outlook ve Mac için Outlook'ta ekleri nasıl kaydedeceğinizi veya indireceğinizi, hangi dosyaları indirebileceğinizi, Outlook Uygulamasında Eklere Bakın ve Outlook'ta dosya indirememenizin olası nedenlerini öğrendiniz. Ayrıca, Outlook'un 'Tümünü kaydet' işlevi, aynı anda birden çok eki kaydetmek için kullanılabilir.
Bu makalenin, 'Outlook Web App'ten ekler indirilemiyor' sorununu çözmenize de yardımcı olduğunu umuyoruz.
Şimdi, onu size çevirmek istiyoruz.
yüksek cpu kullanımı pencerelerini düzeltme 10
Diğer insanlara yardımcı olmak için bu makaleyi paylaşın. Windows 10 hatalarını çözmenize yardımcı olacak daha fazla makale için Yardım Merkezimizi ziyaret edin.
Ayrıca, doğrudan gelen kutunuza mağazamızdan promosyonlar, fırsatlar ve indirimler almak için bültenimize kaydolun.
Aşağıdaki e-posta adresinizle abone olun.
Önerilen makaleler
> Windows 10'da Oturum Açma veya Oturum Açma Ekranında Yinelenen Kullanıcı Adı Nasıl Onarılır
> 'Outlook veri dosyasını oluşturamadık' hatası nasıl düzeltilir
> “Microsoft Outlook başlatılamıyor. Outlook penceresi açılamıyor. Klasör seti açılamıyor.” Hata


