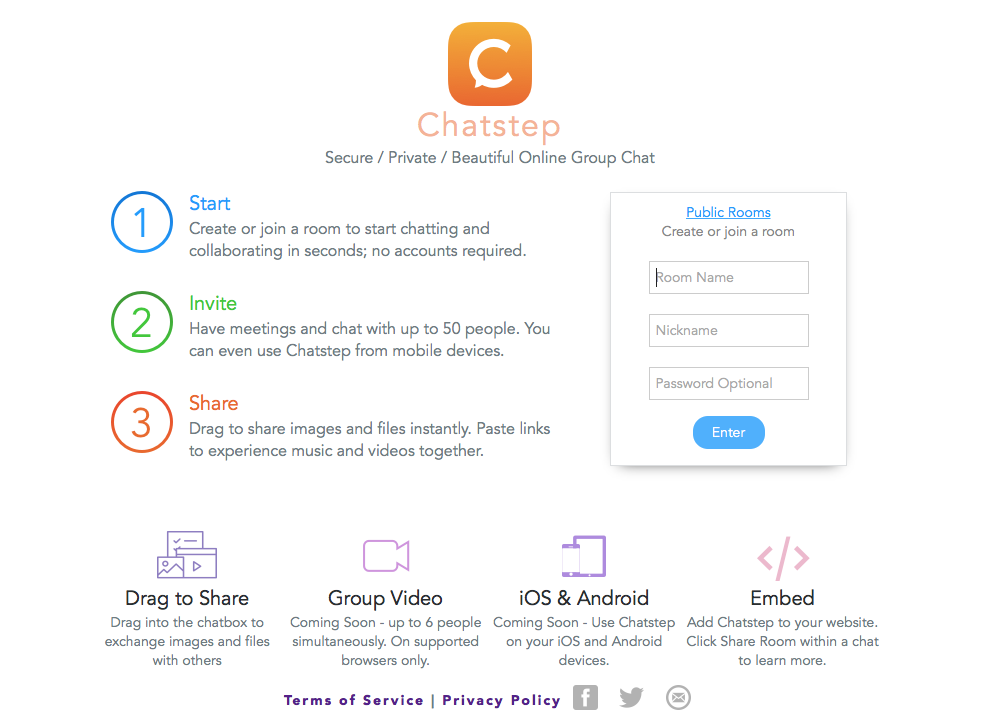Çoğu oyuncu Steam hakkında bilgi sahibi olsa da, hepsi Steam ekran görüntüsü klasörüne nasıl erişileceğini bilmiyor. Bazen çoğu kullanıcı, Ekran Görüntüsü klasöründe alınan ekran görüntüsünü bulmada zorluk yaşadığını ifade etmiştir.
 Peki, Steam ekran görüntüsü klasörüne nasıl erişirsiniz? Bu sorunla ilgili endişeli kişilerden biriyseniz, Windows 10'da Steam için ekran görüntüsü klasörüne nasıl erişeceğinizi öğreneceğiniz bu makaleye rastlamanızdan memnun kalacaksınız. ekran görüntüsü klasörü.
Peki, Steam ekran görüntüsü klasörüne nasıl erişirsiniz? Bu sorunla ilgili endişeli kişilerden biriyseniz, Windows 10'da Steam için ekran görüntüsü klasörüne nasıl erişeceğinizi öğreneceğiniz bu makaleye rastlamanızdan memnun kalacaksınız. ekran görüntüsü klasörü.
Neden oyununuzun ekran görüntüsünü almalısınız?
Çevrimiçi bir oyuncu musunuz? Çevrimiçi oyuncular, oyunlarının ekran görüntüsünü veya ekranlarında olup bitenleri almanın özünü bilirler. Övünme hakları açısından önemli olabilir.
sürücü, disk yönetiminde görünmüyor
Bununla birlikte, önemli olarak, bu ekran görüntüleri bir oyundaki herhangi bir hatayı bildirmek ve yararlı bilgiler elde etmek için çok önemlidir.
Telefonunuz gibi, ekran görüntülerini aldıktan sonra onları yönetmeniz gerekecek. Steam, çektiğiniz görüntüleri klasörlere ayırmanıza ve her oyun için her bir klasörü belirlemenize izin verir. Steam ayrıca size ekran görüntülerini Steam topluluğundaki diğer oyuncularla paylaşma veya sabit sürücünüze kaydetme seçeneği sunar. Ve isterseniz, görüntüleri özel tutma seçeneğiniz de vardır.
Windows 10'da Steam'de ekran görüntüsü klasörü nerede?
Steam platformunda bir oyun oynarken ekran görüntüsü almak çok kolay. Sadece klavyenizde F12 tuşuna basmanız gerekecek ve ekran görüntüsü yöneticisine erişmiş olacaksınız. Ardından ekran görüntüsünü yakalayıp kaydedebilir veya oyununuzdan çıkmadan paylaşabilirsiniz.
Ancak, bazı oyun forumlarında oyuncuların Steam'deki ekran görüntüsü klasörü nerede olduğunu sorduğunu göreceksiniz. veya Steam ekran görüntüsü klasörüne nasıl erişebilirim?
Steam Ekran Görüntüsü klasörüne erişmenin iki yolu vardır:
Yöntem 1: Steam ekran görüntüsü klasörüne Steam istemcisi üzerinden erişin

Steam istemcisine Steam Ekran Görüntüsü yöneticisi de denir. Steam'in ekran görüntüsü klasörünü bulmanın en kolay yolu budur.
- İçinde Menü çubuğu (ekranınızın sol üst köşesinde) tıklayın, ' Görünüm. '
- Açılır menüdeki seçeneklerden şunu seçin: Ekran görüntüleri.
- Steam ekran görüntüsü yöneticisi görüntülenecektir. Ekran görüntüleriniz, onlarla ne yapılacağına dair seçeneklerle birlikte burada görüntülenecektir.
Unutmayın, Steam ekran görüntüsü klasörünü arıyoruz.

- Bir ekran görüntüsüne tıklayın, ardından ekran görüntüsü yöneticisinin altında yazan düğmeyi fark edin. Diskte Göster .
- Bu düğmeyi tıklarsanız, söz konusu ekran görüntüsünün depolandığı sisteminizin Dosya Gezgini'ne gidersiniz.
Artık bu klasörde, o ekran görüntüsüne ve daha önce çektiğiniz diğer ekran görüntülerine erişebilirsiniz.
klasör erişimi reddedildi Windows 10 bu eylemi gerçekleştirmek için izne ihtiyacınız var
Yöntem 2: Ekran görüntüsü klasörüne çevrimiçi erişin
Steam, tüm ekran görüntülerinizi çevrimiçi mağazasında saklamanıza izin verir. Çevrimiçi depolamada, ekran görüntüleriniz güvende olacak ve Steam hesabınıza giriş yapabildiğiniz sürece herhangi bir cihazdan kolayca erişilebilecek.
Çevrimiçi depolamayı ziyaret etmek için Steam'i açın ve aşağıdaki yolu kullanın:
Steam> Görüntüle> Ekran Görüntüsü> Çevrimiçi Kitaplığı Görüntüle .
Steam'in söylediği şu: Steam Arayüzünü çalıştıran herhangi bir oyunu oynarken kısayol tuşuna (varsayılan olarak F12) basmak ekran görüntülerini alır ve bunları Steam topluluk profilinizin yanı sıra sosyal medyada (Facebook, Twitter veya Reddit) otomatik olarak gönderir. Steam, en iyi anlarınızın binlerce ekran görüntüsünü kaydedebilmeniz için Steam Cloud'da 1 GB kişisel depolama alanı sağlar. Veya ekran görüntülerinizi bilgisayarınıza kaydederek özel hale getirebilirsiniz.
Yöntem 3: Bilgisayarınızın dosya sisteminden Steam ekran görüntüsü klasörüne erişin
Çektiğiniz her ekran görüntüsü bilgisayarınıza kaydedilir ve bunlara istediğiniz zaman bilgisayarınızda manuel olarak erişebilirsiniz. Genellikle Steam ekran görüntüsü klasörü Steam oyununuzun şu anda kurulu olduğu yerde bulunur.
dizüstü bilgisayarımın parlaklığı değişmeyecek
Bilgisayarınızdaki Steam ekran görüntüsü klasörüne erişmek için, Steam'in kurulum dizinini kontrol ettiğiniz ilk yeriniz. Windows 10'da Steam ekran görüntüsü klasörüne erişmek için varsayılan konuma erişin; C: Program Dosyaları (x86) Steam . Ancak Steam oyununuzu tam olarak nereye yüklediğinize bağlı olarak konum farklı olabilir.
Windows 10'da ekran görüntüsü klasörüne erişmek için aşağıdaki yolu kullanın:
C: Program Dosyaları (x86) Steam userdata AccountID 760 remote screenshot s

- Dosya Gezgini'ni açmak için Wins Key + E tuşlarına basın.
- Yerel Disk C'ye gidin ve üzerine çift tıklayın, ardından yukarıdaki yolu izleyin.
Steam ekran görüntüsü klasöründe, Steam'de sahip olduğunuz her oyun için belirli klasörler bulacaksınız. Klasörler, rastgele sayısal başlıklar kullanılarak atanır. Artık, klasörlerden herhangi birini açabilir ve çektiğiniz oyunun resimlerini görmek için içindeki Ekran Görüntülerini görüntüleyebilirsiniz.
Oyun kitaplığınız büyükse, ekran görüntünüzü görüntülemek için her bir numaralı klasöre tıklamak zor olabilir. Oyun kimliğinizi bilmek, oyunu ve dolayısıyla klasörü bulmanıza yardımcı olabilir. Oyun kimliğini öğrenmek için bunu arayabilirsiniz İnternet sitesi oyunun başlığını kullanın ve ardından ekran görüntülerini aramak için oyun kimliğini kullanın.
Steam ID'niz [app-ID] ne durumda?
Steam Ekran Görüntülerini görebilmek için Steam Kimliğinizi bilmeniz gerekebilir. Steam Kimliğinizi bilmiyorsanız, nasıl bulacağınızı öğrenmek için aşağıdaki adımları izleyin:
- Başlatmak Steam istemcisi.
- Yukarıda Menü ve tıkla Görünüm >, ardından şuraya gidin: ayarlar .
- Sol bölme menüsünde (ayarlardan) ve Arayüz .
- ' Mevcut olduğunda Steam URL adresini göster . ’
- Şimdi tıklayın Tamam mı pencerenin altında.
- Şimdi Steam profilinize gidin ve tıklayın adı görüntüle .
- Dikkat edin n URL'nin sonunda umber . Bu senin SteamID .
Steam ID'nizi aldıktan sonra, yukarıda açıkladığımız gibi, kaydedilmiş ekran görüntülerine erişmek için artık kullanabilirsiniz.
Steam ekran görüntüsü klasörü nasıl değiştirilir

Artık Steam ekran görüntüsü klasörünü nerede bulacağınızı bildiğinize göre, bir işletim sistemi hatası nedeniyle ekran görüntülerini kaybetmekten korkuyorsanız klasörün konumunu değiştirebilirsiniz.
Klasörün varsayılan konumu genellikle Disk C'de, İşletim Sistemiyle aynı yerde olduğundan, konumunu başka bir diske, örneğin yerel disk D'ye değiştirebilirsiniz. Aynısını Steam oyunları klasörü için de yapabilirsiniz.
yeni sabit sürücü pencerelerini algıla 10
Steam ekran görüntüsü klasörünü değiştirmek için.
- Aç Steam uygulaması .
- Şuraya git Menü > Yaşam'ı tıklayın w> ardından tıklayın Ayarlar .
- Şimdi paneli bulun ve tıklayın Oyun Seçeneklerinde .
- Aç Ekran görüntüsü klasörü .
- Tüm Steam ekran görüntüleri için harici bir konuma gidin.
- Seçmek için tıklayın uygulamak ayarlar.
Son düşünceler
Bu makalenin WIndows 1o'da Steam ekran görüntüsü klasörüne erişmek ve onu kullanmak için bilgilendirici ve yararlı olduğuna inanıyoruz. Başka bir kılavuza ihtiyacınız varsa, lütfen web sitemize geri dönün; ayrıca, yararlı kılavuzlar ve makalelerin yanı sıra Microsoft Office yazılımı hakkında daha iyi fırsatlar elde edeceksiniz.
Ürünlerimizi en iyi fiyata almak için promosyonlar, fırsatlar ve indirimler almak ister misiniz? Aşağıya e-posta adresinizi girerek bültenimize abone olmayı unutmayın! En son teknoloji haberlerini gelen kutunuza alın ve daha üretken olmak için ipuçlarımızı ilk okuyan siz olun.
Sonrakini Oku
> Sabit: MacBook Pro Önyükleme Siyah ekranı
> Windows 10'da Sedlauncher.exe Tam Disk Kullanımı Nasıl Onarılır
> Kötü Amaçlı Yazılım Önleme Hizmeti Yürütülebilir (MsMpEng) Tarafından Yüksek CPU Kullanımı Nasıl Onarılır