Minecraft, tüm gruplar ve yaşlar için popüler bir video oyunudur, ancak bazen oyuncular oyunu başlatmaya çalışırken sorunlar yaşayabilir. Bu sorunlardan biri, Minecraft'ın Windows 10 veya 11 cihazlarda başlamamasıdır. Bu makalede, bu sorunu nasıl çözeceğinizi ve en sevdiğiniz video oyununu tekrar çalıştırmayı göstereceğiz!

Minecraft yıllardır etrafta ve birçok değişiklik geçirdi. Minecraft, Windows 10 ve Windows 11'de oynanabilir, ancak Minecraft'ın sisteminiz uyumlu olsa bile başlamadığı zamanlar olabilir. Minecraft açılmıyorsa bilgisayarınızda çalışmasını engelleyen bir sorun olabilir.
Bu yazıda Minecraft'ın başlamaması durumunda nasıl düzeltileceğinden bahsedeceğiz! Bunlar izlemeniz gereken adımlar. Ardından tekrar Minecraft oynayabilirsiniz!
Minecraft neden açılmıyor? Olası nedenler
Minecraft'ın Windows'ta başlamamasının birçok nedeni olabilir. İşte bazı olası hataların bir listesi ve bunların PC'nizde veya dizüstü bilgisayarınızda neden olabileceğinin listesi:
- Minecraft süreci zaten çalışıyor . Minecraft'ı zaten başlattıysanız ancak başlatıcı takılı kaldıysa, tekrar açılamayabilir. Tek yapmanız gereken çalışan işlemleri sonlandırıp tekrar denemek.
- Bir uygulama Minecraft'ı engelliyor . Bilgisayarınızda yüklü bir uygulamanın Minecraft'ın açılmasını engelleme olasılığı vardır.
- Minecraft kurulumunuz bozuk . Zamanla, Minecraft kurulumunuz bozulabilir. Bunu düzeltmek için oyunu yeniden yükleyebilirsiniz - elbette dünyalarınızı kaydettikten sonra!
- Java'nın en son sürümüne sahip değilsiniz . Minecraft'ın Java sürümünü çalıştırıyorsanız, oyunu oynayabilmeniz için gerekli Java dosyalarını cihazınıza yüklemeniz gerekir. Eksik veya güncel olmayan Java'nız varsa Minecraft açılmayabilir.
- Minecraft, sisteminizin uyumlu olmadığını düşünüyor . Yapılandırmanız Minecraft'ı çalıştırmak için minimum gereksinimleri karşılasa bile, aksini düşünebilir. Bu, AMD grafik kartlarına sahip kişiler için yaygın bir sorundur.
- yüklü modlar var . Modlar, Minecraft'ı doğrudan değiştiren üçüncü taraflarca yazılmış kodlardır. Modlarla oynuyorsanız, oyununuzla uyumlu olmamaları ve başlatılamamalarına neden olmaları mümkündür.
Bunlardan herhangi birinin cihazınızda Minecraft'ın başlamamasına neden olabileceğinden şüpheleniyorsanız, bu sorunları nasıl çözeceğinizi öğrenmek için okumaya devam edin! Bu muhteşem video oyununu tekrar oynamak için hemen yolunuza devam edeceksiniz.
Minecraft'ın Windows'ta başlatılmaması nasıl düzeltilir?
Yöntem 1. Arka planda tüm Minecraft işlemlerini sonlandırın
Deneyebileceğiniz ilk şey, bilgisayarınızda çalışan tüm Minecraft işlemlerini sonlandırmaktır. Minecraft oyununuz başlamazsa, Windows'un arka planında takılıp geri dönmenizin hiçbir yolu olmayabilir!
Yine de endişelenmeyin - her seferinde işe yarayacak basit bir çözümümüz var. Arka planda çalışan Minecraft süreçleri varsa Minecraft'ın başlamamasını nasıl düzelteceğinize dair adım adım talimatlar:
- Görev çubuğunuzdaki boş bir alana sağ tıklayın ve Görev Yöneticisi bağlam menüsünden.

- üzerinde kal süreçler sekme. Aktif listede herhangi bir Minecraft işlemi görene kadar aşağı kaydırın ve ardından bir kez tıklayarak seçin.
- Minecraft işlemini seçtikten sonra, üzerine tıklayın. Görevi bitir buton. Bu, süreci tamamen terk edecek. Çalışan tüm Minecraft işlemleri için bu adımları tekrarladığınızdan emin olun.

- Tüm Minecraft işlemlerini kapattıktan sonra oyunu tekrar başlatmayı deneyin.
Yöntem 2. Ekran kartı sürücünüzü güncelleyin
Sürücüleriniz donanımınızın çalışmasını sağlar. Sürücüler güncellenmezse, uygulamalarınızın arızalanması olasıdır. Minecraft'ın açılmamasının nedeni bu olabilir. Grafik kartı sürücünüzü nasıl güncelleyeceğiniz aşağıda açıklanmıştır:
kilidi açmak için telefonu itunes'a bağlayın
Seçenek 1. Görüntü bağdaştırıcı sürücüsünü manuel olarak güncelleyin
- Kullanmakta olduğunuz grafik kartının türünü kontrol edin:
- basın pencereler + R anahtarlar. Yazın ' dxdiag ” ve düğmesine basın TAMAM buton. Bu, DirectX Tanılama aracına ulaşmanın kısayoludur.

- Şuna geç Görüntülemek sekme. Altında Cihaz , grafik kartınızın adını ve üreticisini not alın.
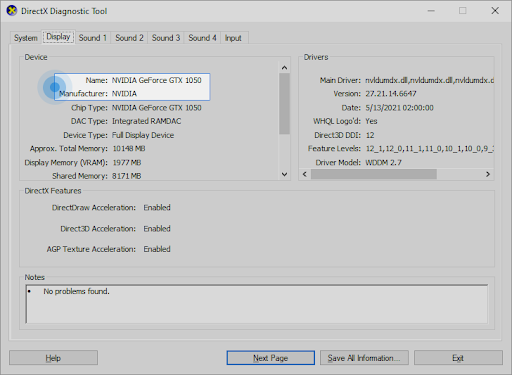
- basın pencereler + R anahtarlar. Yazın ' dxdiag ” ve düğmesine basın TAMAM buton. Bu, DirectX Tanılama aracına ulaşmanın kısayoludur.
- Üreticinin web sitesine gidin ve ardından indirme sayfasına gidin. Sürücü indirmelerini bulabileceğiniz en yaygın üreticilerin web sayfalarından bazıları şunlardır:
- Sağlanan arama araçlarını kullanarak grafik kartı modelinizi bulun ve en yeni sürücüsünü indirin.
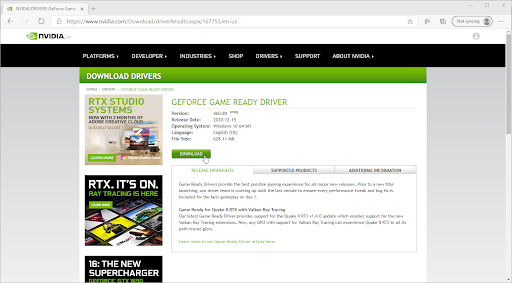
- İndirilen dosyaya çift tıklayarak ve ekrandaki talimatları izleyerek en son sürücüyü indirin ve yükleyin. Cihazınızı yeniden başlatmanız istenebilir.
Not : Daima grafik kartınızla eşleşen doğru sürücüyü indirip yüklediğinizden emin olun. Emin değilseniz, Google'da arama yapmayı deneyin veya üreticinizin müşteri hizmetleriyle iletişime geçin.
Seçenek 2. Görüntü bağdaştırıcısı sürücüsünü otomatik olarak güncelleyin
- basın pencereler + R anahtarlar. Yazın ' devmgmt.msc ” tırnak işaretleri olmadan ve OK düğmesine basın. Bu sizi Aygıt Yöneticisi penceresine götürecektir.

- Genişletin Ekran adaptörleri bölümünde soldaki ok simgesine tıklayarak. Geçerli sürücünüze sağ tıklayın ve ardından Sürücüyü güncelle seçenek.

- Tıklamak Güncellenmiş sürücü yazılımını otomatik olarak arayın Windows 10'un sürücünüzü otomatik olarak güncellemesine izin vermek için. İşiniz bittiğinde, Aygıt Yöneticisi'nden çıkmaktan ve bilgisayarınızı yeniden başlatmaktan çekinmeyin.

Seçenek 3. Sürücülerinizi bir üçüncü taraf uygulamasıyla güncelleyin
Sürücü güncellemeleri için bir üçüncü taraf uygulaması kullanmak gerekli olmasa da, herkesin kullanabileceği bir seçenektir. Windows 10 kullanıcıları . Sürücüleri otomatik olarak güncellemek için Driver Booster, DriverHub veya DriverPack Solution gibi üçüncü taraf güncelleme araçlarını da bulabilir ve indirebilirsiniz.
sayfa çok fazla yönlendirme çalışmıyor
Bu araçların çoğu ücretsiz ve kullanımı kolaydır. Hizmetten memnun değilseniz, daha gelişmiş uygulamalar için internette arama yapmanızı öneririz.
Her zaman kullandığınız uygulamanın güvenilir olduğundan emin olun. Sürücülerinizi düzeltmeyi veya güncellemeyi öneren bazı uygulamalar kötü amaçlı yazılım, reklam yazılımı veya casus yazılım içerir. Herhangi bir yazılımı indirmeden önce ürünün adını aramanızı ve gerçek kullanıcılar tarafından yapılan incelemeleri okumanızı öneririz.
Yöntem 3. Tüm modları kaldırın
Minecraft için mod kullanıyorsanız, oyunun açılmamasının nedeninin onlar olma olasılığı yüksektir. Birçok mod, Minecraft kodunu doğrudan düzenler ve özellikle mod uzun süredir güncellenmemişse, hatalara çok yer bırakır. Minecraft'ta modlarınızı nasıl kaldıracağınız aşağıda açıklanmıştır:
- basın pencereler + R anahtarlar. Yazın ' %uygulama verisi% ” tırnak işaretleri olmadan ve OK düğmesine basın. Bu, bir Dosya Gezgini penceresi açacaktır. AppData klasörü açık.

- Adlı klasöre çift tıklayın .minecraft açmak için. Kaydedilmiş dünyalarınız, oyuncu verileriniz ve olası modlar dahil olmak üzere çoğu Minecraft oyun dosyasını bu klasörde bulabilirsiniz.

- “ adlı klasöre sağ tıklayın modlar ” eğer dosyalar listesinde görebiliyorsanız. Bağlam menüsünden, üzerine tıklayın. Silmek seçenek.

- Mods klasörünü sildikten sonra Minecraft başlatıcısını açın. Minecraft'ın değiştirilmemiş, resmi bir kurulumunu seçtiğinizden emin olun. En son sürüm (1.17.1) .

- Tıklamak Oyna ve oyunu açıp açamayacağınıza bakın. Hâlâ başlamıyorsa, bir sonraki ipucunu deneyin!
Yöntem 4. Minecraft'ı yönetici olarak başlatın
Birçok oyuncu, Minecraft'ı yönetici izinleriyle çalıştırmanın başlamama sorununu çözdüğünü bildirdi. İşte bunu nasıl yapabileceğiniz.
- Büyüteç simgesine tıklayarak görev çubuğunuzdaki arama çubuğunu açın. ile de getirebilirsiniz. pencereler + S klavye kısayolu.
- Tip Minecraft arama kutusunda. Sonuçlarda gördüğünüzde, üzerine sağ tıklayın ve seçin Yönetici olarak çalıştır . Yönetici izinlerine sahip olmayan bir yerel hesap kullanıyorsanız, buraya tıklayın ilk.

- Kullanıcı Hesabı Denetimi (UAC) tarafından istendiğinde, Evet oyunun yönetici izinleriyle başlatılmasına izin vermek için.
- Minecraft'ı başlatıp başlatamayacağınıza bakın.
Yöntem 5. Virüsten koruma yazılımınızı geçici olarak devre dışı bırakın
Bazen, virüsten koruma uygulamanız diğer uygulamaları 'yanlış pozitif' olarak algılayabilir; bu, zararsız bir programı yanlışlıkla kötü amaçlı yazılım olarak algıladığı anlamına gelir. Bu durumda, virüsten koruma uygulamanızı geçici olarak kapatmanız ve ardından Minecraft'ı başlatmayı denemeniz gerekir.
- Görev çubuğunuzdaki boş bir alana sağ tıklayın ve Görev Yöneticisi bağlam menüsünden.

- Şuna geç Başlatmak pencerenin üst kısmında bulunan başlık menüsünü kullanarak sekmesine gidin. Burada, listeden antivirüs uygulamanızı bulun ve bir kez tıklayarak seçin.
- Tıkla Devre dışı bırakmak düğmesi artık pencerenin sağ alt kısmında görünür. Bu, cihazınızı başlattığınızda uygulamanın başlatılmasını devre dışı bırakır.

- Bilgisayarınızı yeniden başlatın ve bu değişikliği yaptıktan sonra Minecraft oynayabiliyor musunuz bir bakın. Daha sonra antivirüs uygulamanızı tekrar açmayı unutmayın!
Yöntem 6. Minecraft'ı uyumluluk modunda çalıştırın
Minecraft'ı uyumluluk modunda çalışacak şekilde ayarlamanın, sorunu başlatmamasıyla çözme olasılığı vardır. Bu kılavuzu izleyerek uyumluluğu kolayca değiştirebilirsiniz.
- Masaüstünüzdeki Minecraft simgesine sağ tıklayın. Bağlam menüsünden, üzerine tıklayın. Özellikleri .

- Şuna geç uyumluluk başlık alanındaki menüyü kullanarak sekmesine gidin. Daha sonra, aşağıdakilerden emin olun: Bu programı uyumluluk modunda çalıştırın. seçeneği işaretlenir. Bu, açılır menüyü kullanılabilir hale getirecektir.
- İkisinden birini seçin Windows 8 veya Windows 7 Mevcut seçenekler arasından seçin ve ardından Uygulamak .

- Bu değişikliği uyguladıktan sonra Minecraft oynayabiliyor musunuz kontrol edin. Oyun hala başlamıyorsa deneyebileceğiniz birkaç şey daha var!
Yöntem 7. Dolaşan Minecraft klasörünü silin (Minecraft'ı Yeniden Yükleyin)
Şimdiye kadar Minecraft'ı geri yüklemede hiçbir şey işe yaramadıysa, oyunu yeniden yüklemeniz gerekebilir. Bu, önce onu kaldırdıktan ve ardından başlatıcıyı resmi web sitesinden yeniden indirdikten sonra yapılabilir. Bu yöntemi denemeden önce giriş bilgilerinizi bildiğinizden emin olun! Hesabınızı yetkilendirmek ve Minecraft'ı tekrar indirmek için buna ihtiyacınız olacak.
Minecraft kurulumunuzun çoğu tek bir klasörde bulunabilir. Bu klasörü ve içeriğini silerseniz Minecraft Launcher'ın doğru dosyaları yeniden indirmesi gerekecektir. Bu, bozuk veya eksik oyun dosyalarını düzeltebilir ve Minecraft'ı başlatmanıza izin verir.
Not : Daha önce Minecraft oynadıysanız ve oynadığınız dünyaları kaydetmek istiyorsanız, bir yedekleme klasörü oluşturduğunuzdan ve kayıtlı dosyalarınızı bu klasöre yerleştirdiğinizden emin olun! Minecraft dünyalarınızı nasıl yedekleyeceğinizi bilmiyor musunuz? Buraya Tıkla !
- basın pencereler + R anahtarlar. Yazın ' %uygulama verisi% ” tırnak işaretleri olmadan ve OK düğmesine basın. Bu, AppData klasörü açıkken bir Dosya Gezgini penceresi açacaktır.
- Adlı klasöre sağ tıklayın .minecraft bağlam menüsünü açmak için seçin Silmek mevcut seçenekler arasından seçim yapın. Son bir uyarı: Saklamak istediğiniz tüm oyuncu verilerini, kaydedilmiş dünyaları, kaynak paketlerini veya modları yedeklediğinizden emin olun!

- Klasörü sildikten sonra Minecraft Launcher'ı (tercihen yönetici olarak) açın ve gerekli dosyaları indirmesini bekleyin. İşlem tamamlandığında, tıklayın Oyna düğmesine basın ve Minecraft'ı başlatıp başlatamadığınıza bakın.
Yöntem 8. Sorunlu uygulamalardan çıkın
Bazı uygulamalar Minecraft'a müdahale eder ve başlamamasına neden olabilir. Görev Yöneticisi'ni kullanarak bu uygulamalardan çıkabilirsiniz (adımlar Yöntem 1'de bulunabilir) ve ardından oyunu tekrar açmayı deneyebilirsiniz.
ön ses jakı çalışmıyor Windows 10
Bu hataya yol açabilecek birçok yazılım bulduk. Bu uygulamaların Minecraft'ın başlamamasıyla ilgili sorunlara neden olduğu bildirildi:
- Herkese açık beta test sürümü de dahil olmak üzere Discord
- PCKeeper
- antlaşma gözler
- Qustodio
- D3D Dişli
- GeForce Deneyimi
- Razer Synapse ve Razer Cortex
- Merhaba Engel Kaldırıcı
- AVG Antivirus, BitDefender, ESET Antivirus vb. gibi üçüncü taraf antivirüs uygulamaları.
Yöntem 9. MultiMC başlatıcısını kullanmayı deneyin
MultiMC bir üçüncü taraf başlatıcı olsa da Minecraft kurulumlarınızı daha iyi yönetmenize olanak tanır. Birçok kullanıcı, Minecraft'ı resmi olanı kullanmak yerine MultiMC başlatıcısı aracılığıyla başlatabildiklerini onayladı. MultiMC başlatıcısını nasıl indirip kuracağınız aşağıda açıklanmıştır:
- Aç MultiMC'yi indirme sayfa, seçtiğiniz herhangi bir web tarayıcısında. Tıkla Indirin ve yükle sol taraftaki bölmedeki menüden sayfa.

- İşletim sisteminize karşılık gelen düğmeye tıklayın ve yükleyicinin indirilmesini bekleyin. Bu, internet bağlantınıza bağlı olarak birkaç dakika sürebilir.

- Yükleyiciyi kaydettiğiniz konuma gidin. Varsayılan olarak, bu sizin olmalıdır İndirilenler dosya. Yükleyiciye sağ tıklayın (genellikle mmc-kararlı-win32.zip ) ve Seç Tümünü Çıkar .

- Tıklamak Çıkarmak ve sisteminizin dosyanın içeriğini çıkarmasını bekleyin. Tamamlandığında, şuraya gidin: çoklu MC > MultiMC.exe ve uygulamayı başlatın. Artık oyunu bu başlatıcı aracılığıyla oynayabilmelisiniz!
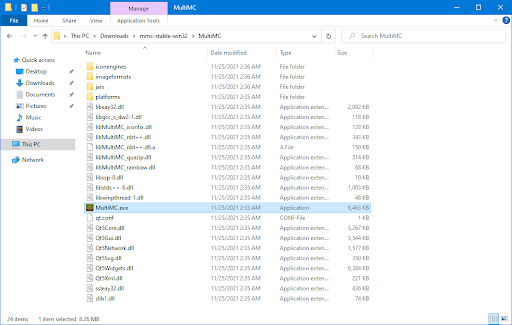
Son düşünceler
Bunun Minecraft'ı geri yüklemenize yardımcı olduğunu umarız ve şimdi oynayabilirsiniz! Oyun hala başlamıyorsa, bizimle iletişime geçmenizi öneririz. Mojang veya Microsoft desteği kişisel yardım için! Minecraft'ı başlatmanıza yardımcı olabilmeleri için satın alma makbuzunuzu ve hesap bilgilerinizi aldığınızdan emin olun.
Windows ile ilgili diğer sorunları nasıl çözeceğiniz konusunda hâlâ sorularınız varsa veya çeşitli konularda daha fazla teknik makale arıyorsanız, lütfen sayfamıza göz atın. Blog ve Yardım Merkezi !
Bültenimize abone olduğunuzda blog yazılarımıza, promosyonlarımıza ve indirim kodlarımıza erken erişim sağlayın! Sunduğumuz tüm ürünlerde en iyi fiyatı alacaksınız YazılımKeep . Bizden daha fazla makale ister misiniz? Düzenli olarak güncellenen daha fazla teknoloji makalesi için blog sayfamıza göz atın!
Önerilen makaleler
» Oyun için Windows 10 Nasıl Optimize Edilir
» Windows 10'da Fare DPI'nızı Nasıl Değiştirirsiniz?
» Windows 10'da Fare Gecikmesi Nasıl Onarılır
Herhangi bir sorunuz mu var? Kişisel desteğe mi ihtiyacınız var? Bize ulaşın e-posta, canlı sohbet ve telefon haftanın her günü!


