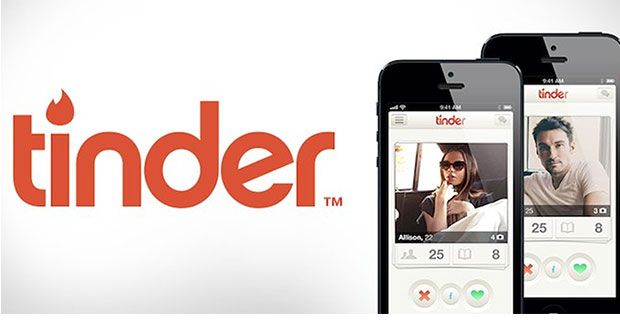Bilgisayar ekranınızın ekran görüntüsünü almak hiç bu kadar kolay olmamıştı. Windows 10 ile Microsoft, ekranınızı kolayca yakalamak ve ihtiyaçlarınıza göre düzenlemek için Alıntı ve Taslak adlı bir özellik sundu. İster çevrimiçi bir şey göstermek isteyin, ister bir hatayı yakalama ihtiyacı duyun, alınacak yol budur.

görev çubuğuna ses seviyesi simgesi nasıl eklenir
Windows Vista'dan ekran görüntüleri yerel olarak mümkün olsa da, Windows 10'da daha gelişmiş ve kullanımı daha kolay hale geldi. Önceden, anında düzenleme ile ekran görüntülerini daha kolay yakalamanıza yardımcı olmak için Lightshot gibi üçüncü taraf uygulamalara ihtiyaç duyuyordunuz. Şimdi, işletim sisteminin en son sürümünde her zamankinden daha iyi.
Oku: Windows'ta Ekran Görüntüleri Nasıl Çekilir
Bu makalede, ekran görüntüleri almak ve bunları anında düzenlemek için Windows 10’un Alıntı ve Taslak aracını nasıl kullanacağınızı ve çalıştıracağınızı öğrenebilirsiniz.
Windows 10'da Alıntı ve Taslak nasıl edinilir
Alıntı ve Taslak aracı, Windows 10 Ekim 2018 inşa etmek. Sisteminiz bu sürümden daha eskiyse, yeni güncellemeleri indirmenize gerek kalmadan araca erişiminiz olmalıdır. Araca erişimi olmayan kullanıcılar onu Microsoft Store'dan indirebilirler.
- Tıkla Başlat Menü.

- Uygulama listesinden aşağı kaydırın ve Microsoft Mağazası . Alternatif olarak, uygulamayı bulmak için Arama çubuğunu kullanın.

- Alıntı ve Taslak aracını aramak için pencerenin sağ üst tarafındaki arama çubuğunu kullanın. Göründüğünde, mağaza sayfasına gitmek için arama sonuçlarından üzerine tıklayın.

- Tıkla Almak buton. Uygulama indirildikten sonra, Başlatmak başlatmak için.
Oku: Mac'te Ekran Görüntüsü Nasıl Çekilir
Alıntı ve Taslak ile ekran görüntüsü alma
Alıntı ve Taslak aracıyla alabileceğiniz farklı ekran görüntüsü türleri vardır, ancak hepsi aynı menüden gelir. Bu, işlemi son derece erişilebilir ve hızlı hale getirerek, ekranı kaparken anında karar vermenize olanak tanır.

- Alıntı ve Taslak'ı Aç:
- Aç Başlangıç menüsü ve yüklü uygulamalar listenizde aracı arayın.
- Uygulamayı bulmak için arama çubuğunu kullanın.
- Kullan Windows anahtarı + Vardiya + S Alıntı ve Taslak’ın ekran görüntüsü moduna anında girmek için klavye kısayolu.

- Tıkla Yeni sol üst köşedeki düğmesine tıklayın veya yukarıda belirtilen klavye kısayolunu kullanın ( pencereler + Vardiya + S ) Ekran görüntüsü moduna girmek için.

- Hangi modda ekran görüntüsü almak istediğinizi seçmek için ekranınızın üst kısmındaki menüyü kullanın. Şu anda, Alıntı ve Taslak dört farklı ekran görüntüsü yöntemi sunmaktadır:
- Dikdörtgen Snip - Dikdörtgen şeklinde kendi seçiminizi yapın. Yalnızca seçtiğiniz alanın ekran görüntüsü alınacaktır.
- Serbest Biçimli Snip - Ekranda herhangi bir seçim yapın.
- Pencere Parçacığı - Kendi seçiminizi yapmak zorunda kalmadan kapmak için ekrandaki herhangi bir açık pencereyi seçin.
- Tam Ekran Snip - Tüm ekranınızın ekran görüntüsünü alın.

- Seçiminizi yaptıktan sonra, ekranınızın sağ alt köşesinde ekran görüntünüzün önizlemesini gösteren bir açılır bildirim göreceksiniz. Düzenleme moduna girmek için üzerine tıklayın.
Alıntı ve Taslak ile bir ekran görüntüsü nasıl düzenlenir
Ekran görüntülerinizi Snip & Sketch ile aldıktan sonra düzenlemenin birkaç yolu vardır.

- Düzenlemeye başlamadan önce, Kopyala düğmesine veya Ctrl + C klavye kısayolu. Bu, herhangi bir düzenleme yapılmadan önce orijinal ekran görüntünüzün bir kopyasını saklar ve orijinali saklamanıza olanak tanır.

- İçinde bulunan araçları kullanın. araç çubuğu Ekran görüntünüzü düzenlemek için. Kusursuz çizgiler oluşturmak için kırpabilir, çizebilir, vurgulayabilir ve hatta cetvel ve açı ölçer gibi araçlar kullanabilirsiniz.

- Ekran görüntünüzü düzenlemeyi bitirdiğinizde, Kayıt etmek düğmesini kullanın veya Ctrl + S düzenlemelerinizi kaydetmek için klavye kısayolu.

- Dosyanız için bir konum seçin, ardından yeniden adlandırın ve varsayılanlarda herhangi bir değişiklik yapmak istiyorsanız bir dosya biçimi seçin. Varsayılan olarak, Alıntı ve Taslak, tanımlamayı kolaylaştırmak için ekran görüntünüzü tarih ve saatle adlandırır.
- Tıklayın Kayıt etmek . Gelecekte, Snip & Sketch bu konumu hatırlayacak ve ekran görüntülerinizi oraya kaydetmek için otomatik olarak açacaktır.

- Ekran görüntünüzü kaydetmek istemiyorsanız, Kopyala Ekran görüntüsünü klavyenize koymak için (Ctrl + C) düğmesi. Şimdi yapabileceksiniz Yapıştırmak (Ctrl + V) dosyayı bilgisayarınızda saklamak zorunda kalmadan.
Son düşünceler
Windows 10 ile ilgili daha fazla yardıma ihtiyacınız olursa, 7/24 size yardımcı olmaya hazır müşteri hizmetleri ekibimizle iletişime geçmekten çekinmeyin. Üretkenlik ve modern teknoloji ile ilgili daha bilgilendirici makaleler için bize geri dönün!
Ürünlerimizi en iyi fiyata almak için promosyonlar, fırsatlar ve indirimler almak ister misiniz? Aşağıya e-posta adresinizi girerek bültenimize abone olmayı unutmayın! En son teknoloji haberlerini gelen kutunuza alın ve daha üretken olmak için ipuçlarımızı ilk okuyan siz olun.
Ayrıca Oku
> Windows'ta Kayan Ekran Görüntüsü Nasıl Yakalanır
> Windows 10'da Steam ekran görüntüsü klasörüne nasıl erişilir ve kullanılır