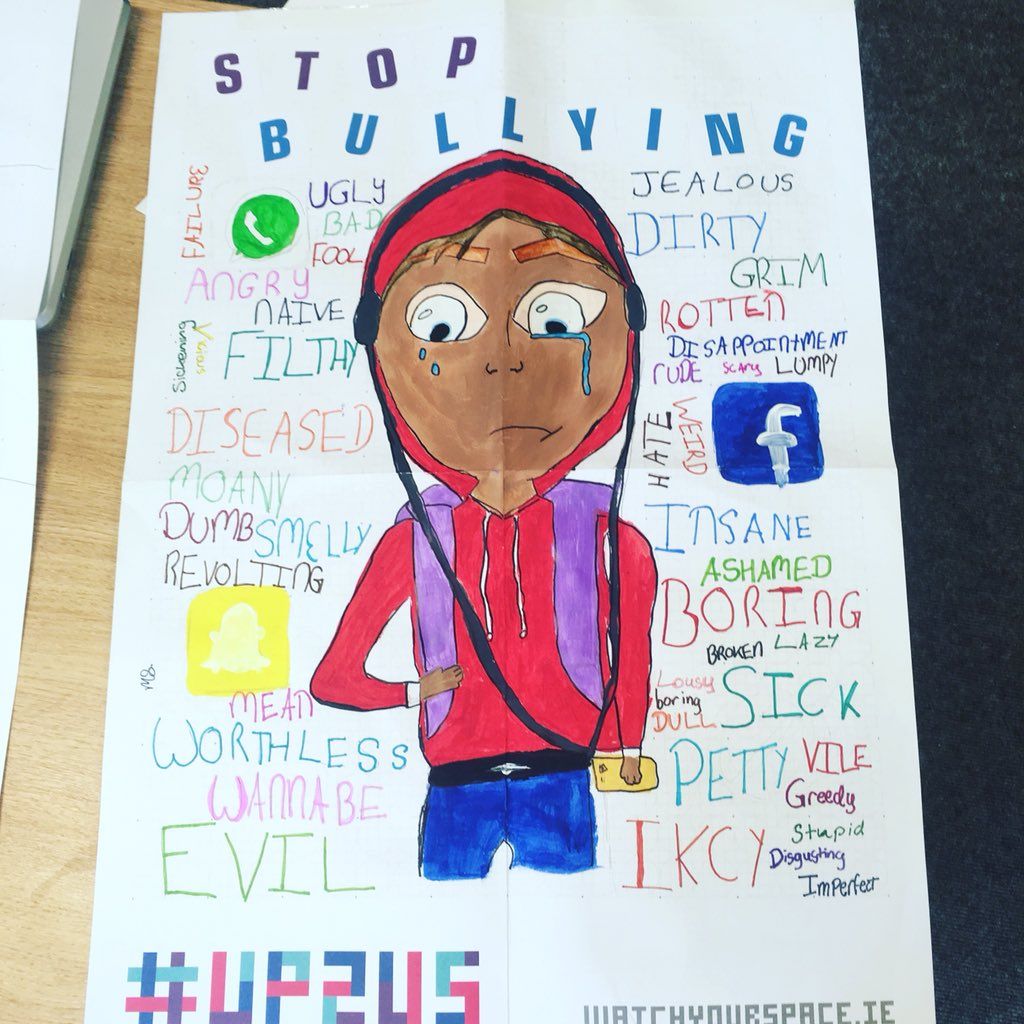Mac bilgisayarlarda ekran görüntüsü almak, standart bir PC veya dizüstü bilgisayarda olduğu kadar kolay değildir, ancak bu çok mümkündür. Şansınız olmadan klavyede Print Screen (PrtScr) düğmesini arıyor olabilirsiniz, bu da sizi internette arama yapmaya ve bu makaleyi bulmaya yönlendirmiştir.

Yardım etmek için buradayız. Mac OS'nin hangi sürümünü kullanıyor olursanız olun, bir Mac bilgisayarda ekran görüntüsü alabilmek için ihtiyacınız olan tüm bilgiler aşağıdadır. Bir Mac işletim sisteminde tam ekran ekran görüntülerini, seçilen bölge ekran görüntülerini veya bir pencerenin ekran görüntüsünü nasıl kolayca alacağınızı öğrenin.
Mojave öncesi ekran görüntüsü komutlarını kullanın
MacOS sisteminin daha eski bir sürümünü kullanmayı tercih ediyorsanız, büyük olasılıkla Mojave'den önce piyasaya sürülen bir sürümü kullanıyorsunuzdur. Sistemin bu sürümleri için ekran görüntüsü kısayolları sonraki sürümlerle aynıdır; bu, Mojave ve sonraki sürümlerde yaptığınız gibi aynı tuş setine kendinizi alıştırmanız gerektiği anlamına gelir.
Mac Özetinde ekran görüntüsü almak için Klavye Kısayolları
Kısayol tuşlarını kullanmak işinizin hızını önemli ölçüde artırır. Mac'te ekran görüntüsü almak için aşağıdaki komutları kullanın.
microsoft word'de bir sayfa nasıl silinir
- Tüm Masaüstü ekranının ekran görüntüsünü almak için şunu kullanın: Üst Karakter + ⌘ + 3

- Masaüstü kullanımında belirli Windows'un ekran görüntüsünü almak için: Üst Karakter + ⌘ + 4 + Boşluk.

- Seçilen bir alanın ekran görüntüsünü almak için: Üst Karakter + ⌘ + 4

Metin düzenleyiciye ekleme gibi başka işlemler için ekran görüntüsünü bir panoya kopyalamak istiyorsanız, aşağıdaki komutları kullanın.
- Bir ekran görüntüsünü panoya kaydedin: Üst Karakter + ⌘ + Control
- Seçili bir alana bir ekran görüntüsü kaydedin: Üst Karakter + ⌘ +4 + Control .
- Bir Windows'un ekran görüntüsünü bir panoya kaydedin: Üst Karakter + ⌘ + 4 + Boşluk + Kontrol
Bittiğinde, resmi yapıştırmak için Command + V tuşlarına basın. Aynı şekilde, bunu Menü-Düzenle-Yapıştır'a giderek yapabilirsiniz.
İllüstrasyon
The ⌘ + Vardiya + 3 klavye kısayolu, tüm ekranınızın ekran görüntüsünü yakalamak için kullanılır. Aynı anda birden fazla ekran kullanıyorsanız, kısayol aynı anda her ayrı ekranın ekran görüntüsünü alır.

Ekranınızın yalnızca seçili bir alanını yakalamak için, ⌘ + Vardiya + 4 klavye kısayolu. Farenizle bir alan seçmenizi ister ve fareyi bırakır bırakmaz bir ekran görüntüsü alır. Bu, tüm ekranın ekran görüntüsünü almak kadar hızlı değildir, ancak yalnızca belirli bir bölgeyi yakalamak istiyorsanız yararlı olabilir.
Bir uygulama penceresinin de ekran görüntüsünü alabileceğinizi biliyor muydunuz? Basarak ⌘ + Vardiya + 4 ve sonra Uzay tuşu, bir uygulama penceresinin üzerine gelebilir ve ekran görüntüsü almak için üzerine tıklayabilirsiniz. Bu teknik, macOS'ta şeffaflıkla tamamlanmış imza uygulama gölgesini de içerir.

Aldığınız tüm ekran görüntüleri otomatik olarak şu şekilde etiketlenmiş masaüstünüze gider Ekran görüntüsü 2020-04-21, 0.02.03.png Örneğin. Düzenlemeyi ve tanımayı kolaylaştırmak için her ekran görüntüsünün etikette saat ve tarihi vardır, ancak bunları sağ tıklayıp seçerek kolayca yeniden adlandırabilirsiniz. Adını değiştirmek bağlam menüsünden seçeneği.
bayt çit kötü amaçlı yazılımdan koruma nedir
Mac'te Ekran Görüntüsü almak için Grab nasıl kullanılır
Klavye kısayollarını hatırlamak istemiyorsanız, ekran görüntüsü almak için yerleşik macOS uygulamasını, Grab'ı kullanmaya devam edebilirsiniz.
Grab'ı Spotlight veya Launchpad ile başlatabilirsiniz. Bu, macOS High Sierra için geçerlidir. Araç, aşağıda gösterildiği gibi yararlanabileceğiniz farklı seçeneklere sahiptir.

Grab uygulamasını kullanarak ekran görüntüsü almak için aşağıdaki kısayolları kullanın:
- Tüm masaüstü kullanımının ekran görüntüsünü alın: ⌘ + Z
- Zamanlı ekran görüntüsü kullanımı için: Üst Karakter + ⌘ + Z
- Herhangi bir açık Windows'un ekran görüntüsünü alın: Üst Karakter + ⌘ + W
- Seçilen bir alanın ekran görüntüsünü alın: Üst Karakter + ⌘ + A
MacOS Mojave 10.14 ve sonraki sürümlerde ekran görüntüsü alma
MacOS Catalina veya Mojave kullanıyorsanız, Grab'a eşdeğer olan Screenshot yardımcı programı uygulamasını kullanabilirsiniz. Yardımcı program uygulamasını kullanarak fotoğraf çekebilir ve ekran iş akışınızı kaydedebilirsiniz.
Uygulamayı Yardımcı Program klasöründe bulabilir veya Launchpad veya Spotlight ile arayabilirsiniz.
Artık uygulamayı bulduğunuza göre, Ekran Görüntüsü uygulamasını kullanarak ekranınızda bir çekim yapmak için aşağıdaki adımları izleyin.
ethernet geçerli bir ip yapılandırmasına sahip değil
- Ekran Görüntüsü uygulamasını başlatın.
- Ardından, aşağıda gösterildiği gibi küçük bir araç çubuğu göreceksiniz.

- Ekran görüntüsü almak için seçeneklerden birini seçin
-Tüm Ekranı Yakala'yı Seçin → Yakala'yı tıklayın veya bir kontrol-tıklama yapın.
→ Yakala'yı tıklayın veya bir kontrol-tıklama yapın.
-Seçili Yakala Penceresini Seçin → ekran görüntüsünü almak istediğiniz belirli pencereyi seçmek için kamera gibi görünen imleci hareket ettirmek için → Yakala> seçeneğine tıklayın veya bir kontrol-tıklama yapın. Ayrıca web tarayıcınızın tam sayfa ekran görüntüsünü de alabilirsiniz.
→ ekran görüntüsünü almak istediğiniz belirli pencereyi seçmek için kamera gibi görünen imleci hareket ettirmek için → Yakala> seçeneğine tıklayın veya bir kontrol-tıklama yapın. Ayrıca web tarayıcınızın tam sayfa ekran görüntüsünü de alabilirsiniz.
-Seçilen Kısmı Yakala Seçin → seçili bir alanı göreceksiniz → bu alanı yakalamak ve taşımak için kontrol tuşuna basarak tıklayın, daraltmak veya genişletmek için kenarlarını sürükleyin → Yakala'ya tıklayın.
→ seçili bir alanı göreceksiniz → bu alanı yakalamak ve taşımak için kontrol tuşuna basarak tıklayın, daraltmak veya genişletmek için kenarlarını sürükleyin → Yakala'ya tıklayın.
Bu eylemlerin dışında, Ekran Yakalama Menüsü, ekranınızın ekran görüntülerini almakla ilgili çeşitli ayarlarla birlikte gelir. Bunlara şu tuşa basarak erişilebilir: Seçenekler bir bağlam menüsü getirecek olan düğme. Bir zamanlayıcı ayarlayabilir, fare imlecinin ekran görüntüsünde / kayıtta gösterilip gösterilmeyeceğini seçebilir ve hatta dosyanın kaydedileceği yeri değiştirebilirsiniz.
Mac'te çekilmiş bir ekran görüntüsü nasıl düzenlenir
Her ekran görüntüsü aldığınızda, ekranınızın sağ alt köşesinde küçük bir küçük resim önizlemesinin göründüğünü fark etmiş olabilirsiniz. Bir ekran görüntüsünü hızlı bir şekilde düzenlemek isterseniz, düzenleyiciyi açmak için bu önizlemeye tıklayın.

yeni sabit disk bios'ta görünmüyor
Burada, yakalamada kırpmak, metin eklemek, şekil eklemek ve çok daha fazlası gibi çeşitli düzenlemeler yapabilirsiniz. Her şey özelleştirilebilir, bu nedenle varsayılan renkleri değiştirmekten veya yeni bir yazı tipi seçmekten korkmayın. Düzenleme tamamlandığında, Bitti Kaydetmek için pencerenin üst köşesindeki düğmesine basın. Bunun orijinal ekran görüntüsünün üzerine yazacağını unutmayın.
Mac'te ekran görüntüsü almak için üçüncü taraf uygulamalar
Mac'te ekran görüntüsü almak için yerleşik seçenekler oldukça kapsamlı olsa da, birçok kişi ekran görüntüsü almanın başka yollarını arıyor. Genişletilmiş işlevsellik istiyorsanız, aşağıda listelenen uygulamaları kontrol ettiğinizden emin olun ve ekran görüntülerinin tam istediğiniz gibi görünmesini sağlamak için bunları indirmeyi düşünün.
1. CleanShot

CleanShot tamamen ekran görüntülerinizi aldıktan sonra değiştirmekle ilgili bir uygulamadır. Gizli veya dikkat dağıtıcı bilgileri gizlemek için ekran görüntüsünün bölümlerini kolayca bulanıklaştırmanıza olanak tanır, ekran görüntülerinizi paylaşmak için hızlı kısayollar sağlar ve çok daha fazlasını sunar. Dağınık masaüstü? Sorun değil, Masaüstü Simgelerini Gizle seçeneğini işaretlemeniz yeterli. Ekrandaki bir şeye hızlı bir şekilde açıklama eklemek mi istiyorsunuz? Yerleşik düzenleyici arkanızda.
Uygulama bu web sitesinde ücretsiz olarak indirilebilir . Gizli ücretler veya ek maliyetler yok, sadece temiz ve hoş ekran görüntüleri.
2. Lightshot

Lightshot Windows'ta popüler bir uygulamadır, ancak aynı zamanda tüm Apple hayranları için ücretsiz bir macOS sürümüne sahiptir. Hafiftir ve kullanımı kolaydır, size ekran görüntüsü bölümleri veya ekranın tamamı için seçenekler sunar. Seçiminizi yaptıktan sonra ekran görüntünüze kolayca şekil çizebilir veya ekleyebilirsiniz. Çevrimiçi yükleme, panoya kopyalama ve hatta yazdırma gibi birçok seçenek sayesinde kaydetme ve paylaşma kolaylaştırılmıştır.
Lightshot'ı bu web sitesinden ücretsiz olarak indirebilirsiniz. . Windows eşdeğeriyle ilgileniyorsanız, onu aynı sayfada bulabilirsiniz.
3. Skitch

mac'ta ip adresini nasıl görebilirim
Düzenleme ve açıklama ekleyerek ekran görüntülerini bir sonraki seviyeye taşımak isteyenler için, Skitch gidilecek yol. Yazılım, ekran görüntülerini işaretlerken çalışmak için çok sayıda seçenek, araç ve şekil sunar. Bu, alanları vurgulamayı, oklar yerleştirmeyi, metin yazmayı ve hatta ekran görüntüsünün bazı kısımlarını bulanıklaştırmayı kolaylaştırır.
Skitch tamamen ücretsizdir ve buradan indirilebilir . Ayrıca uygulamayı arayarak ve Al düğmesine basarak App Store'da da bulabilirsiniz.
Artık Mac'te farklı yöntemler kullanarak ekran görüntüsü almayı öğrendiğinize göre, bunların nereye kaydedildiğini biliyor musunuz?
Mac'te Ekran Görüntüsü konumunu değiştir
Varsayılan olarak, ekran görüntüleriniz masaüstüne kaydedilir. Bu, kendi başına masaüstünüzün dağınık görünmesine neden olabilir. Çekimlerinizi başka bir yere kaydetmek için.
- Ekran Görüntüsü uygulamasını başlatın.
- Ardından Seçenekler'i tıklayın.
- Önerilen Konumlara Kaydet'ten tercih ettiğiniz konumu seçin.
- Artık yeni bir konumunuz olduğuna göre, çekimleriniz otomatik olarak buraya kaydedilecektir.
Mac'te ekran görüntüleri nasıl silinir
Diğer dosyalar gibi ekran görüntüleri de yer kaplayabilir. Her dosya büyük olmasa da, biriktiklerinde diskinizde çok fazla yer kaplayabilirler. Bu nedenle, kullanmadığınızdan düzenli olarak kurtulmanızı öneririz.
Çekimlerinizi nereye kaydettiğinizden emin değilseniz, Temizleyici-Uygulama aracını kullanmanızı öneririz. İstenmeyen çekimlerden kurtulmak için aşağıdaki adımları izleyin.
- Temizleyici uygulamayı başlatın
- Ardından, ekran görüntüsü bölümünü seçin ve boyutları tarihe, dosya boyutuna veya ada göre beğeninize göre sıralayın. İstenmeyen dosyaları seçin, ardından İncele ve Kaldır düğmesini tıklayın.
- Silmek istediğiniz dosyalara göz atın. Tamamlandığında, Kaldır'ı tıklayın.
- Son olarak, yer açmak için çöp kutusunu boşaltın.
Bu makalenin macOS sisteminde ekran görüntüsü alma hakkında her şeyi öğrenmenize yardımcı olacağını umuyoruz. Teknik sorularla ilgili daha fazla yardıma ihtiyacınız olursa, destek ekibimize ulaşmaktan çekinmeyin. Size her zaman yardım etmeye hazırız!





 → Yakala'yı tıklayın veya bir kontrol-tıklama yapın.
→ Yakala'yı tıklayın veya bir kontrol-tıklama yapın.  → ekran görüntüsünü almak istediğiniz belirli pencereyi seçmek için kamera gibi görünen imleci hareket ettirmek için → Yakala> seçeneğine tıklayın veya bir kontrol-tıklama yapın. Ayrıca web tarayıcınızın tam sayfa ekran görüntüsünü de alabilirsiniz.
→ ekran görüntüsünü almak istediğiniz belirli pencereyi seçmek için kamera gibi görünen imleci hareket ettirmek için → Yakala> seçeneğine tıklayın veya bir kontrol-tıklama yapın. Ayrıca web tarayıcınızın tam sayfa ekran görüntüsünü de alabilirsiniz.  → seçili bir alanı göreceksiniz → bu alanı yakalamak ve taşımak için kontrol tuşuna basarak tıklayın, daraltmak veya genişletmek için kenarlarını sürükleyin → Yakala'ya tıklayın.
→ seçili bir alanı göreceksiniz → bu alanı yakalamak ve taşımak için kontrol tuşuna basarak tıklayın, daraltmak veya genişletmek için kenarlarını sürükleyin → Yakala'ya tıklayın.