İster sunum yapıyor olun, ister arkadaşlarınızla veya ailenizle görüntülü sohbet yapıyor olun, Ekibinizin parlaklığını ayarlamak fark yaratabilir. Daha fazlasını buradan öğrenin.
Microsoft Teams, kullanıcıların parlaklığı ve odağı ayarlamasına olanak tanıyan yeni özelliklere sahiptir. Bu ayar, kameranızın görüntülü toplantılarda yakaladığı görüntü kalitesini iyileştirecektir. Bu, özellikle odadaki aydınlatmanın zayıf olduğu zamanlarda olur. Odak, görünümünüze pürüzsüzleştirici bir etki sağlamaya da yardımcı olur.
SYani, ister sunum yapıyor olun ister arkadaşlarınızla görüntülü sohbet ediyor olun, kameranızın parlaklığını ayarlamak her şeyi değiştirebilir.
Bu blog gönderisinde, Microsoft Teams'de kameranızın parlaklığını nasıl ayarlayacağınızı göstereceğiz. Adım adım talimatlar için okumaya devam edin!
Microsoft Teams Nedir? Kullanmaya Değer mi?
Microsoft Ekipleri sanal toplantılar için bir araç olarak giderek daha popüler hale geliyor. Zoom hala pazar lideri olsa da, Microsoft Teams'in dikkate almaya değer birkaç temel özelliği var.
İlk olarak, Microsoft Teams, aşağıdakilerle sorunsuz bir şekilde entegre olur: Microsoft Office , belgeleri paylaşmayı ve projeler üzerinde işbirliği yapmayı kolaylaştırır.
İkincisi, Microsoft Teams, toplantıları şifreleme ve bir toplantıya kimlerin katılabileceğini kontrol etme yeteneği de dahil olmak üzere mükemmel güvenlik özellikleri sunar.
Son olarak, Microsoft Teams kişisel toplantılar için ücretsizdir. yakınlaştır aylık ücret alır. Zoom'a alternatif arayan işletmeler ve bireyler için Microsoft Teams kesinlikle denemeye değer.
Microsoft Teams'de Parlaklık Nasıl Ayarlanır
İstemek Microsoft Teams'de kamera parlaklığını ayarlama ? Yalnız değilsin:
Her toplantıda iyi ayarlanmış bir kamera önemlidir, ancak Microsoft Teams toplantılarında çok önemlidir. Teams ile belgeleri kolayca paylaşabilir ve projeler üzerinde işbirliği yapabilirsiniz, bu da onu iş toplantıları için mükemmel bir araç haline getirir.
Ancak kameranız kalibre edilmemişse ve neler olup bittiğini görmek zorsa harika bir işbirliği aracına sahip olmanın anlamı nedir?
excel'e pdf nasıl eklenir
Microsoft Teams kullanıyorsanız ve kameranız çok parlaksa veya yeterince parlak değilse, parlaklığı nasıl ayarlayacağınız aşağıda açıklanmıştır:
- Microsoft Teams'i açın ve ardından üç nokta pencerenin sağ üst köşesindeki kullanıcı avatarınızın yanında.

- Seçme Ayarlar bağlam menüsünden.
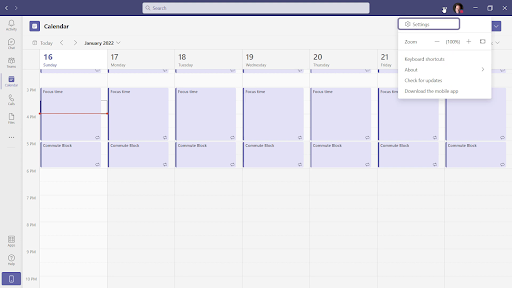
- Ekranda yeni bir pencere açılmalıdır. Sol taraftaki menüyü kullanın ve Cihazlar sekme.
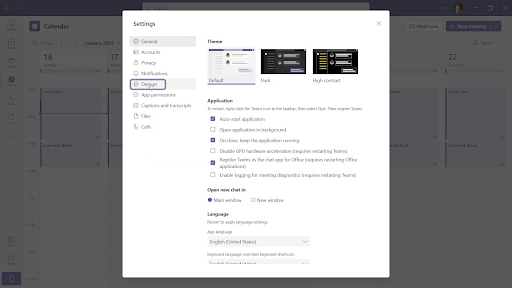
- Burada, sayfanın en altına gidin ve tıklayın Kamera ayarlarını aç bağlantı. Ekranınızda başka bir pencere görünecektir.
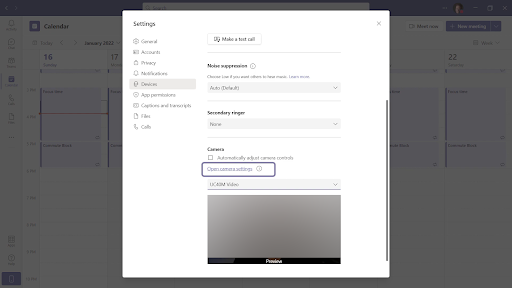
- Kaydırıcıları beğeninize göre ayarlayın ve kameranızla ilgili parlaklık sorunlarını düzeltin. İşiniz bittiğinde, üzerine tıklayın TAMAM Değişiklikleri sonlandırmak için düğmesine basın.
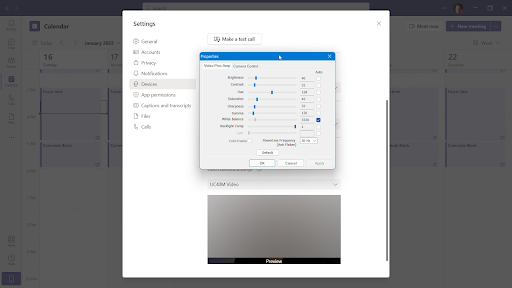
Microsoft Teams'de bir sonraki toplantıya katıldığınızda kameranız bu ayarları kullanır. bununla ilgili kamera parlaklığını ayarlama takımlarda.
SSS: Daha Fazla Microsoft Teams İpuçları
Microsoft Teams'de Kamera Ayarları Nasıl Değiştirilir
Microsoft Teams'de kamera ayarlarını değiştirmek için uygulamayı başlatın ve sağ üst köşedeki dişli simgesine dokunun, ardından Ayarlar'ı seçin.
Ayarlar kutusunun sol tarafındaki 'Kamera' altında parlaklık, kontrast, doygunluk ve beyaz dengesini değiştirebilirsiniz.
Bir Web Kamerasında Parlaklık Nasıl Ayarlanır?
Birçok web kamerası, bilgisayarınızda değiştirebileceğiniz bir uygulama veya yerleşik ayarlarla birlikte gelir. Doğru uygulamayı veya yerleşik ayarları bulmak için web kameranızın adını ve ardından 'parlaklık ayarlarını' aramanızı öneririz.
Web kameranız için bir uygulama veya ayar bulamıyorsanız, bilgisayarınızın video veya ekran ayarlarında parlaklığı değiştirebilirsiniz.
Microsoft Teams'de Video Kalitesi Nasıl Değiştirilir?
Microsoft Teams'de oluşturulabilen ve görüntülenebilen videonun kalitesi, ekibe erişmek için kullanılan cihazın bireysel donanım ve yazılım kurulumuna bağlı olarak değişecektir.
bilgisayarınızı kurtarırken bir sorun oluştu
Microsoft Teams'de Kamera Kalitesi Nasıl İyileştirilir
Microsoft Teams, seçtiğiniz kamerayı kullanır. Kameranız aramalar sırasında yüksek kaliteli video üretemiyorsa kaliteyi artırmak için deneyebileceğiniz bazı şeyler şunlardır:
- Oturduğunuz alanın iyi aydınlatıldığından emin olun.
- Işık kaynağı arkanızda değil önünüzde olacak şekilde oturmaya çalışın.
- Arka planı statik ve basit tutun. Sağlam, tek renkli bir duvar en iyi seçeneğinizdir.
- Harici bir web kamerası kullanıyorsanız, bilgisayarınıza düzgün şekilde bağlandığından emin olun.
- Bilgisayarınızın Microsoft Teams sistem gereksinimlerini karşılayıp karşılamadığını kontrol edin.
Bu ipuçları, Microsoft Teams'deki aramalar sırasında kameranızdan mümkün olan en iyi video kalitesini elde etmenize yardımcı olacaktır. Hâlâ sorun yaşıyorsanız kameranızı yükseltmeniz veya farklı bir video konferans uygulaması kullanmayı düşünmeniz gerekebilir.
SSS
Kameram neden bu kadar karanlık?
Kameranızın parlaklığı çok düşük ayarlanmış olabilir. Microsoft Teams ayarlar menüsünden parlaklığı ayarlamayı deneyin. Bu işe yaramazsa, kameranızın sensörü kirli veya hasarlı olabilir.
Web kameramı nasıl daha parlak hale getirebilirim?
Web kameranızın daha parlak görünmesini sağlamanın birkaç farklı yolu vardır. Bunun bir yolu, Microsoft Teams ayarlar menüsünde parlaklığı ayarlamaktır. Başka bir yol, Windows 10 Kamera uygulamasında web kameranızın pozunu artırmaktır. Son olarak, web kameranızın sensörünü temizlemeyi deneyebilir veya bulunduğunuz odayı aydınlatabilirsiniz.
Microsoft Teams'de kameramı nasıl daha net hale getirebilirim?
Microsoft Teams'de kameranız bulanık görünüyorsa, bunun nedeni büyük olasılıkla düşük video kalitesi ayarıdır. Bunu düzeltmek için Ayarlar menüsüne gidin ve video kalitesini ayarlayın.
google docs'da bir sayfa sonu nasıl kaldırılır
Microsoft Teams için en iyi video çözünürlüğü nedir?
Microsoft'a göre, Teams için en uygun video çözünürlüğü 720p'dir. Bu çözünürlük, internet üzerinden video gönderirken görüntü kalitesi ve verimlilik arasındaki en iyi dengeyi sağlar.
Microsoft Teams kalitesi Zoom'dan daha mı iyi?
Bu sizin ihtiyaçlarınıza bağlıdır. Mümkün olan en iyi görüntü kalitesini arıyorsanız, Zoom muhtemelen daha iyi bir seçenektir. Ancak, güvenlik ve gizlilikle daha fazla ilgileniyorsanız, Microsoft Teams daha iyi bir seçimdir.
Çözüm
Bu yazımızda, Microsoft Teams'de kameranızın parlaklığını nasıl ayarlayacağınızı gösterdik.
Kişisel donanım ve yazılım kurulumunuza bağlı olarak, görüntülü aramalarınızın kalitesini iyileştirebilirsiniz. Web kameranızın parlaklığında birkaç basit ayar yapmak uzun bir yol kat eder!
Aramalarınızdan iyi video kalitesi elde etme konusunda hâlâ sorun yaşıyorsanız, bize ulaşmayı düşünün! Teknik sorularınızda size yardımcı olmak için her zaman buradayız.
Bir şey daha
Daha fazla ipucu mu arıyorsunuz? Diğer rehberlerimize göz atın Blog veya ziyaret edin Yardım Merkezi çeşitli sorunların nasıl giderileceğine ilişkin zengin bilgiler için.
Bültenimize kaydolun ve blog yazılarımıza, promosyonlarımıza ve indirim kodlarımıza erken erişim sağlayın. Ayrıca, en son kılavuzlarımızdan, fırsatlarımızdan ve diğer heyecan verici güncellemelerden ilk siz haberdar olacaksınız!
Önerilen Makaleler
» Microsoft Teams Nasıl Kurulur
» Microsoft Teams: İpuçları ve Püf Noktaları
» Görüntülü Toplantı Sırasında Yakınlaştırma Kamerasının Çalışmaması Nasıl Onarılır
Çekinmeyin ulaşmak ele almamızı istediğiniz soru veya isteklerle.


