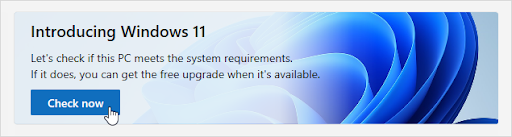Windows 7 daha eski bir işletim sistemi olmasına rağmen, modern teknoloji standartlarını korumaya devam ediyor. Birçok kullanıcı hala bu sisteme yemin ediyor, ancak bu da mükemmel değil.

Kullanıcı raporları, Windows 7'de mikrofon veya kulaklık mikrofonunun çalışmadığı bir sorun olduğunu gösteriyor. Bu, aramalar, video konferanslar ve hatta video oyunları veya şarkı söyleme gibi eğlenceli aktiviteler sırasında son derece sinir bozucu olabilir.
İpucu : Windows 7 ile benzer sorunlar yaşayan birini tanıyorsanız, makalelerimizi tavsiye ettiğinizden emin olun! Windows sorun giderme deneyimlerinden bağımsız olarak tüm insanlara yardım etmeyi umuyoruz.
Windows 7'de mikrofonunuzla ilgili sorunlarla uğraşıyorsanız, başka yere bakmanıza gerek yok. Makalemiz, size en basit çözümleri sunmayı ve engelsiz sorun gidermenizi sağlamayı amaçlamaktadır. Daha fazla zaman kaybetmeyelim ve doğrudan işe girmeyelim.
Mikrofonun Windows 7 sistemlerinde çalışmayı durdurmasının yaygın nedenleri
Mikrofonunuzun cihazınızla çalışmamasının birden çok olası nedeni vardır. Windows 7 sistemi. Aşağıda, çeşitli kaynaklardan gelen kullanıcı raporlarını kullanarak belirleyebildiğimiz en yaygın nedenlerden bazıları verilmiştir.
- Mikrofonunuzun kendisiyle ilgili bir sorun var . Akla gelen ilk şey bir donanım sorunudur. Cihazınızın kendisi arızalı veya hasar görmüş olabilir.
- Bağlantı noktanızda bir sorun var . Mikrofonun kendisiyle ilgili donanım sorunlarına benzer şekilde, kullanmakta olduğunuz ses bağlantı noktasına bir şey olmuş olabilir. Bu durumda, farklı bağlantı noktalarını test edebilir veya bir yedek arayabilirsiniz.
- Ses sürücüleriniz hasar görmüş veya eski . Sürücüler her sistemde çok önemlidir. Ses sürücüleriniz iyi durumda tutulmazsa, sorunların ortaya çıkması kaçınılmazdır.
- Mikrofon cihazı devre dışı bırakıldı . Siz veya başka biri mikrofonu veya ayarlarınızla oynanmış bir uygulamayı devre dışı bırakmış olabilir. Mikrofonunuzu yalnızca devre dışı bırakıldığı için kullanamamanız kolayca mümkündür.
- Mikrofonunuzun sesi kapatıldı . Mikrofonunuzun sesinin ne zaman kapatılacağı her zaman açık değildir. Bu, hayal kırıklığına neden olabilir ve daha ciddi bir sorun gibi görünmesine neden olabilir.
- Kullandığınız uygulama mikrofonunuzu tanımıyor . Skype veya Discord gibi bazı uygulamaların mikrofonunuzu kullanabilmesi için daha fazla yapılandırmaya ihtiyacı olabilir.
Bu hatanın bazı olası nedenlerini belirledikten sonra, sorun gidermeye başlamanın zamanı geldi. Aşağıda, mikrofonunuz bir Windows 7 sisteminde çalışmadığında düzeltmek için kullanabileceğiniz 6 yöntem bulunmaktadır.
Yöntem 1: Donanım sorunlarını el ile denetleyin
Öncelikle yapmanız gereken, sahip olup olmadığınızı doğrulamaktır. donanım sorunu . Bu hatayla ilgili herhangi bir fiziksel bileşende hasar olmadığından emin olmak için atabileceğiniz bazı yararlı adımları derledik.
- Mikrofonunuzu çıkarın bağlantı noktasından çıkarın ve tekrar takmadan önce 30 saniye bekleyin. Mikrofonu doğru bağlantı noktasına taktığınızdan emin olun - çoğu mikrofon bağlantı noktasının etrafında pembe bir halka vardır.
- Aynı mikrofonu farklı bir cihazda kullanın . Mikrofonunuzun farklı bir bilgisayarda çalışıp çalışmadığını test etmek, bir yazılım hatası olup olmadığını belirlemenize yardımcı olabilir. Farklı bir bilgisayarda da çalışmıyorsa, büyük olasılıkla hatalı bir mikrofonla uğraşıyorsunuzdur.
- Windows 7'nin herhangi bir sesi alıp alamadığını test edin mikrofonunuzdan. Eğer senin mikrofon çalışmıyor belirli uygulamalarda, uygulama ayarlarına dalmanız gerekebilir.
Windows 7'de mikrofon sesini nasıl test edeceğinizle ilgili kısa bir kılavuz: - Aç Başlat menüsünü açın ve Kontrol Paneli sağ taraftaki menüden.
- Görünüm modunuzun şu şekilde ayarlandığından emin olun: Kategori .
- Tıklamak Donanım ve ses sonra seçin Ses cihazlarını yönetin altında Ses kategori.
- Geç Kayıt sekmesini açın ve mikrofonunuza konuşun. Eğer görürsen yeşil çubuklar mikrofonunuzun yanında yükselir ve alçalırsa, Windows 7 ondan ses alabilir.
Yöntem 2: Mikrofonunuzun sesinin kapalı olmadığından emin olun

Bazı kullanıcılar mikrofonlarını sistemin kendisinde kapatıldığı için kullanamadıklarını fark ettiler. Bunu kontrol etmek ve değiştirmek kolaydır.
- Aç Başlat menüsünü açın ve Kontrol Paneli sağ taraftaki menüden.
- Görünüm modunuzun şu şekilde ayarlandığından emin olun: Kategori .
- Tıklamak Donanım ve ses sonra seçin Ses cihazlarını yönetin altında Ses kategori.
- Geç Kayıt sekmesi. Özelliklerini başka bir pencerede açmak için sorunlu mikrofona çift tıklayın.
- Geç Seviyeler sekmesi.
- Sürükleyin Mikrofon görüntülenene kadar en sağa kaydırın 100 . Ayrıca ayarladığınızdan emin olun. Mikrofon güçlendirme ortalamanın üzerinde, örneğin + 24.0dB .
Yöntem 3: Mikrofonunuzu varsayılan olarak ayarlayın

Mikrofonunuzu varsayılan mikrofon olarak ayarlamak, çalışmamasıyla ilgili herhangi bir sorundan kolayca kurtulabilir. İşlem basit.
- Aç Başlat menüsünü açın ve Kontrol Paneli sağ taraftaki menüden.
- Görünüm modunuzun şu şekilde ayarlandığından emin olun: Kategori .
- Tıklamak Donanım ve ses sonra seçin Ses cihazlarını yönetin altında Ses kategori.
- Geç Kayıt sekmesi.
- Mikrofonunuzu seçin ve Varsayılana ayarla buton.
- Sonraki adımlar isteğe bağlıdır ancak mikrofonunuzun tüm uygulamalar tarafından tanınmasını sağlamak için önerilir. Mikrofonunuza çift tıklayın ve ileri sekmesi.
- Emin olun Uygulamaların bu cihazın özel kontrolünü ele geçirmesine izin ver seçeneği işaretlenmiştir. Tıklayın Uygulamak değişikliklerinizi tamamlamak için.
Yöntem 4: Kayıt Sesi sorun gidericisini çalıştırın

Windows 7, çoğu sistem sorununu birkaç dakika içinde çözmenize yardımcı olacak çeşitli sorun gidericilerle birlikte gelir. Bu şekilde çalıştırabilirsiniz Ses Kaydetme sorun gidericisi , doğrudan mikrofonunuzla ilgili.
- Aç Başlangıç menüsü ve kelimeyi yaz sorun gidermek arama çubuğuna. Seçiniz Sorun giderme sonuç listesinden.
- Seçin Ses kaydı sorunlarını giderin Donanım ve Ses başlığı altındaki bağlantı.
- Tıkla ileri sorun giderici penceresinin sol alt köşesinde bulunan bağlantıya gidin, ardından şunlardan emin olun: Onarımları otomatik olarak uygula kontrol edilir.
- Tıkla Sonraki düğmesine basın ve sorun gidericinin sorunları algılamasını bekleyin.
- Sesi Kaydetme sorun gidericisi herhangi bir sorun bulabilirse, otomatik olarak bir düzeltme uygulayacaktır.
Yöntem 5: Windows Ses Hizmetini Yeniden Başlatın

Ses hizmetinin yanlışlıkla veya bir uygulama ile devre dışı bırakılmış olması mümkündür. Hizmetin yeniden başlatılması harika sonuçlar sağlayabilir.
- Basın Windows + R Çalıştır yardımcı programını açmak için klavyenizdeki tuşlara basın. Buraya yazın services.msc ve Tamam düğmesini tıklayın.
- Görene kadar aşağı kaydırın Windows Audio , ardından üzerine sağ tıklayın ve Tekrar başlat bağlam menüsünden.
- Ses hizmeti yeniden başlatıldıktan sonra, üzerine sağ tıklayın ve Özellikleri .
- Başlangıç türünün şu şekilde ayarlandığından emin olun: Otomatik . Açılır menüyü açıp Uygulamak buton.
Yöntem 6: Ses sürücülerinizi güncelleyin

Sürücüler her şeyin cihazınızda çalışmasını sağlar. Güncellenen sisteminizle herhangi bir çakışmaya neden olmadıklarından emin olmak için ses sürücülerinizin güncellendiğinden emin olun.
- Basın Windows + R Çalıştır yardımcı programını açmak için klavyenizdeki tuşlara basın. Buraya yazın devmgmt.msc ve Tamam düğmesini tıklayın.
- Genişletin Ses, video ve oyun denetleyicileri kategori.
- Listelenen ses cihazına sağ tıklayın ve ardından Sürücü Yazılımını Güncelleyin .
- Seç Güncellenmiş sürücü yazılımını otomatik olarak arayın .
- Windows 7'nin güncellenmiş bir sürücüyü bulup indirmesini bekleyin. Hiçbiri bulunamazsa, ses aygıtı adını kullanarak internette manuel olarak bir sürücü aramayı deneyebilirsiniz.
Bu makalenin Windows 7'de mikrofonunuzla ilgili sorunları çözmenize yardımcı olacağını umuyoruz. Sesinizi kaydedebilmenin ve bilgisayarınız aracılığıyla başkalarıyla iletişim kurmanın keyfini çıkarın!
Windows hakkında daha fazla bilgi edinmek ister misiniz? İthafımıza göz atabilirsiniz Yardım Merkezi nasıl düzeltileceğini içeren ilgili makaleler için bölüm Windows 10'da Senkronizasyondan Ses Çıkışı .
Dürüstlüğü ve dürüst iş uygulamaları için güvenebileceğiniz bir yazılım şirketi arıyorsanız, 'ten başkasına bakmayın. Müşterilerimize ihtiyaç duydukları yazılım ürünlerinde güvenilir ve tatmin edici bir deneyim sunmayı önemseyen bir Microsoft Sertifikalı İş Ortağı ve BBB Onaylı bir İşletmeyiz. Satış öncesi, sırası ve sonrasında yanınızda olacağız.
Bu bizim 360 Derece Yazılım Koruma Garantimizdir. Peki ne bekliyorsunuz? Bugün bizi arayın +1877315 1713 veya sales@softwarekeep.com adresine e-posta gönderin. Ayrıca bize şu adresten ulaşabilirsiniz: Canlı sohbet .