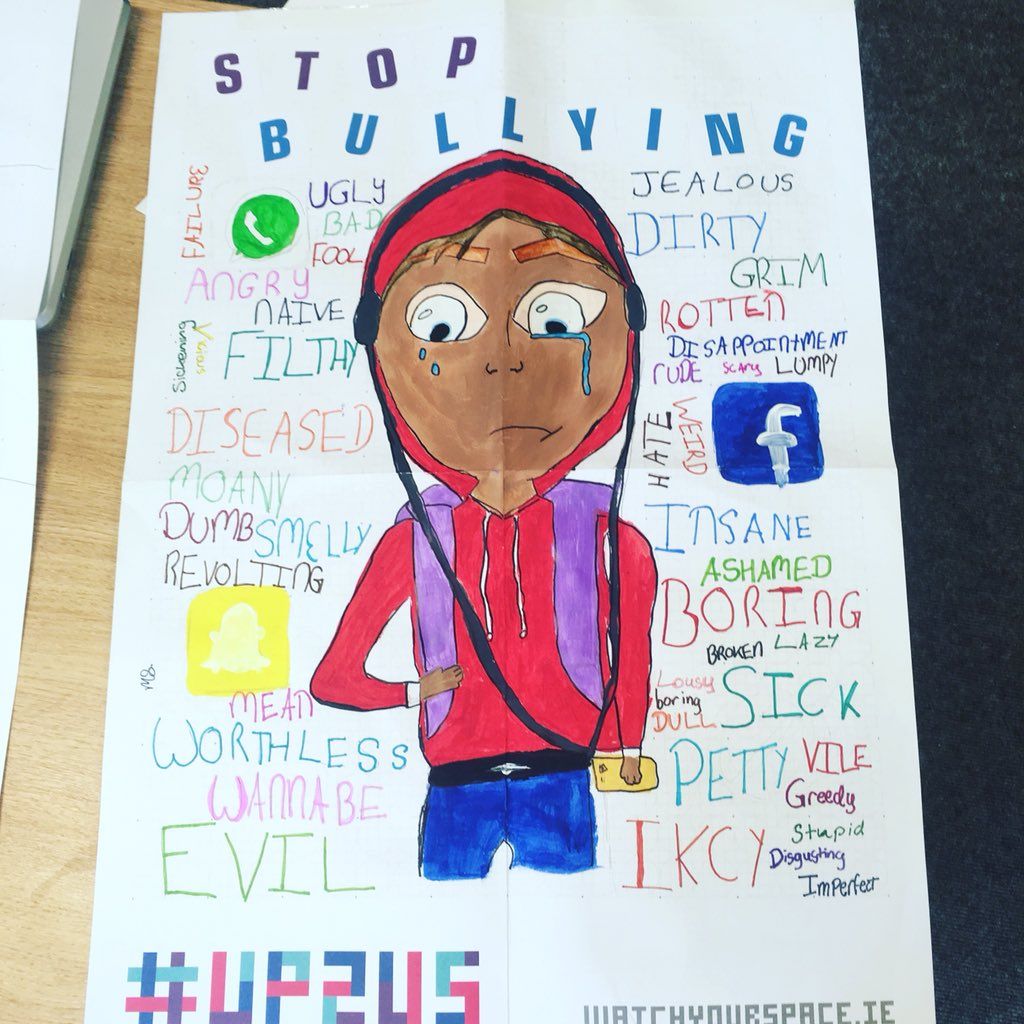İnterneti o kadar çok farklı şey için kullanıyoruz ki günlük hayatımızın bir parçası haline geldi. İnternet bağlantınızla ilgili sorunlar yaşamak, başa çıkılması gereken en sinir bozucu şeylerden biri olabilir.
Hatayı şu şekilde teşhis edebilirsiniz: Windows Ağ Tanılama aracı. Araç sorunları taramayı bitirdiğinde, Windows, cihaz veya kaynak birincil DNS sunucusuyla iletişim kuramıyor) hata.
Bu sorunu çözmek için bir sonraki adımın ne olması gerektiğinden emin değil misiniz? Windows 10 ? Merak etmeyin, sizin için çok sayıda faydalı yöntem derledik. Geçmişte herhangi bir sorun giderme işlemi yapmamış olsanız bile, kolayca takip edebilir ve bilgisayarınızdan tekrar çevrimiçi olabilirsiniz.

Windows'un aygıt veya kaynak hatasıyla iletişim kuramamasının Nedenleri
Bu hatanın oluşmasının üç yaygın nedeni vardır. Ya modası geçmişsin ağ sürücüleri , kötü yapılandırılmış ayarlar veya bağlantı sorunları Dns sunucusu kullanıyorsun.Birçok kullanıcının bildirdiği bir şey, bu hata mesajının da görünmesine yol açabilecek soruna neden olan proxy sunuculardır. Yöntemlerimizden herhangi birini denemeden önce, basitçe deneyin proxy sunucunuzu devre dışı bırakma İnternetinizi geri kazanıp kazanamayacağınızı görmek için.
windows 10 pro ve kurumsal arasındaki fark
Eğer varsa kısıtlı internet bağlantısı (üniversite, iş, halka açık kablosuz internet vb.) en iyisi ayarlarla uğraşmamaktır, çünkü bu da hataya neden olabilir. Bu bağlantılar, ev bağlantılarından farklı ayarlar ve yönergeler kullanır. Bu, ayarlarda çakışmaya neden olarak çevrimiçi olmanıza engel olabilir.
Düzeltme: Windows, cihaz veya kaynakla iletişim kuramıyor (Öncelikle DNS Sunucusu)
Bu Windows 10 sorununu çözmenin birkaç hızlı ve kolay yolu vardır. Bu yöntemlerin tümü güvenli olmasına rağmen, bir Sistem Geri Yükleme nokta, sadece bir şeyler ters giderse diye.
Not : Sistem Geri Yükleme noktalarının nasıl kurulup kullanılacağından emin değilseniz, bunu izleyebilirsiniz. MDTechVideos tarafından video . Tüm süreç hakkında derinlemesine bir eğitim sunarlar, takip etmenize ve bilgisayarınızı güvende tutmanıza olanak tanır.
Sürücülerinizi güncelleyin
Sürücülerinizi güncel tutmak son derece önemlidir. Eski bir sürücü, hayal edebileceğinizden daha fazla soruna neden olabilir. Sürücülerinizi güncellemenin birçok yolu vardır. Yaklaşımınıza uygun kılavuzlardan birini takip edin.
Sürücünüzü Windows'un kendisinden güncelleyin
Bu yöntemde, kullanacağız Aygıt Yöneticisi yeni, güncellenmiş bir sürücü bulmak için.
- Tuşunu basılı tutun. pencereler tuşuna, ardından tuşuna basın R . Bu başlatacak Çalıştırmak uygulama.
- Yazın devmgmt.msc ve vur TAMAM MI Aygıt Yöneticisini açmak için.

- Genişletin Ağ bağdaştırıcıları ok simgesine tıklayarak bölüm.
- Ses sürücünüze sağ tıklayın ve seçin Sürücüyü güncelle .
- Tıklamak Güncellenmiş sürücü yazılımını otomatik olarak arayın .

- Windows güncellenmiş bir sürücü bulabilirse, güncellemeyi otomatik olarak bilgisayarınıza indirip yükleyecektir.
- Bilgisayarınızı yeniden başlatın ve internete bağlanıp bağlanamadığınızı test edin.
Sürücülerinizi üçüncü taraf bir uygulama ile güncelleyin
Ayrıca, üçüncü taraf güncelleme araçlarını bulabilir ve indirebilirsiniz.Sürücü güçlendirici,DriverHubveyaSürücü paketi çözümü. Bu üç aracın tümü ücretsizdir ve kullanımı kolaydır, ancak daha gelişmiş uygulamalar için her zaman web'e bakabilirsiniz.
Not : Kullandığınız uygulamanın güvenilir olduğundan her zaman emin olun. Sürücülerinizi düzeltme veya güncelleme sözü veren birçok uygulama kötü amaçlı yazılım, reklam yazılımı veya casus yazılım içerir. Ürünün adını aramanızı ve gerçek kişiler tarafından yapılan incelemeleri okumanızı öneririz.
Excel'de bir satır nasıl başlık yapılır
DNS Önbelleğini Temizle
Verileri önbelleğe almak genellikle yararlıdır ve birçok uygulama ve hizmetin performansını hızlandırabilir. Ancak, örneğin güncel olmayan bilgileri depolayarak da sizi yaralayabilir.
Temizlemeye çalışmanızı öneririz. DNS önbelleği gerçekleştirmesi basit ve kolay bir iş olduğundan, diğer yöntemlerden önce. İşe yararsa, çok değerli zamandan tasarruf etmiş olursunuz. Bu yöntem için, yerel bir kullanıcıya sahip olmanız gerekecektir. yönetici izinleri .
- Yazın Komut istemi görev çubuğunuzdaki arama çubuğuna. Sonuçlardan sağ tıklayın ve ardından Yönetici olarak çalıştır .

- İpconfig / flushdns komutunu yazın ve ardından giriş anahtarı klavyenizde.

- Gördüğün zaman DNS Çözümleyici Önbelleği başarıyla temizlendi. mesaj, Komut İstemi'ni kapatabilirsiniz. Şimdi internete bağlanıp bağlanamayacağınızı deneyin ve görün.
Bağlantı Ayarlarını Sıfırla
IP'yi temizlemenizi sağlayan ikinci bir yöntem vardır ve Bilgisayarınızdaki DNS ayarları . Bu biraz daha gelişmiştir, yani önceki çözüm başarısız olsa bile işe yarayabilir.
Bir kez daha, yerel bir kullanıcıya sahip olmanız gerekecektir. yönetici izinleri . Bağlantı ayarlarınızı sıfırlamak için şu adımları izleyin:
- Yazın Komut istemi görev çubuğunuzdaki arama çubuğuna. Sonuçlardan sağ tıklayın ve ardından Yönetici olarak çalıştır .
- Aşağıdaki dört komutu girin. Her birinin ardından, giriş anahtarı komutu yürütmek için:
- ipconfig / flushdns
- ipconfig / registerdns
- ipconfig / release
- ipconfig / yenileme

- Komut İstemi'ni kapatın ve bilgisayarı yeniden başlatın . İşiniz bittiğinde, bağlantınızı test etmek için internete bağlanmayı deneyin.
IPV4 ve IPV6 Ayarlarınızı değiştirin
Wifi ayarlarınızla uğraşmak, genellikle bağlantınızla ilgili öngörülemeyen sorunlara yol açabilir. Örneğin, bağlantı kurmanızı engelleyen statik bir IPv4 veya IPv6 adresiniz olabilir.
Not : Statik IP adresi, bilgisayarınızın kullandığı adresin manuel olarak girildiği ve yapılandırıldığı anlamına gelir. Bu, ağınızda bir dizi soruna neden olabilir.
Yönlendiriciniz tarafından cihazınıza otomatik olarak bir IP adresi atamaya çalışacağız. Bunu yapmak için ikinizi de değiştirmeniz gerekir. IPv4 ve IPv6 ayarları ayrı protokoller oldukları için.
- Tuşunu basılı tutun. pencereler klavyenizdeki tuşuna ve ardından R . Bu, Çalıştırmak Yarar.
- Yazın ncpa.cpl ve tıklayın TAMAM MI buton. Bunu yapmak Ağ Bağlantıları penceresini açacaktır.
- Kullanmakta olduğunuz ağı sağ tıklayın ve ardından Özellikleri seçeneği.
- Çift tıklayın İnternet Protokolü Sürüm 4 (TCP / IPv4) .
- Genel sekmesinden ikisini de seçin Otomatik olarak bir IP Adresi Alın ve DNS sunucu adresini otomatik olarak alın . Tıkla TAMAM MI İşiniz bittiğinde düğmesine basın.
- Çift tıklayın İnternet Protokolü Sürüm 6 (TCP / IPv6) .
- Genel sekmesinden ikisini de seçin Otomatik olarak bir IP Adresi Alın ve DNS sunucu adresini otomatik olarak alın . Tıkla TAMAM MI İşiniz bittiğinde düğmesine basın.
- Tıkla TAMAM MI Her iki pencerede düğmesine basın ve bilgisayarınızı yeniden başlatın. Bilgisayarınız yeniden başlatıldığında, internete bağlanmayı deneyin.
NetShell Yardımcı Programı ile TCP / IP'yi sıfırlayın
Bozuk TCP / IP dosyaları da sorunlu olabilir. Windows, cihaz veya kaynak ile iletişim kuramıyor hata. Neyse ki, Microsoft bu sorunu ele aldı ve herkesin indirmesi için erişilebilir bir düzeltme sağladı.
Not : İnternete kendi cihazınızdan hiç erişemiyorsanız, aracı çalışan bir internet bağlantısı olan bir PC'ye veya dizüstü bilgisayara indirin. İşiniz bittiğinde, dosyayı cihazınıza aktarmanız yeterlidir.
İndirmek ve çalıştırmak için adımlarımızı izleyin. NetShell Microsoft tarafından dağıtılan yardımcı program. Bu araç, Microsoft'un resmi web sitesinden geldiği için tamamen ücretsiz ve tüm kötü amaçlı yazılımlara karşı güvenlidir.
- Buraya Tıkla yardımcı programın resmi Microsoft indirme sayfasını açmak için.
- Tıkla İndir buton. Windows 10'u uyumlu bir işletim sistemi olarak listelemese bile, aracı yine de çalıştırabilirsiniz.
- Çift tıklayın. .diagcab başlatmak için yeni indirdiğiniz dosya NetShell yardımcı programı . Basitçe tıklayın Sonraki TCP / IP'nizi sıfırlamak için ekrandaki talimatları izleyin.
Makalemizin size sorunu gidermenin bir yolunu sunabilmiş olmasını umuyoruz. Windows, cihaz veya kaynak ile iletişim kuramıyor hata. İnternet bağlantınızın tadını çıkarın!
Windows 10'da bluetooth sürücüsü nasıl kurulur
Dürüstlüğü ve dürüst iş uygulamaları için güvenebileceğiniz bir yazılım şirketi arıyorsanız, 'ten başkasına bakmayın. Müşterilerimize ihtiyaç duydukları yazılım ürünlerinde güvenilir ve tatmin edici bir deneyim sunmayı önemseyen bir Microsoft Sertifikalı İş Ortağı ve BBB Onaylı bir İşletmeyiz. Satış öncesi, sırası ve sonrasında yanınızda olacağız.
Bu bizim 360 Derece Yazılım Koruma Garantimizdir. Peki ne bekliyorsunuz? Bizi bugün +1 877 315 1713 numaralı telefondan arayın veya sales@softwarekeep.com adresine e-posta gönderin. Ayrıca bize Canlı Sohbet aracılığıyla da ulaşabilirsiniz.