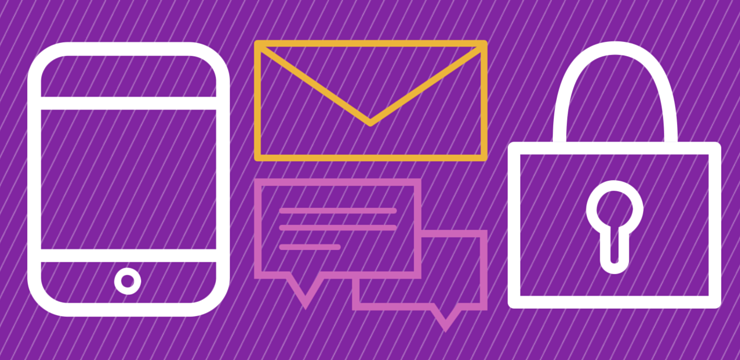YouTube'da ses yok sorunu oldukça zahmetli olabilir. Çoğu, tüm YouTube videoları akılda tutularak yapılmasa bile. İzlediğiniz videoları duyamıyorsanız, önemli miktarda içeriği kaçırma riskiniz yüksektir. Bu, özellikle video altyazı içermiyorsa bir sorundur.

Ancak aşağıdaki yöntemlerimizi takip ederek bu hatayı kolayca düzeltebilirsiniz. Sitenin yerleşik ses kontrollerinden, tarayıcınızdan sistem ayarlarına kadar bu sorunun birkaç olası nedeni vardır. Bu sorunu olabildiğince çabuk çözmenize yardımcı olmak için buradayız. Kısa sürede YouTube videolarınızın keyfini çıkarmaya geri dönün!
Çözüldü: YouTube videolarında ses yok
YouTube videolarının ses olmadan oynatılması sorununu çözmenin birden çok yolu vardır. Her şeyden önce, uygulamanız gereken yaklaşım, hatanın nedenine bağlıdır: tarayıcınız, sisteminiz veya sesinizin kendisiyle ilgili bir sorun mu var? Aşağıdaki adımlarla olasılıkları belirlemeye veya daraltmaya çalışın ve uydurma sorun giderme yöntemini uygulayın.
- Çevre birimlerinizin çalışıp çalışmadığını kontrol edin . Yapmanız gereken ilk şey, hoparlörünüzün, kulaklığınızın veya kulaklığınızın düzgün çalışıp çalışmadığını test etmektir. Bunları çıkarın ve tekrar takın veya farklı bir cihazda test edin. Başka bir yerde çalışıyorlarsa, suçlu onlar olmamalı.
- Ses kontrollerini kontrol edin . Gerekli her ses kontrolünün sesinin açık olduğundan emin olun. Sistem sesiniz ve YouTube videonuzun sesi açılmış olsa bile, tarayıcının sesi daha derin bir seviyede kapatılmış olabilir.
- Sürücülerinizi kontrol edin . Eksik veya hasarlı ses sürücüleri, YouTube (ve diğer) kaynaklarının ses üretmeyi durdurmasına neden olabilir. Sürücülerinizin kurulu ve güncel olduğundan emin olun. Nasıl olduğundan emin değil misin? Okumaya devam et.
Bu basit kontrolleri yaptıktan sonra, YouTube videolarınızın neden ses çıkarmadığına dair bir fikriniz olabilir. Bu sorunu bir kez ve herkes için potansiyel olarak düzeltmek için aşağıdaki çözümleri kullanın.
Yöntem 1. YouTube ses kontrollerini kontrol edin
Daha karmaşık sorun giderme yöntemlerine geçmeden önce kaynağı kontrol etmelisiniz: YouTube oynatıcı. Yanlışlıkla veya düğmesine basarak videoyu yanlışlıkla kapatmış olabilirsiniz. M klavyenizdeki tuşa basın.
- Fare imlecinizi videonun üzerine getirin veya dokunmatik özellikli bir cihazınız varsa videoya bir kez dokunun. Video kontrolleri bu durumda görünmelidir.
- Oyuncunun sol alt köşesine bakın. Simge, aşağıdaki resimde görüldüğü gibi üzeri çizili bir ses simgesi gösteriyorsa, videonuzun şu anda sesi kapatılmış demektir:

- Videonun sesini açmak için üzeri çizili simgeye bir kez tıklayın veya M klavyenizdeki tuşa basın.

- Videoyu arka planda oynatmaya devam ederseniz, sesin düzelip düzelmediğini hemen duymalısınız. Sesi ayarlamak ve sesi açtıktan sonra artırmak veya azaltmak için kaydırıcıyı kullanabilirsiniz.
Yöntem 2. Sistem sesinizin iyi olduğundan emin olun
Video oynatıcıyı doğrudan kontrol ettikten sonra, dikkatinizi sistem sesine ve Ses Yöneticisine yönlendirmelisiniz. İşte sistem sesinizin kontrol altında olduğundan emin olmak için adımlar.
- Ekranınızın sağ alt köşesine bakın ve Ses simge. YouTube'daki simgeye benzer şekilde, simgenin üstü çiziliyse ses düzeyinizin şu anda kapalı olduğu anlamına gelir.

- Sistem sesini açmak için, üzerine tıklamanız yeterlidir. Ses simgesine dokunun ve kaydırıcıyı sağa sürükleyin. Bu, sesi artıracak ve bilgisayarınızın sesini açacaktır.
- Ardından, sağ tıklayın Ses simge ve seçin Açık Hacim karıştırıcı bağlam menüsünden.

- YouTube'u izlediğiniz tarayıcının ses seviyesini kontrol edin. Ses seviyesi kaydırıcısının altındaki simge sesinin kapalı olduğunu gösteriyorsa, üzerine bir kez tıklayın. Ardından, %0'ın üzerinde olduğundan emin olmak için sesi yukarı kaydırdığınızdan emin olun.

- Ses mikserini kapatın ve YouTube videonuzun sesi olup olmadığını kontrol edin. Değilse, aşağıdaki yöntemlerle devam edin.
Yöntem 3. Ses sorun gidericisini çalıştırın
Windows 10, hataları hızlı bir şekilde belirlemenize ve düzeltmenize yardımcı olacak yerleşik sorun gidericilerle birlikte gelir. Ses sorun gidericisini çalıştırarak Youtube ile ilgili sorununuz otomatik olarak çözülebilir.
- Ekranınızın sol alt köşesindeki Windows simgesine tıklayarak Başlangıç menüsü . Seçmek Ayarlar veya alternatif olarak pencereler + ben kısayol.

- Tıkla Güncelleme ve Güvenlik fayans.

- Şuna geç Sorun giderme sekmesini sol taraftaki bölmeyi kullanarak seçin. Burada, başlıklı bir sorun giderici görebilmeniz gerekir. Ses Çalma .

- Tam tanı verilerini Microsoft ile paylaşmıyorsanız, Ek sorun gidericiler bağla ve yerini bul Ses Çalma orada sorun giderici.

- Tıkla Sorun gidericiyi çalıştırın buton.
- Sorun gidericinin sorunu tanımlamasını ve olası düzeltmeleri uygulamasını bekleyin. Bu işlem sırasında cihazınızın kapanıp yeniden başlayabileceğini lütfen unutmayın. Bittiğinde, Windows Media Player'ı kullanıp kullanamayacağınıza bakın.
Yöntem 4. Tarayıcınızı güncelleyin
Bazen tarayıcılar, içinde hala hatalar bulunan güncellemeler yayınlar. Bu, yazılımın gelişmesi ve iyileştirilmesi için neredeyse gerekli olan yaygın bir aksiliktir. Tarayıcının eski bir derlemesindeyseniz, daha yeni bir güncellemede yamalanmış bir ses hatası yaşıyor olabilirsiniz.
YouTube'da ses yok sorunuyla mücadele ediyorsanız, Google Chrome, Mozilla Firefox ve Microsoft Edge'i güncelleme adımları burada. En iyi web tarayıcısının hangisi olduğunu merak ediyorsanız, 2021'de Hangi Web Tarayıcısını Kullanmalısınız? makale.
Google Chrome nasıl güncellenir
- Google Chrome'u görev çubuğunuzdan sağ tıklayıp Kapat bağlam menüsünden seçenek.
- Google Chrome'u yeniden başlatın ve sağ üst köşeye bakın. Mevcut bir güncelleme varsa, Daha simgesinin (dikey olarak düzenlenmiş üç nokta ile gösterilir) yanında renkli bir ampul bulunur:
- Yeşil : 2 günden daha kısa bir süre önce bir güncelleme yayınlandı.
- Turuncu : Yaklaşık 4 gün önce bir güncelleme yayınlandı.
- Kırmızı : En az bir hafta önce bir güncelleme yayınlandı.
- Tıkla Google Chrome'u güncelle seçenek. Bu düğmeyi bulamıyorsanız, şu anda herkese açık en son sürümdesiniz.

- Tıkla yeniden başlat buton. Şu anda Google Chrome'un en son sürümünde olmalısınız. En güncel sürümü kullanırken aynı sorunun ortaya çıkıp çıkmadığını test edin.
Firefox nasıl güncellenir
- Menü düğmesine tıklayın ve ardından üzerine gelin Yardım bağlam menüsünde. Tıkla Firefox hakkında seçenek.
- Firefox güncellemeleri kontrol edecek ve yeni bir güncelleme bulunursa bunları otomatik olarak indirecektir. Tıkla (sürüm) güncellemesi buton.

- İşlem tamamlandıktan sonra, üzerine tıklamanız yeterlidir. Firefox'u güncellemek için yeniden başlatın buton.

Microsoft Edge nasıl güncellenir
- Menü düğmesine tıklayın ve ardından üzerine gelin Yardım ve geri bildirim bağlam menüsünde. Tıkla Microsoft Edge hakkında seçenek.
- Edge güncellemeleri kontrol etmeye başlayacak ve yeni bir güncelleme bulunursa otomatik olarak indirecektir.

- İndirme işlemi tamamlandıktan sonra, üzerine tıklayın. Tekrar başlat buton. Edge, uygulanan yeni güncelleme ile başlayacak.

Yöntem 5. Tarayıcı önbelleğinizi temizleyin
Bazı kullanıcılar, tarayıcı önbelleğini ve çerezleri temizledikten sonra YouTube'da hiçbir ses sorununun çözülmediğini bildirdi. Bunun için gerekli adımları aşağıda bulabilirsiniz.
Google Chrome'da tarayıcı önbelleği nasıl temizlenir
- Tıkla Daha simgesi (dikey olarak düzenlenmiş üç nokta ile gösterilir) ve üzerine gelin Daha fazla araç . Tıklamak Tarama verilerini temizle .

- Zaman aralığının olarak ayarlandığından emin olun. Her zaman .

- Aşağıdaki seçenekleri etkinleştirin:
- Arama geçmişi
- Çerezler ve diğer site verileri
- Önbelleğe alınmış resimler ve dosyalar

- Tıkla Net veriler buton. İşlem bittikten sonra Google Chrome'u yeniden başlatın.
Firefox'ta tarayıcı önbelleği nasıl temizlenir
- Tip hakkında: tercihler#gizlilik adres çubuğuna girin ve klavyenizdeki Enter tuşuna basın. Bir ayarlar sayfasına yönlendirileceksiniz.

- Aşağı kaydır Çerezler ve Site Verileri bölüm. Burada, tıklayın Net veriler buton.

- Her ikisini de seçin Çerezler ve Site Verileri ve Önbelleğe Alınmış Web İçeriği öğesine tıklayın ve ardından Temizlemek düğmesine basın. Firefox'un isteğinizi işlemesini ve verileri silmesini bekleyin.

- Tarayıcınızı yeniden başlatın.
Microsoft Edge'de tarayıcı önbelleği nasıl temizlenir
- Menü düğmesine tıklayın ve ardından Ayarlar mevcut seçeneklerden.
- Şuna geç Gizlilik, arama ve hizmetler sol taraftaki bölmeyi kullanarak sekmesine gidin. Burada, görene kadar aşağı kaydırın Neyin temizleneceğini seçin düğmesine ve ardından üzerine tıklayın.

- Zaman aralığını olarak ayarladığınızdan emin olun. Her zaman .

- Seçme Arama geçmişi , İndirme geçmişi , Çerezler ve diğer site verileri , ve Önbelleğe alınmış resimler ve dosyalar sonra basın Şimdi Temizle buton.
Yöntem 6. Ses kartı sürücünüzü güncelleyin
Aşağıdaki adımları kullanarak tüm ses sürücülerinizin güncel ve eksiksiz olduğundan emin olun.
- basın Windows + R klavyenizdeki tuşlar. Bu, Çalıştır yardımcı programını getirecektir.
- Yazın ' devmgmt.msc ” tırnak işaretleri olmadan ve Girmek klavyenizdeki tuşa basın. Bu, Kayıt Defteri Düzenleyicisi uygulamasını başlatacaktır.

- Genişletin Ses, video ve oyun denetleyicileri ok simgesine tıklayarak bölüm. Ses sürücünüze sağ tıklayın ve seçin Güncelleme Sürücü.

- Tıklamak Güncellenmiş sürücü yazılımını otomatik olarak arayın .

- Windows güncellenmiş bir sürücü bulabilirse, güncellemeyi otomatik olarak indirecek ve bilgisayarınıza kuracaktır.
Yöntem 7. Doğru oynatma cihazını ayarlayın
Bazı durumlarda, kullanmaya çalıştığınız kulaklık, hoparlörler veya kulakiçi kulaklıklar oynatma cihazı olarak seçilmemiş olabilir. Aşağıdaki adımları uygulayarak ve cihazınızda ses çalma için varsayılan cihazı ayarlayarak bunu düzeltin.
- üzerine sağ tıklayın Ses görev çubuğunuzun sağ alt köşesindeki simge. Göremiyorsanız, gizli tepsi öğelerini göstermek için yukarıyı gösteren oka tıklamayı deneyin.
- Seçme Sesler bağlam menüsünden. Yeni bir pencere görünmelidir.

- Şuna geç Geri çalma sekme. Ses çalma için varsayılan yapmak istediğiniz cihazı seçin, ardından Varsayılana ayarla buton.

- Tıklamak TAMAM değişikliklerinizi uygulamak ve bu değişikliği yaptıktan sonra YouTube videolarının sesli oynatılıp oynatılmadığını test etmek için.
Son düşünceler
Bizim Yardım Merkezi daha fazla yardıma ihtiyacınız varsa size yardımcı olacak yüzlerce rehber sunar. Daha bilgilendirici makaleler için bize geri dönün veya temasta olmak Acil yardım için uzmanlarımızla.
Bir şey daha
Ürünlerimizi en iyi fiyata almak için promosyonlar, fırsatlar ve indirimler almak ister misiniz? E-posta adresinizi aşağıya girerek bültenimize abone olmayı unutmayın! En son haberleri gelen kutunuza ilk alan siz olun.
Şunlar da hoşunuza gidebilir
» Windows 10'da Ses ve Videonun Senkronize Olmaması nasıl düzeltilir
» Arkadaşlarınızla Birlikte YouTube Nasıl İzlenir
» Windows 10'da 'Ses Çıkış Aygıtı Yüklenmedi' Hatası Nasıl Düzeltilir