Özet: AirPod'larınız içerideyken çantanızın kapağını açın ve çantanızı iPhone, iPad veya iPod touch'ınıza yakın tutun. AirPod'larınızın şarj durumunu görmek için birkaç saniye bekleyin . AirPod'larınızın şarj durumunu iPhone, iPad veya iPod touch'ınızdaki Piller widget'ıyla da kontrol edebilirsiniz.
Airpods Pil yüzdesi Nasıl Kontrol Edilir

Apple'ın AirPod'ları, 2016'da piyasaya sürüldüklerinden beri popüler bir ürün olmuştur. Bir çifte sahip olan birçok kişiden biriyseniz, Windows 10 veya 11 bilgisayarınızda pil ömrünü nasıl görüntüleyeceğinizi merak ediyor olabilirsiniz.
Bir iPhone veya iPad'deki kadar basit olmasa da, bunu yapmanın birkaç yolu var.
Bu blog gönderisinde, Windows 10/11'de AirPods Pil Ömrünü Görüntülemeyi nasıl yapacağınızı göstereceğiz.
Bu nedenle, ister pil ömrünüzü takip etmeye çalışıyor olun, ister şarj etme zamanının geldiğini bilmek istiyorsanız, ilgili talimatlar için okumaya devam edin. Windows'ta AirPods pil ömrü nasıl görüntülenir .
Apple Airpod'lar
İnsanlar her zaman çevrimiçi aramaları daha kolay ve sorunsuz hale getirmenin daha fazla yolunu arar ve AirPods kesinlikle bu konuda yardımcı olur. Apple'ın kablosuz kulakiçi kulaklıkları, yüksek kaliteli ses ve yerleşik bir mikrofon sağlayarak aramaları yönetmeyi veya PC'nizde işitsel içeriğin keyfini çıkarmayı kolaylaştırır.
AirPod'lar genellikle saatlerce kullanıldığından, birçok kişi cihazlarının pil ömrünü kontrol etmenin yollarını arıyor. Pil seviyesi, AirPod'larınızı değiştirmeniz ve farklı ses giriş ve çıkışlarına geçmeniz için ne kadar süreniz kaldığını gösteriyordu.
Akıcı tasarımı sayesinde bir iPhone veya Mac bilgisayarda AirPods pilini kontrol etmek kolay olsa da, Apple AirPod'larınızı bir Windows 10 veya 11 bilgisayarla kullanıyorsanız işlem biraz daha karmaşıktır.
AirPods Pil Seviyesini Kontrol Etmenin Kolay Yolları
AirPods'u Windows 10'a bağladıktan sonra MagicPods uygulamasını yükleyin ve çalıştırın. Uygulamayı çalıştırmak ve yeteneklerini öğrenmek için ekrandaki talimatları izleyin. Şimdi, Pil Bilgisi sekmesine gidin . Orada AirPods pil seviyesini ve bir şarj kutusu pil seviyesini bulacaksınız. Ama bunun dahası var.
AirPods'unuzun pil seviyesini kontrol etmek, onları kullanırken meyve suyunun bitmemesini sağlamak için çok önemlidir.
Pil durumuna hızlıca bir göz atmak istiyorsanız ve bunu yapmak için Windows'u kullanmanız gerekmiyorsa - örneğin, yakınınızda bir iPhone varsa - bunu yapmanın bazı basit yolları vardır:
#1. Bir iOS cihazı widget'larını kontrol edin
Yakınınızda bir iPhone, iPad veya iPod touch varsa, pil widget'larıyla AirPods pil düzeyinizin tam yüzdesini kolayca kontrol edebilirsiniz. Bunu yapmak için, AirPod'larınız bağlanmak üzere göründüğünde pil widget'ını veya pil seviyelerini kontrol edin.
Kasanızın ücreti, yalnızca çantada en az bir AirPod olduğunda görünür.
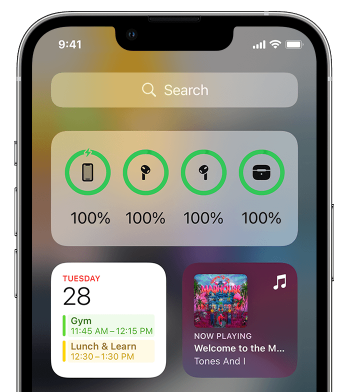
#2. Mac'te AirPod pilini kontrol edin
Yakınınızda macOS çalıştıran bir cihazınız varsa, menü çubuğuna veya Kontrol Merkezi'ne bakarak ne kadar pilinizin kaldığını kontrol edin. AirPod'larınız eşleştirildiyse AirPods pilini kolayca kontrol edebilirsiniz:
- Kapağı açın veya AirPod'larınızı kılıfından çıkarın.
- Menü çubuğundaki Bluetooth simgesine tıklayın.
- Menüde imleci AirPod'larınızın üzerine getirin.
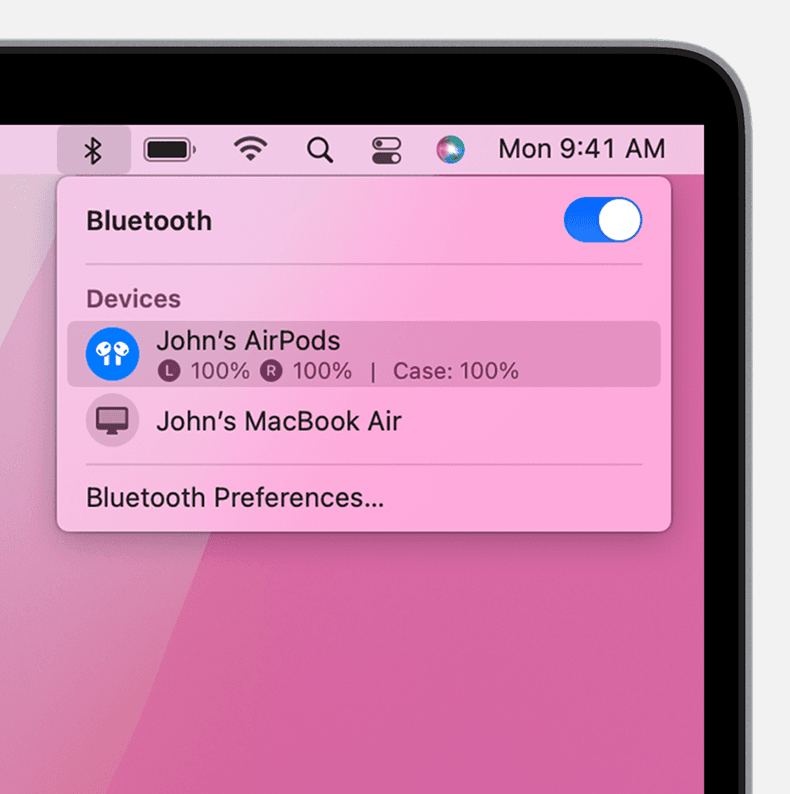
#3. Bunları geçici olarak AirPods kasasına koyun
AirPods'unuzu şarj kutusuna koyarak biraz pil yüzdesi hakkında fikir edinebilirsiniz. Kasa kapağını kaldırılmış halde tutun ve ardından kapatın. AirPod'larınızın şarj durumunu görmek için birkaç saniye bekleyin. Durum ışığı yeşil bir ışık gösteriyorsa, yeterli pil seviyelerine sahiptirler. Turuncu ışıksa, şarjları %80'in altındadır.
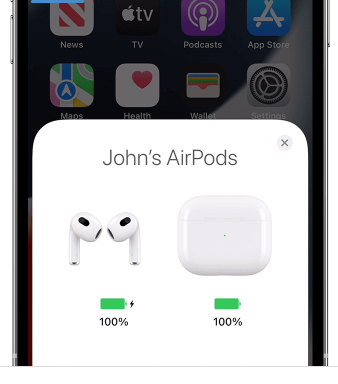
#4. Apple Watch'ınızı kullanın
Başka bir iOS cihazında nasıl çalıştığına benzer şekilde, Apple Watch'unuzu kullanarak AirPods pilinize kolayca göz atabilirsiniz.
Bir iOS aygıtınız yoksa ve bir Windows PC'de AirPod'larınızın pilini kontrol etmeniz gerekiyorsa, yine de yanınızdayız.
Windows 10/11'de AirPods Pil Seviyesi Nasıl Kontrol Edilir?
AirPods pil yüzdesini kontrol etmek için bir iOS cihazınız varsa, yukarıda özetlediğimiz yöntemlerin tümü uygundur. Ancak, AirPod'larınızı bir Windows 10 veya 11 bilgisayarla kullanıyorsanız süreç biraz farklıdır.
Bir iPhone'dan farklı olarak, AirPod'larınızın PC'nize bağlıyken ne kadar enerji kaldığını kontrol etmenin hızlı ve kolay bir yolu yoktur.
Ancak, bunu yapmanın hala birkaç yolu var. Üçüncü taraf uygulamaları indirmek istiyorsanız, işte bu!
Windows 10 ve 11'de AirPods pil durumunu ve AirPods pil yüzdesini göstermek için kullanılabilen farklı uygulamalara bakalım.
1. Bluetooth Pil Monitörü
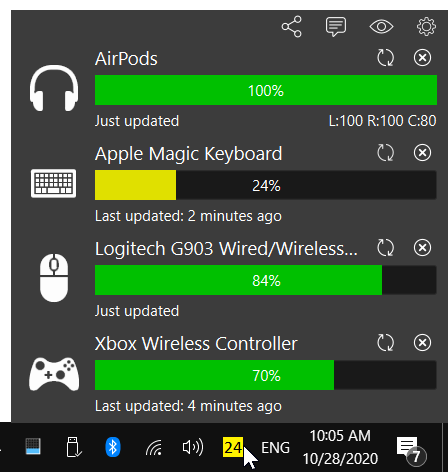
AirPods pil seviyenizi kontrol etmenin en popüler yollarından biri, Bluetooth Battery Monitor adlı üçüncü taraf bir uygulama kullanmaktır. Bu uygulama, tüm Bluetooth cihazlarınızın pil seviyelerini tek bir yerde göstermek için tasarlanmıştır, bu nedenle AirPod'larınızı kontrol etmek için mükemmeldir.
Başlamak için web sitesine gidin ve en son sürümü indir uygulamanın. Kurulduktan sonra açın ve ayarlar menüsünü açmak için sağ üst köşedeki dişli simgesine tıklayın.
Ayarlar menüsünde 'Cihazlar' bölümünü bulun ve 'Cihaz ekle'yi tıklayın.
'Cihaz ekle' penceresinde, mevcut cihazlar listesinden AirPod'larınızı seçin ve 'Ekle'yi tıklayın.
AirPod'larınız artık uygulama penceresinde görünmelidir. AirPods'unuzun yanındaki yüzde, ne kadar şarj kaldığını gösterir.
Windows hizmetleri için ana bilgisayar süreci nedir
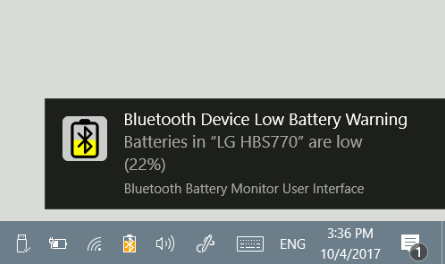
İsterseniz uygulamayı AirPods'unuzun pili azaldığında bir bildirim gösterecek şekilde de ayarlayabilirsiniz. Bunu yapmak için ayarlar menüsüne geri dönün ve 'Bildirimler' etiketli bölümü bulun. Ardından, 'Düşük pilli cihazlar için bildirimleri göster'in yanındaki kutuyu işaretleyin.
Uygulamayı, AirPods'unuzun zaman içindeki pil seviyelerinin geçmişini görmek için de kullanabilirsiniz. Bunu yapmak için ana uygulama penceresine geri dönün ve 'Geçmiş' sekmesine tıklayın. Burada, AirPods'unuzun pil seviyesinin geçen gün, hafta veya aydaki grafiğini görebileceksiniz.
iki. Pil İstatistikleri
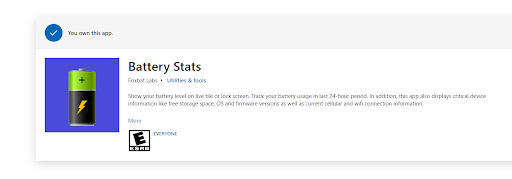
AirPods pil yüzdenizi kontrol etmek için bir başka popüler uygulama Pil İstatistikleridir. Bu uygulama birincisine benzer ancak birkaç ekstra özelliğe sahiptir.
Başlamak için şuraya gidin: Microsoft Mağazası ve en son uygulama sürümünü indirin. Kurulduktan sonra açın ve 'Cihazlar' sekmesine tıklayın.
'Cihazlar' sekmesinde, mevcut cihazlar listesinde AirPod'larınızı bulun ve üzerlerine tıklayın.
Artık AirPods'unuzun pil seviyesini ana pencerede görmelisiniz. Farklı pil seviyelerinde ne kadar çalışma süreniz kaldığını da görebilirsiniz.
Örneğin, AirPods'unuz şu anda %50 pil seviyesindeyse, şarj edilmeleri gerekene kadar ne kadar zamanınız kaldığını görebileceksiniz.
3. Sihirli Bölmeler
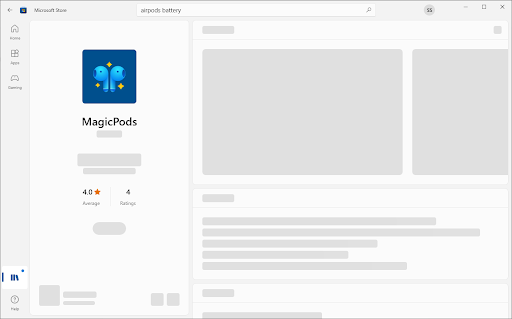
Bu listedeki en iyi seçenek Magic Pods adlı bir uygulamadır. Bu yazılım ücretli olsa da, satın alıp almamaya karar vermeden önce test edebilmeniz için 7 günlük bir deneme süresi sunar.
Bu uygulama, özellikle AirPods pil seviyelerini kontrol etmek için tasarlanmıştır ve bu listedeki diğer uygulamaların sunmadığı birçok özelliği sağlar. Örneğin, Magic Pod'lar size her AirPod'un pil seviyesini ayrı ayrı ve şarj edilmeleri gerekene kadar tahmini süreyi gösterebilir.
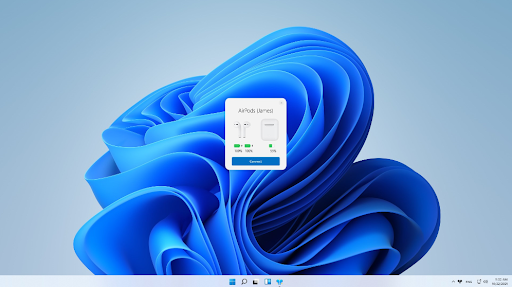
MagicPods uygulaması ayrıca AirPods kutunuzda ne kadar pil kaldığını görmenizi sağlar. Bu, güç tasarrufu yapmaya çalışıyorsanız ve AirPod'larınızı yalnızca kesinlikle gerekli olduğunda şarj etmek istiyorsanız kullanışlıdır.
Magic Pod'ları kullanmaya başlamak için yazılımın en son sürümünü Microsoft Store'dan satın alın ve yükleyin.
Kurulduktan sonra, AirPod'ları otomatik olarak bağlamayı denemelidir. AirPod'ları Windows PC'nize bağlayın ve uygulamayı kullanmaya başlayabilirsiniz. Elbette AirPods Pro ve AirPods Max ile de çalışır.
Hem AirPod'larınızın hem de Magic Pod'larınızın pil yüzdesini kontrol edebileceksiniz, hatta pil yüzdesinin düşük olup olmadığını size bildirmek için iOS tarzı bir bildirim sunuyor.
AirPod'larınızı Nasıl Şarj Edebilirsiniz?
Ayrıca AirPod'ları ve şarj kutularını nasıl şarj edeceğinizi ve AirPod'larınız için nasıl daha uzun pil ömrü elde edeceğinizi öğrenelim.
AirPod'ları hareket halindeyken şarj edin
AirPod'ları şarj etmek için AirPods kutusuna koyun. Çantanızda birden fazla tam şarj vardır, böylece AirPod'larınızı hareket halindeyken şarj edebilirsiniz. Bu nedenle, AirPods'unuzu şarjlı tutmak için kullanmadığınız zamanlarda kutuya koyun.

AirPod'larınızı nasıl şarj edebilirsiniz?
MagSafe Şarj Çantanızı veya Kablosuz Şarj Çantanızı Qi sertifikalı bir şarj matı ile de şarj edebilirsiniz.
Durum ışığı yukarı bakacak şekilde ve kapak kapalıyken çantanızı şarj cihazına yerleştirdiğinizden emin olun.
MagSafe durum ışığı, mevcut AirPods şarj seviyesini 8 saniye boyunca göstermelidir. Bölmeleriniz AirPods Pro veya AirPods (3. nesil) ise, şarj matının üzerindeyken kasaya dokunabilirsiniz. Kasaya dokunduğunuzda AirPods'unuzun (Pro veya AirPods 3. nesil) iki şekilde olup olmadığını göreceksiniz:
- AirPod'lar şarj oluyor (sarı ışık)
- AirPod'lar tamamen şarj oldu (yeşil ışık).
pc'de buhar ekran görüntüleri nereye kaydedilir
Sıkça Sorulan Sorular
Windows'ta AirPod'ların pilini kontrol edebilir miyim?
Evet, ancak üçüncü taraf bir uygulama kullanmanız gerekiyor. Şu anda, Windows'ta her Bluetooth cihazının pil yüzdesini gösterecek yerel bir destek yoktur.
AirPods pil ömrümü iPhone'umda kontrol edebilir miyim?
Evet, iPhone'unuzda AirPods pil ömrünüzü kontrol edebilirsiniz. Bunu yapmak için iPhone'unuzun yanındaki kasayı açın ve kasanın arkasındaki düğmeyi basılı tutun. AirPod'larınızın pil seviyesini gösteren bir açılır pencere görünecektir.
Mac'imde AirPods pil ömrümü kontrol edebilir miyim?
Evet, AirPods pilinizin ömrünü Mac'inizde kontrol edebilirsiniz. Bunu yapmak için Bluetooth tercihleri bölmesini açın ve cihazlar listesinde AirPod'larınızın yanındaki 'i' simgesine tıklayın. AirPod'larınızın pil seviyesini gösteren bir açılır pencere görünecektir.
AirPod'larımı ne sıklıkla şarj etmeliyim?
Pil seviyesi düştüğünde AirPod'larınızı şarj etmelisiniz. Apple, pilleri sağlıklı tutmak için ayda en az bir kez şarj edilmesini önerir.
AirPod'lar ne kadar sürer?
AirPod'lar genellikle tek bir şarjla yaklaşık beş saat dayanır. Bunları bir iPhone ile kullanıyorsanız, her zaman kılıflarında şarj ederek 24 saate kadar kullanım sağlayabilirsiniz.
AirPods pil ömrümü kontrol etmenin başka yolları var mı?
Evet, AirPods pil ömrünü kontrol etmenin birkaç yolu daha var. Biri, AirPod'larınızın mevcut pil seviyesini size söyleyecek olan Siri'yi kullanmaktır. Bir diğeri, iPhone'unuzdaki Bugün görünümünde Piller ana ekran widget'ını kullanmaktır. Son olarak, iPhone/iPad'inizdeki Ayarlar uygulamasının Pil bölümünde AirPods pil ömrünüzü kontrol edebilirsiniz.
Son düşünceler
Gördüğünüz gibi AirPods pil ömrünü kontrol etmenin birkaç farklı yolu var. En doğru ve ayrıntılı bilgiyi arıyorsanız, bu listedeki üçüncü taraf uygulamalardan birini kullanmanızı öneririz.
AirPod'ların pil ömrünü nasıl kontrol edeceğiniz hakkında sorularınız mı var? Yorumlarda bize bildirin, size yardımcı olacağız.
Bir yıldırım kablosu almayı ve AirPods kasanızın tamamen şarj olduğundan emin olmayı unutmayın!
Bir şey daha
takip edin Blog bunun gibi daha fazla harika makale için! Ayrıca, bizim kontrol edebilirsiniz Yardım Merkezi Bilgisayarınızdaki çeşitli sorunların nasıl giderileceğine ilişkin zengin bilgiler için.
Bültenimize kaydolun ve blog yazılarımıza, promosyonlarımıza ve indirim kodlarımıza erken erişin. Kısa süre sonra tekrar görmeyi umuyoruz .
Önerilen Makaleler
» Düzeltildi: AirPod'larım iPhone'uma Bağlanmıyor
» “iPhone Devre Dışı” Nasıl Onarılır. İtunes 'a Bağlan'
» iPhone'umu Bul Özelliği Nasıl Kapatılır
Çekinmeyin ulaşmak ele almamızı istediğiniz soru veya isteklerle.


