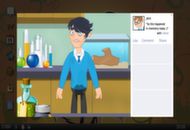Word'de tablo kullanmak, verileri tablo biçiminde görüntülemenize olanak tanır. Bu, konuşmanıza sayılar ve genellikle kafa karıştırıcı açıklamalar eklemek zorunda kalmadan kitlenize kolayca anlaşılabilir verileri göstermenin harika bir yoludur. Bu adım adım kılavuzla, nasıl ekleneceğini ve bir tabloyu özelleştirmek Microsoft Word'de yalnızca birkaç saniye içinde. 
İpucu : Excel'e erişiminiz var mı? Tüm Microsoft Office uygulamaları birlikte çalışacak şekilde tasarlandığından, Microsoft Excel'deki bir elektronik tablonun bölümlerini kolayca kopyalayabilir ve herhangi bir veri veya biçimlendirme kaybetmeden Word'e yapıştırabilirsiniz.
İhtiyacınız olan şeyler
- Microsoft Word yüklü ve etkinleştirilmiş bir cihaz.
Ve bununla, hemen öğrenmeye başlayalım.
Word'de Tablo Nasıl Eklenir ve Özelleştirilir
Tablo eklemek
- Word'ü başlatın, ardından hoş geldiniz ekranındaki düğmeleri kullanarak mevcut bir belgeyi açın veya yeni bir tane oluşturun.
- Metin imlecinizi tablo eklemek istediğiniz yere yerleştirin.
- Ekranınızın üst kısmındaki Şeritten şuraya gidin: Ekle sekmesi.

- Adlı bir bölüm görebilirsiniz Tablolar .

- Tıkla Tablo düğmesini tıklayın, ardından farenizi hareket ettirerek bitmiş tablonuzda kaç satır ve sütun istediğinizi seçin. Farenizi hareket ettirirken tablonuzun belgenizde nasıl görüneceğinin canlı bir önizlemesini görebilirsiniz. Sol tık tabloyu belgenize eklemek için.

- Daha büyük veya daha özelleştirilmiş bir tablo istiyorsanız, Tablo Ekle istediğiniz tablonun boyutunu manuel olarak yazmanın mümkün olduğu yer.

Bir tabloyu özelleştirme
- Bir tablo oluşturduktan sonra, hücrelerinden birini tıklayın.
- Ekranınızın üst kısmındaki Şeritten, Masa Tasarımı bir tablo hücresine tıkladıktan sonra otomatik olarak görünmesi gereken sekme.

- İçinde Tablo Stili Seçenekleri bölümünde, bir stili uygularken tablonuzun kullanmasını istediğiniz stili seçebilirsiniz. Bu, başlık satırlarını, şeritli sütunları ve çok daha fazlasını açma veya kapatma seçeneklerini içerir.

- Sonraki bölüm, seçebileceğiniz yerdir. Tablo Stilleri . Word'de yüklü ve kullanıma hazır çok sayıda önceden hazırlanmış stil vardır. Bu bölümü tıklayarak genişletebilirsiniz. Daha fazla düğme . Dokümanınızda nasıl görüneceğini görmek için bir stilin üzerine gelin ve kullanmak üzere seçmek için sol tıklayın.

- Bir hücrenin rengini değiştirmek için, Gölgelendirme simgesine tıklayın ve istediğiniz rengi seçin. Yine, renklerden herhangi birinin üzerine gelmek size seçim yapmayı çok daha kolay hale getiren bir önizleme sağlar.

- Sonraki ve son bölümde, Sınırlar masanızın. Stili seçin , boyut, hizalama ve istediğiniz kenarlığın rengini seçin, ardından bu stili tablonuza uygulamak için kenarlık ressamı aracını kullanın.

Bu adım adım kılavuzun, Microsoft Word'de tabloları nasıl ekleyebileceğinizi ve özelleştirebileceğinizi öğrenmenize yardımcı olabileceğini umuyoruz. Word ve diğer Microsoft Office ürünleriyle başlayan birini tanıyor musunuz? Bu makaleyi onlarla paylaşmayı unutmayın! Arkadaşlarınız, sınıf arkadaşlarınız, iş arkadaşlarınız veya çalışanlarınız Word'ü kullanmaya başlama konusunda yardım alabilir. Word veya diğer Microsoft Office paketi uygulamaları hakkında daha fazla bilgi edinmek isterseniz, aşağıdaki bölümümüze göz atmaktan çekinmeyin. rehberler .
Dürüstlüğü ve dürüst iş uygulamaları için güvenebileceğiniz bir yazılım şirketi arıyorsanız, 'ten başkasına bakmayın. Müşterilerimize ihtiyaç duydukları yazılım ürünlerinde güvenilir ve tatmin edici bir deneyim sunmayı önemseyen bir Microsoft Sertifikalı Ortağı ve BBB Onaylı bir İşletmesiyiz. Satış öncesi, sırası ve sonrasında yanınızda olacağız.
Bu bizim 360 Derece Yazılım Koruma Garantimizdir. Peki ne bekliyorsunuz? Bizi bugün +1 877 315 1713 numaralı telefondan arayın veya sales@softwarekeep.com adresine e-posta gönderin. Ayrıca bize Canlı Sohbet aracılığıyla da ulaşabilirsiniz.