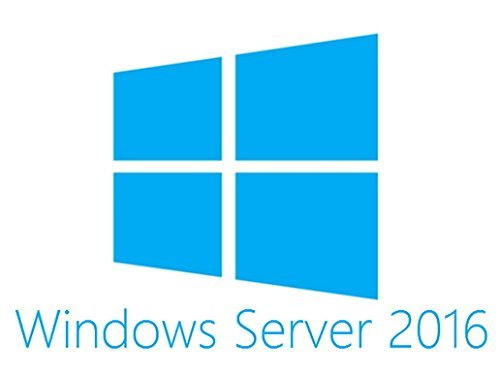Yavaş bir bilgisayara sahip olmak son derece sinir bozucu ve hatta bazen tehlikeli olabilir. Her zaman dikkatli olmalısın CPU kullanımı : koşuyor yüksek% s eninde sonunda size zarar verebilir işlemci.
Birçok uygulama ve işlem CPU kullanımınızı tüketebilir, Windows Audio Cihaz Grafiği İzolasyonu Onlardan biri. Görev Yöneticisini kontrol ederek ve işlemi tanımlayarak bu işlemin size sorunlara yol açıp açmadığını öğrenebilirsiniz.
Bu Windows işlemi nedeniyle CPU'nuzun kullanımının alışılmadık derecede yüksek olduğundan emin misiniz? Sürecin ne olduğunu, tehlikeli olup olmadığını ve yüksek kullanım sorununu nasıl durdurabileceğinizi öğrenmek için makalemizi okumaya devam edin.

Windows Ses Aygıtı Grafik İzolasyonu nedir?
The Windows Ses Aygıtı Grafik İzolasyonu (olarak da gösterilir AudioDG.exe ), Windows'un ses motorunun bir parçasıdır. İşletim sisteminizde ses motoru görevi görür ve üçüncü taraf uygulamaların bilgisayarınızda ses çalıştırmasına izin verir. Buna dijital sinyal işleme de denir.
pil görev çubuğunda görünmüyor
Windows kullanıcıları, sese özel efektler uygulama yeteneğine sahiptir. Yankı eklemek, bası güçlendirmek veya yankıyı simüle etmek bu kategoriye girer.
Üçüncü taraflar için de yararlıdır ve Windows Sesi'nin kendisini değiştirmek zorunda kalmadan ses için kendi özel efektlerini eklemelerine olanak tanır. Bu özellik nedeniyle, ses kartı satıcıları müşteriler için daha fazla ve daha iyi efektler sunabilmektedir.
Bu süreç bir virüs mü?
Varsayılan olarak, Windows Ses Aygıtı Grafik İzolasyonu değil bir virüs veya kötü amaçlı yazılım. Bu işlem, Windows işletim sisteminizin bir parçasıdır.
Bununla birlikte, kötü niyetli kişiler genellikle zararlı araçlarını bunun gibi işlemler olarak gizlemeye çalışırlar. Bilgisayarınızdaki bir işlemin zarar verdiğini düşündüğünüzde, her zaman gerçek olup olmadığını iki kez kontrol etmelisiniz.
Windows 10'da sabit sürücü nasıl bulunur
Windows Ses Aygıtı Grafik Yalıtımının Güvenli olduğundan nasıl emin olunur?
İşlemin konumunu kontrol ederek bir virüsle karşı karşıya olup olmadığınızı belirleyebilirsiniz. Bu, doğrudan sizin tarafınızdan yapılabilir. Görev Yöneticisi Windows Ses Aygıtı Grafik Yalıtımı her çalıştığında.
- Görev Yöneticinizi açın. Bunu, görev çubuğunuzdaki boş bir alana sağ tıklayıp seçimini yaparak yapabilirsiniz. Görev Yöneticisi .

- Windows Ses Aygıtı Grafik İzolasyonunu bulun ve sağ tıklayın, ardından Dosya konumunu aç .

- Dosyanın konumunu kontrol edin. Varsayılan olarak, bu dosya her zaman C: Windows System32 Klasör. Dosyanız orada değilse, büyük olasılıkla bir virüsünüz vardır.

Kötü amaçlı yazılımla uğraştığınızı onaylamak, sorunu doğru bir şekilde gidermek için önemlidir. Bilgisayarınızdan kötü amaçlı araçları kaldırmak için yardıma ihtiyacınız var mı? Bilgisayarınızın güvenli olduğundan nasıl emin olabileceğinize dair bir kılavuz için makalemizi okumaya devam edin.
İşlemi devre dışı bırakabilir veya kapatabilir miyim?
Kısa cevap evet, ama tavsiye edilmiyor . Bu işlem, sisteminizde herhangi bir ses üretebilmek için gereklidir. İşlemi çıkmaya zorladığınızda veya devre dışı bıraktığınızda, Windows Ses Aygıtı Grafik Yalıtımı tekrar çalışana kadar herhangi bir ses duymayacaksınız.
Sesi sisteminizde tutmak istiyor ancak tehlikeli derecede yüksek CPU tüketimiyle uğraşmak istemiyorsanız, sorunu gidermeniz gerekir. Sorun gidermeye başlayalım!
Düzeltildi: Windows Audio Device Graph Isolation'ın Windows 10'da yüksek CPU kullanımı
Şimdiye kadar, bir virüsle karşı karşıya olup olmadığınızı veya işleminizin amaçlandığı gibi çalışıp çalışmadığını anlayabilmelisiniz. Bilgisayarınızı onarmak için yöntemlerimizi izleyin.
Tüm Ses Efektlerini devre dışı bırakın
Windows Ses Aygıtı Grafik İzolasyonu, özel ses efektlerinin işlenmesine büyük ölçüde dahil olduğundan, bu efektleri devre dışı bırakarak yüksek CPU kullanımını düzeltebilirsiniz.
outlook veri dosyasını oluşturamadık
Not: Aşağıdaki talimatlar Windows 10 işletim sistemleri için yazılmıştır. Ancak süreç, aşağıdakiler de dahil olmak üzere diğer birçok Windows sürümünde benzerdir: Windows 7 ve Vista.
Tabii ki, bu yöntem yalnızca ilk etapta bunları kullanma arzusu çok az olan veya hiç olmayan insanlar için işe yarar. Bu ses efektleri saklamak istediğiniz bir şeyse, önce farklı bir yöntem denemenizi öneririz.
- Doğrudan yeni Ayarlar uygulamasına gitmek yerine, klasik Kontrol Panelini kullanmak istiyoruz. Aramak Kontrol Paneli arama çubuğunuzda ve sonuçlardan başlatın.

- Görünüm modunuzu şu şekilde değiştirin: Büyük ikonlar .

- Tıklamak Ses . Bu, tüm oynatma cihazlarınızı içeren yeni bir pencere açacaktır.
- Hoparlörlerinize sağ tıklayın ve ardından Özellikleri menüden.

- Başka bir pencere açılacaktır. Burada, şuraya geç: Geliştirmeler sekmesi.

- Yanındaki kutuyu tıklayın Tüm ses efektlerini devre dışı bırakın bir onay işareti koymak için. Bitirdiğinizde, Uygulamak buton.

- Adımları tekrarlayın 4 ila 6 sahip olduğunuz diğer tüm oynatma cihazlarında. İşiniz bittiğinde bilgisayarınızı yeniden başlatın.
Ses Sürücülerinizi Düzeltin
Sürücülerinizi düzenli olarak güncellemek, her zaman yapmanız gereken bir şeydir. Eski ses sürücüleri düşündüğünüzden daha fazla soruna neden olabilir.
Sürücülerinizi güncellemenin birçok yolu vardır. Yaklaşımınıza uygun kılavuzlardan birini takip edin.
Sürücünüzü Windows'un kendisinden güncelleyin
Bu yöntemde entegre kullanacağız Aygıt Yöneticisi yeni, güncellenmiş bir sürücü bulmak için.
- Tuşunu basılı tutun. pencereler tuşuna, ardından tuşuna basın R . Bu başlatacak Çalıştırmak uygulama.
- Yazın devmgmt.msc ve vur TAMAM MI Aygıt Yöneticisini açmak için.

- Genişletin Ses, video ve oyun denetleyicileri oka tıklayarak bölümsimgesi.
- Ses sürücünüze sağ tıklayın ve seçin Sürücüyü güncelle .
- Tıklamak Güncellenmiş sürücü yazılımını otomatik olarak arayın .

- Windows güncellenmiş bir sürücü bulabilirse, güncellemeyi otomatik olarak bilgisayarınıza indirip yükleyecektir.
- Bilgisayarınızı yeniden başlatın ve sorunun çözülüp çözülmediğini test edin.
Sürücülerinizi üçüncü taraf bir uygulama ile güncelleyin
Ayrıca, üçüncü taraf güncelleme araçlarını bulabilir ve indirebilirsiniz.Sürücü güçlendirici,DriverHubveyaSürücü paketi çözümü. Bu üç aracın tümü ücretsizdir ve kullanımı kolaydır, ancak daha gelişmiş uygulamalar için her zaman web'e bakabilirsiniz.
farede dpi anahtarı nedir
Not: Her zaman kullandığınız uygulamanın güvenilir olduğundan emin olun. Sürücülerinizi düzeltme veya güncelleme sözü veren birçok uygulama kötü amaçlı yazılım, reklam yazılımı veya casus yazılım içerir. Ürünün adını aramanızı ve gerçek kişiler tarafından yapılan incelemeleri okumanızı öneririz.
Skype'ı yeniden yükleyin
Bazı Windows 10 kullanıcıları, sorunlarının Windows Ses Aygıtı Grafik İzolasyonu ile ilgilidir Skype . Uygulamayı kaldırıp yeniden yüklemek genellikle bunu düzeltir gibi görünüyor.
Not: Temiz bir Skype yüklemesi gerçekleştirirken, uygulama tercihlerinizi ve Skype verilerinizi kaybedebilirsiniz. Hiçbir şeyi kaybetmemek için önemli sohbetleri veya dosyaları önceden yedeklediğinizden emin olun.
Skype nasıl kaldırılır
- Aç Ayarlar aşağıya basarak uygulamayı pencereler ve ben klavyenizdeki tuşlar. Alternatif olarak, dişli çark simgesine tıklayabilirsiniz.Başlat menüsünde.
- Tıklamak Uygulamalar .

- Aramak Skype kullanarak Arama çubuğu . Uygulamayı listeden manuel olarak da bulabilirsiniz.
- Tıklamak Skype Genişletilmiş görünüme girmek için.
- Tıkla Kaldır düğmesine basın ve Skype'ı kaldırmak için ekrandaki talimatları izleyin.

Skype Nasıl İndirilir ve Yeniden Yüklenir
- Devam edin Skype indir sayfa.
- İndirmek istediğiniz sürümü seçin. Ya alabilirsin Windows 10 için Skype veya klasiği indirin Windows için Skype app.

- Git İndirilenler klasörüne çift tıklayın ve Skype yükleyici .

- Tıkla Yüklemek buton.
Skype kendini otomatik olarak kurmalı ve başlatmalıdır. Tekrar oturum açmanız istenebilir ve muhtemelen tüm Skype sohbetlerinizi ve uygulama tercihlerinizi kaybedebilirsiniz.
vlc tam ekran görev çubuğu görünür pencereler 10
Bilgisayarınızı virüs taraması yapın
Yukarıdaki yöntemleri uyguladıktan sonra bile, bilgisayarınızda tam bir sistem taraması yapmanız önerilir, özellikle de dosyanın konumu Windows Ses Aygıtı Grafik İzolasyonu kayıtlarımızla eşleşmiyor gibi görünüyor.
Bunu yapmak için çevrimiçi olarak çeşitli virüsten koruma yazılımları bulabilirsiniz, ancak bunların hepsi kaliteli değildir. Bu, özellikle ücretsiz bir şey arıyorsanız geçerlidir.
Kullanıcılardan iyi yorumlar alan bir uygulamaMalwarebytes. Ücretsiz sürümü bile bilgisayarınızdaki kötü amaçlı dosyaları tespit edebilir ve nispeten yüksek düzeyde güvenlik sağlayabilir.
Diğer bazı çözümlerEmsisoft,Norton virüs koruyucu,dur,BitdefenderveyaAVG. Bu uygulamalardan birkaçı, gelişmiş özelliklere ihtiyaç duyan kullanıcılar için mükemmel olan ücretli hizmetler sunar.
Yukarıda belirtilen antivirüs uygulamalarından herhangi birini indirmek ve çalıştırmak için şu adımları takip edebilirsiniz:
- Uygulamanın resmi web sitesini açın. Bu kılavuzda indireceğiz Malwarebytes itibaren malwarebytes.com .
- Sahip olmak istediğiniz sürümün indirme bağlantısını bulun ve yükleyiciyi indirin.
- İndirdiğiniz dosyayı açın ve yüklemek için ekrandaki talimatları izleyin. Malwarebytes .
- Başlatmak Malwarebytes .
- Geç Tarama soldaki sekme.

- Seçiniz Tehdit Taraması . İsteğe bağlı olarak, Premium satın alırsanız veya ücretsiz bir deneme süresi kazandıysanız, Hiper Tarama .

- Tıklamak Taramayı Başlat .
- Malwarebytes'in bilgisayarınızı taramayı bitirmesini bekleyin. Bu uzun zaman alabilir, ancak tamamlandıktan sonra bilgisayarınızda zararlı uygulamalar ve virüsler bulunmamalıdır.
Kılavuzumuzu takip ederek, CPU kullanımını azaltabileceğinizi umuyoruz. Windows Ses Aygıtı Grafik İzolasyonu .