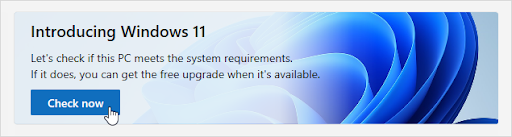Uçak modu, cihazınızdaki tüm kablosuz iletişimleri devre dışı bırakmak için kullanılan bir özelliktir. Buna WiFi, hücresel veri, Bluetooth ve GPS dahildir. Bununla birlikte, bazı kullanıcılar Uçak modunun takılıp kaldığı ve kablosuz hizmetleri kullanamamasına neden olan sorunlar yaşıyor.

Windows 10 uçak modu sıkışmış nasıl düzeltilir
Bu makalede, Windows 10 bilgisayarınızda sıkışan Uçak modunun nasıl düzeltileceğini öğrenebilirsiniz. Bu sorunu çözmek ve kablosuz bağlantıları PC'nize veya dizüstü bilgisayarınıza döndürmek için 2020'de en iyi yöntemleri derledik.
Sorun gidermeye geçelim.
Yöntem 1. Cihazınızı yeniden başlatın
Bazı durumlarda, bilgisayarınızı yeniden başlatmanız, Uçak modunun takılma sorununu çözecektir.

- Tıkla Başlangıç menüsü görev çubuğunuzda. Bu, üzerinde Windows logosu bulunan bir düğme ile görüntülenir.

- Tıkla Güç buton.

- Seç Tekrar başlat bağlam menüsünden. Alternatif olarak, Kapat isteğe bağlı olarak seçin ve kapatıldıktan sonra bilgisayarınızı manuel olarak açın.
- Bilgisayarınız yeniden başlatıldıktan sonra, Uçak modundan çıkıp çıkamayacağınızı kontrol edin.
Yöntem 2. Sistem Ayarları aracılığıyla Uçak modunu kapatın
Bazı kullanıcılar, Uçak modunu kapatmanın alternatif bir yolunun Sistem Ayarları aracılığıyla olduğunu bulmuşlardır. Normal geçiş çalışmazsa veya grileşirse bu moddan çıkmanıza yardımcı olabilir.

- Aç Ayarlar Başlat menüsündeki dişli simgesine tıklayarak uygulamayı açın. Alternatif olarak, uygulamayı aşağıya basarak açabilirsiniz. pencereler ve ben klavyenizdeki tuşlar.

- Tıkla Ağ ve İnternet sekmesi.

- Geç Uçak modu (Ayrıca şöyle bilinir Uçuş modu bazı sürümlerde) sekmesi sol taraftaki bölmedeki menüyü kullanarak.

- Ayarladığınızdan emin olun. WiFi, mobil ve Bluetooth gibi tüm kablosuz bağlantıları durdurmak için bunu açın geçiş yapmak Kapalı .
- Bilgisayarınız şimdi normal moda dönmelidir. Hala Uçak modunda takılı kalıyorsa, aşağıdaki yöntemlerimizi kullanarak sorun gidermeye devam edin.
Yöntem 3. Ağ ayarlarınızı sıfırlayın
Ağ ayarlarınızı tamamen sıfırlamak, Uçak modunun takılıp kalmasıyla ilgili sorunları çözmeye yardımcı olabilir.

chrome dns adresi bulunamadı
Uyarı: Ağ ayarlarınızı sıfırlamak, cihazınızın WiFi ayrıntılarını, VPN bağlantılarını ve ethernet ağlarını unutmasına neden olur. Ağ bağdaştırıcılarınızı da sıfırlayabilir. Devam etmeden önce, bağlantılarınızı yeniden kurmak için gerekli tüm ayrıntılara sahip olduğunuzdan emin olun.
- Aç Ayarlar Başlat menüsündeki dişli simgesine tıklayarak uygulamayı açın. Alternatif olarak, uygulamayı aşağıya basarak açabilirsiniz. pencereler ve ben klavyenizdeki tuşlar.

- Tıkla Ağ ve İnternet sekmesi.

- Varsayılanı koru Durum sekmesi. Yazan bir bağlantı görene kadar aşağı kaydırın Ağ Sıfırlama ve üzerine tıklayın.

- Tıklayın Şimdi sıfırla süreci başlatmak için. Windows'un ayarlarınızı sıfırlaması birkaç dakika sürebilir. Daha sonra, Uçak modunun hala takılı olup olmadığını kontrol edebilirsiniz.
Yöntem 4. Radyo Yönetim Hizmetlerini Devre Dışı Bırakın
Bazı durumlarda, Radyo Yönetim Hizmetlerinin devre dışı bırakılması ile ilgili sorunlar çözülür. Windows 10 Uçak modunda sıkışıp kalmak.
- Basın pencereler ve R aynı anda klavyenizdeki tuşlar. Bu kısayol, Çalıştırmak .

- Yazın services.msc ve vur TAMAM MI buton. Bilgisayarınızda bulunan tüm mevcut hizmetleri listeleyen, Hizmetler adlı yeni bir pencere açılacaktır.

- Bulana kadar aşağı kaydırın. Radyo Yönetim Hizmeti . Bulduğunuzda sağ tıklayın ve seçin Özellikleri .

- İlk önce Başlangıç türü -e Devre dışı . Bunu yapmak, hizmetin her zaman cihazınızda çalışmasını sağlar.
- Ardından, hizmet devre dışı bırakılmışsa, Dur Devre dışı bırakmak için düğmesine, ardından pencereyi kapatmak için Tamam'a tıklayın.
- Hizmetler penceresinden çıkın ve bilgisayarınızı yeniden başlatın. Bu işlemleri yaptıktan sonra Uçak modunun hala takılıp kalmadığını test edebilmelisiniz.
Yöntem 5. DNS'yi temizleyin ve IP adresinizi yenileyin
Şimdiye kadar hala Uçak modundan çıkmadıysanız, DNS'nizi temizlemeyi ve IP adresinizi yenilemeyi deneyin. Radyo Yönetim Hizmetlerinin kapalı olduğundan emin olmak önemli olduğundan, aşağıdaki kılavuza geçmeden önce Yöntem 4'teki adımları uyguladığınızdan emin olun!
Windows 10'da DNS nasıl temizlenir
- Basın Windows + R klavyenizdeki tuşlar. Bu, Çalıştır yardımcı programını getirecek.

- Yazın cmd tırnak işaretleri olmadan ve Giriş klavyenizdeki tuş. Bu, klasik Komut İstemi uygulamasını başlatacaktır.

- Aşağıdaki komutu yapıştırın ve Giriş çalıştırmak için anahtar: ipconfig / flushdns
- Komut İstemi'ni kapatın.
IP adresinizi Windows 10'da nasıl yenileyebilirsiniz?
- Basın Windows + R klavyenizdeki tuşlar. Bu, Çalıştır yardımcı programını getirecek.

- Yazın cmd tırnak işaretleri olmadan ve Giriş klavyenizdeki tuş. Bu, klasik Komut İstemi uygulamasını başlatacaktır.

- Tuşuna basarak aşağıdaki komutları sırayla yapıştırın. Giriş her satırdan sonra anahtar:
ipconfig / release
ipconfig / all
ipconfig / flushdns
ipconfig / yenileme
netsh int ip seti dns
netsh winsock sıfırlama - Komut İstemi'ni kapatın ve yukarıdaki adımları uyguladıktan sonra Uçak modundan çıkıp çıkamayacağınızı kontrol edin.
Yöntem 6. Kayıt Defterinde bir düzenleme yapın
Kayıt defterinde basit bir düzenleme yapmak sizi Uçak modundan çıkarabilir. Aşağıdaki yönteme geçmeden önce, Kayıt defterinizin yedeği bir şeylerin ters gitmesi durumunda.
- Yapmamız gereken ilk şey, Kayıt düzenleyici . Bunu şu tuşa basarak yapabilirsiniz: pencereler ve R aynı anda klavyenizdeki tuşlar. Bu kısayol, Çalıştırmak .

- Kelimeyi yazın Regedit ve vur TAMAM MI buton. Kayıt Defteri Düzenleyicisi birkaç saniye içinde açılmalıdır.
- Oka basarak kayıt defterinde gezinebilirsiniz.resmi olarak bir klasör adının yanındaki simge Kayıt Anahtarı . Bunu kullanarak aşağıdaki anahtara gidin: HKEY_LOCAL_MACHINE System CurrentControlSet Control Class

- Sağ tıklayın RadioEnable anahtar, sonra seç Değiştir .

- Yı kur Değer verisi -e 1 , ardından Tamam'ı tıklayın. Şimdi Kayıt düzenleyicisinden çıkıp makinenizi yeniden başlatabilirsiniz. Yeniden başlattıktan sonra, Uçak modunu kapatıp kapatamayacağınızı kontrol edin.
Yöntem 7. Normal başlatmaya geç
Kullanıcıların, cihazlarının başlangıç türünü ayarlayarak Uçak modundan çıktıkları bildirildi. Bu, sonraki adımlar izlenerek yapılabilir.
- Basın pencereler ve R aynı anda klavyenizdeki tuşlar. Bu kısayol, Çalıştırmak .

- Yazın msconfig ve Tamam düğmesine basın.
- Varsayılanı koru genel sekmesi. Adlı bir bölüm görmelisiniz Başlangıç seçimi .

- Emin olun Normal başlangıç seçildi. Tıklayın Uygulamak , sonra tıklayın TAMAM MI .
- Makinenizi yeniden başlatın. Yeniden başlattıktan sonra, Uçak modunu kapatıp kapatamayacağınızı kontrol edin.
Yöntem 8. Güç ayarlarınızı değiştirin
Güç Yönetimi ayarlarınızın kablosuz adaptörünüzü zaman zaman devre dışı bırakarak geçici olarak bağlantısının kesilmesine veya çakışmasına neden olabilir. Küçük bir ayar yaparak bunu kolayca düzeltebilirsiniz.

- Basın pencereler ve X klavyenizdeki tuşları ve Aygıt Yöneticisi bağlam menüsünden seçeneği.

- Genişletin Ağ bağdaştırıcıları yanındaki oka tıklayarak menü.

- Ağ bağdaştırıcınıza sağ tıklayın ve Özellikleri .
- Geç Güç yönetimi sekmesi.

- İşaretini kaldırdığınızdan emin olun. Güç tasarrufu yapmak için bilgisayarın bu cihazı kapatmasına izin verin seçeneğini, ardından Tamam'ı tıklayın.
- Makinenizi yeniden başlatın. Yeniden başlattıktan sonra, Uçak modunu kapatıp kapatamayacağınızı kontrol edin.
Yöntem 9. İnternet Bağlantıları sorun gidericisini kullanın
Windows 10, biri internet bağlantınızla ilgili sorunları tespit etmek ve düzeltmek için tasarlanmış bir dizi sorun gidericiyle birlikte gelir. Bu, Uçak modunu kapatmanıza yardımcı olabilir.

logitech fare dpi'si nasıl değiştirilir
- Aç Ayarlar Başlat menüsündeki dişli simgesine tıklayarak uygulamayı açın. Alternatif olarak, uygulamayı aşağıya basarak açabilirsiniz. pencereler ve ben klavyenizdeki tuşlar.

- Şuraya git Güncelleme ve Güvenlik sekmesi.

- Geç Sorun giderme sol taraftaki bölmedeki menüyü kullanarak sekme.

- Seçiniz İnternet Bağlantıları ardından Sorun gidericiyi çalıştırın buton. Windows 10 yardımıyla sorunları belirlemek ve gidermek için ekrandaki talimatları izleyin.
Yöntem 10. Virüsten koruma yazılımınızı geçici olarak devre dışı bırakın
Antivirüs uygulamalarının internet bağlantınıza müdahale ederek veya uygulamaların ve hizmetlerin düzgün çalışmasını engelleyerek bilgisayarlarda sorunlara neden olduğu bilinmektedir. Şu anda kullandığınız antivirüsün Uçak modunun takılıp kalmasına neden olup olmadığını geçici olarak devre dışı bırakarak test edebilirsiniz.
Bilgisayarınızı korumasız kullanmanız güvenli olmadığı için bu yöntemin önerilmediğini unutmayın. Yalnızca olası risklerin farkındaysanız ve oluşabilecek herhangi bir hasarı geri almak için sisteminizin yedeğini aldıysanız devam edin.
- Görev çubuğunuzdaki boş bir alana sağ tıklayın ve Görev Yöneticisi .
- Görev Yöneticisi kompakt modda başlatıldıysa, Mod ayrıntıları buton.

- Geç Başlamak pencerenin üst kısmında bulunan başlık menüsünü kullanarak sekme.
- Bul antivirüs uygulaması listeden seçin ve üzerine bir kez tıklayarak seçin.

- Tıkla Devre dışı bırak düğmesi artık pencerenin sağ alt kısmında görünür. Bu, cihazınızı başlattığınızda uygulamanın başlamasını devre dışı bırakır.
- Bilgisayarı yeniden başlatın ve Uçak modunu devre dışı bırakmayı deneyin.
Yöntemlerimizi uygulamak hala Uçak modundan çıkmanıza yardımcı olmuyorsa, cihazınızda burada listelenmeyen benzersiz bir durum söz konusu olabilir. Ufak tefek olan buysa, aşağıdaki yöntemleri denemenizi veya iletişime geçmenizi öneririz. Microsoft’un Müşteri Hizmetleri ajanlar.
Son düşünceler
Daha fazla yardıma ihtiyacınız olursa, 7/24 size yardımcı olmaya hazır müşteri hizmetleri ekibimizle iletişime geçmekten çekinmeyin. Üretkenlik ve modern teknoloji ile ilgili daha bilgilendirici makaleler için bize geri dönün!
Ürünlerimizi en iyi fiyata almak için promosyonlar, fırsatlar ve indirimler almak ister misiniz? Aşağıya e-posta adresinizi girerek bültenimize abone olmayı unutmayın! En son teknoloji haberlerini gelen kutunuza alın ve daha üretken olmak için ipuçlarımızı ilk okuyan siz olun.
Ayrıca Oku
> Windows 10 Ürün Anahtarınızı Nasıl Bulunur?
> İki Parmak Kaydırma Çalışmıyor Windows 10 (Sabit)
> Windows 10'da Skype Nasıl Devre Dışı Bırakılır (5 Yöntem)