Başlangıç klasörü, on yıllardır Windows'un bir parçası olmuştur ve birçok değişiklikten geçmiştir. Windows 10 Başlangıç klasörünü nasıl bulacağınızı ve bu klasöre nasıl erişeceğinizi buradan öğrenin.

Kendinize şunu soruyor olabilirsiniz: Windows 10 Başlangıç klasörü? Başlangıç klasörü, yerel Windows 10 hesabınızla oturum açtığınızda başlatılan her uygulamanın kısayollarını içerir. Bu klasöre doğrudan erişime sahip olmak, Görev Yöneticisini ve diğer araçları kullanma zahmetine girmeden başlangıç uygulamalarını hızlı bir şekilde eklemenize veya kaldırmanıza olanak tanır.
Geçmişte, özellikle Windows 7 , klasöre Başlat menüsünden kolayca erişilebilirdi. Bu, daha sonra Microsoft tarafından oluşturulan daha yeni sistemlerde değiştirildi, ancak bazı kullanıcılar hala bunu kullanmak istiyor.
Önerilen : Windows 10'u Etkinleştir filigranı nasıl kaldırılır
Windows 10'da Başlangıç klasörü nerede?
Windows 10'da Başlangıç klasörünün nasıl bulunacağını görelim.
Bu klasörün iki sürümü vardır: sizinki ve cihazdaki tüm kullanıcılar için olan. Bu, yalnızca Windows 10'da birden fazla yerel kullanıcınız varsa veya kullanmayı planlıyorsanız geçerlidir. Aksi takdirde, kişisel Başlangıç klasörüne odaklanmanız yeterlidir.
Kişisel Başlangıç klasörü nasıl bulunur
Aşağıdaki adımlarla, sistemde oturum açmış yerel kullanıcı için Başlangıç klasörünü kolayca bulabilirsiniz.
- Aç Dosya Gezgini . Bu, görev çubuğunuzdaki Gezgin simgesine tıklayarak veya pencereler + VE klavyenizdeki tuşlar.
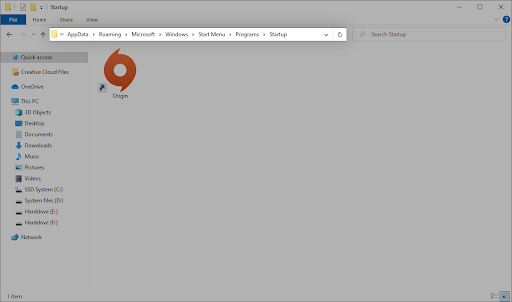
- Aşağıdaki konuma gidin: %uygulama verisi% \Microsoft\Windows\Başlat Menüsü\Programlar\Başlangıç
Alternatif olarak, farklı bir yaklaşım kullanarak aynı konuma ulaşmak için Çalıştır yardımcı programını kullanabilirsiniz.
- basın Windows + R klavyenizdeki tuşlar. Bu, Çalıştır yardımcı programını getirecektir.
- Yazın ' %uygulama verisi% ” tırnak işaretleri olmadan ve tuşuna basın Girmek klavyenizdeki tuşa basın. Bu, doğru klasör açıkken Dosya Gezgini'ni başlatır.
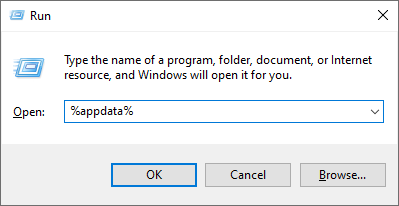
- Şu yöne rotayı ayarla Microsoft → pencereler → Başlangıç menüsü → programlar → Başlatmak .
Tüm kullanıcılar için Başlangıç klasörü nasıl bulunur?
Windows 10 sisteminizde 2 veya daha fazla yerel kullanıcınız varsa, bir kullanıcı Windows 10'da oturum açtığında hangi uygulamaların başlatılacağını farklı bir Başlangıç klasörü kontrol eder. Adından da anlaşılacağı gibi bunlar evrenseldir, yani aynı uygulamaların her kullanıcı için başlatılacağı anlamına gelir. bilgisayardaki hesaplarına giriş yaparlar.
- Aç Dosya Gezgini . Bu, görev çubuğunuzdaki Gezgin simgesine tıklayarak veya pencereler + VE klavyenizdeki tuşlar.
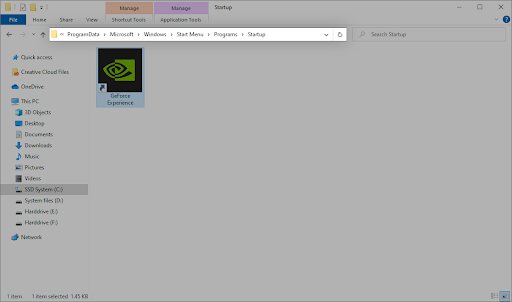
- Aşağıdaki konuma gidin: C:\ProgramData\Microsoft\Windows\Başlat Menüsü\Programlar\Başlangıç
Alternatif olarak, farklı bir yaklaşım kullanarak aynı konuma ulaşmak için Çalıştır yardımcı programını kullanabilirsiniz.
yan yana hata pencereleri 10
- basın Windows + R klavyenizdeki tuşlar. Bu, Çalıştır yardımcı programını getirecektir.
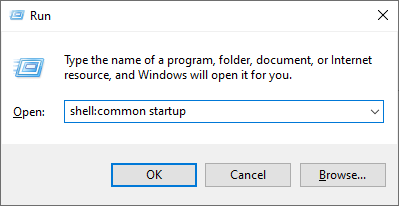
- Yazın ' kabuk: ortak başlangıç ” tırnak işaretleri olmadan ve tuşuna basın Girmek klavyenizdeki tuşa basın. Bu, doğru klasör açıkken Dosya Gezgini'ni başlatır.
Windows 10'da başlangıç uygulamaları nasıl devre dışı bırakılır
Bazı uygulamalar, özellikle ücretsiz yazılımlar, genellikle sisteminizde değişiklikler yapar ve gereksiz başlangıç uygulamaları ayarlar. Bu, yalnızca önyükleme sürenizi yavaşlatmakla kalmaz, aynı zamanda bu uygulamalar arka planda çalışmaya devam ettikçe ciddi performans düşüşlerine neden olabilir.
Windows 10 işletim sisteminizin hızını artırmak için istenmeyen başlangıç uygulamalarını nasıl devre dışı bırakabileceğiniz aşağıda açıklanmıştır.
- Aşağıdaki yollardan birini kullanarak Görev Yöneticisini açın:
- Görev çubuğunuzdaki herhangi bir alana sağ tıklayın. Bu bir bağlam menüsü açacaktır. İşte, tıklayın Görev Yöneticisi .
- Alternatif olarak, Ctrl , Her şey, ve ESC tuşları klavyenizde aynı anda

- Not: Devre dışı bırakmaya çalıştığınız uygulamanın Microsoft şirketi içinde belirtilen Yayımcı kolon. Bu uygulamalar genellikle sisteminizin performansını etkilemez ve Windows 10'un istendiği gibi çalışması için gerekli olabilir.
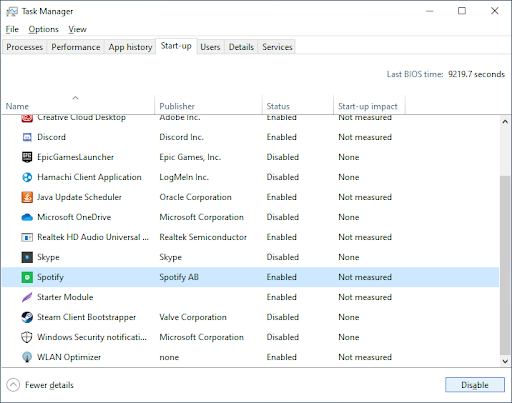
Artık bilgisayarınız, herhangi bir darbe-ağır veya gereksiz uygulama otomatik olarak başlatılmadan başlatılmalıdır. Bu, önyükleme sürenizi ve cihazınızın performansını da test etme olanağı sağlar.
Yaptığınız değişikliklerin Başlangıç klasörüne de yansıdığını görmelisiniz.
Son düşünceler
Bunun yardımcı olacağını umuyoruz. Bizim Yardım Merkezi daha fazla yardıma ihtiyacınız olursa size yardımcı olacak yüzlerce kılavuz sunar. Daha bilgilendirici makaleler için bize geri dönün veya temasta olmak Acil yardım için uzmanlarımızla.
Bir şey daha
Ürünlerimizi en iyi fiyata almak için promosyonlar, fırsatlar ve indirimler almak ister misiniz? E-posta adresinizi aşağıya girerek bültenimize abone olmayı unutmayın! En son haberleri gelen kutunuza ilk alan siz olun.
Şunlar da hoşunuza gidebilir
» Windows 10 Ürün Anahtarınızı Nasıl Bulunur?
» Windows 10 Tanrı Modu Nasıl Etkinleştirilir
» Windows 10'da Bölümler Nasıl Oluşturulur


