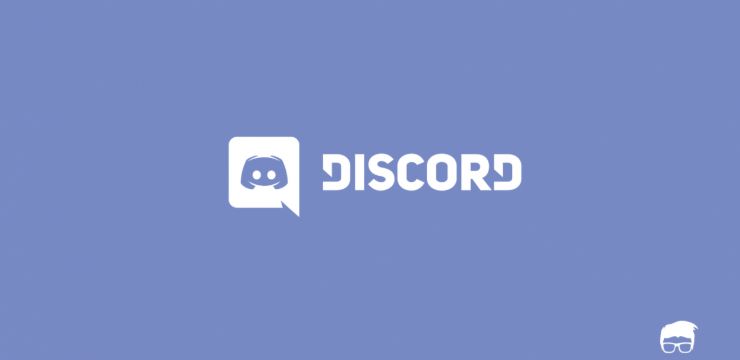Bilgisayarların yapabilmek için bir cihaza ihtiyacı vardır. ses çıkışı . Hoparlörler, kulaklıklar veya kulakiçi kulaklıklar olsun, bunlar müzik, video ve diğer sesleri duymanıza izin veren cihazlardır.
İle ilgili ortak bir sorun var Windows 10 ses cihazınızı tanımıyor. Bu hatayı şuraya bakarak teşhis edebilirsiniz: ses seviyesi simgesi görev çubuğunuzda. Varsa X sembolü simgenin yanında, cihazınız çalışmıyor.

Bu hata meydana geldiğinde, PC'nizden veya dizüstü bilgisayarınızdan herhangi bir ses çıkışı duyamazsınız.
Bu sorunu çözmenize yardımcı olacak bazı yararlı ipuçları ve yöntemler derledik. Bu çözümler, teknoloji konusunda çok bilgili olmasanız bile kolay ve hızlıdır.
Not : Sorunu gidermeye başlamadan önce, talimatlarımızın Windows 10 işletim sistemleri için yazıldığını belirtmekte fayda var. Ancak, bu sorun Windows 8 ve Windows 7'de de görülür, bu da talimatlarımızın hatayı çözmenize yardımcı olabileceği anlamına gelir.
Hoparlörleriniz veya kulaklıklarınızla ilgili sorunlarınızı çözmenize yardımcı olacak altı yöntem aşağıda verilmiştir. İle yerel bir Windows hesabınız olduğundan emin olun. yönetici izinler - bu, bazı yöntemler için gerekli olacaktır.
Cihazınızı başka bir bilgisayarda veya ses jakında deneyin

Yapmanız gereken ilk şey, ne tür bir sorunla uğraştığınızı belirlemektir. Kulaklığınızda veya hoparlörlerinizde bir donanım hatası varsa, sorunu Windows içinde denemeye ve düzeltmeye gerek yoktur.
Cihazınızı bir cihazın ses jakına takın. farklı bilgisayar , dizüstü bilgisayar , hatta bir akıllı telefon . Sesi doğru bir şekilde duyabiliyorsanız, sorun gerçekten kendi Windows 10 cihazınızdadır.
Deneyebileceğiniz bir şey de bir farklı kriko varsa bilgisayarınızda. Çoğu bilgisayar kasası, ses için biri önde diğeri arkada olmak üzere iki jak girişiyle birlikte gelir.
Öte yandan, ses başka hiçbir yerde çalışmazsa, ya yeni bir cihaz satın almalı ya da mevcut cihazınızı düzeltmeye çalışmalısınız.
1.Çözüm: Ses Sorun Gidericisini çalıştırın
Windows 10, oldukça kullanışlı bazı sorun gidericilerle donatılmıştır. Neyse ki, ses için bile bir tane var ve ses sorunları !
Bu sorun gidericilerin çalıştırılması kolaydır ve herkes tarafından erişilebilir. Ses Sorun Giderici'nin sorununuzu başarıyla bulup çözeceği garanti edilmese de, denemeye değer.
Windows 10'da Ses Sorun Giderici'yi çalıştırma adımları şunlardır:
- Aç Ayarlar aşağıya basarak uygulamayı Windows + ben klavyenizdeki tuşlar. Alternatif olarak, dişli çark simgesine tıklayabilirsiniz.içinde Başlangıç menüsü .
- Tıkla Güncelleme ve Güvenlik Bölüm.

- Seç Sorun giderme sol taraftaki menüden.

- Tıklamak Ses Çalma altında Kalk ve koş kategori.

- Tıkla Sorun gidericiyi çalıştırın buton.

- Sorun gidericinin sorunları aramasını bekleyin. Herhangi bir şey tespit edilirse, seçeneğiniz vardır. otomatik olarak düzelt .
Sorun giderici bir çözüm denedikten sonra, cihazınızda biraz ses çalmayı deneyin. Hala bir şey duyamıyorsanız endişelenmeyin - deneyebileceğiniz başka yöntemlerimiz var!
2.Çözüm: Ses Kartınızı Yeniden Etkinleştirin
Kurtulabilirsin Hoparlör veya kulaklık takılı değil 'cihazınızı yeniden başlattığınızda ses kartı . Aşağıdaki adımları izleyerek devre dışı bırakabilir ve yeniden etkinleştirebilirsiniz.
- Basın pencereler + R klavyenizdeki tuşlar. Bu, adlı bir yardımcı program getirecektir. Çalıştırmak .
- Yazın devmgmt.msc ve vur TAMAM MI buton. Bunu yaparak, Windows 10’un Aygıt Yöneticisi .

- Genişlet Ses, video, ve oyun denetleyicileri içindeki oka tıklayarakönünde.
- Ses kartınıza sağ tıklayın ve seçin Cihazı devre dışı bırak .
- Bilgisayarınızı veya dizüstü bilgisayarınızı yeniden başlatın . Değişikliklerinizin sonuçlanması için bu çok önemlidir.
- Cihazınız tekrar açıldığında, 1'den 3'e kadar olan adımları tekrarlayın .
- Ses kartınıza sağ tıklayın ve seçin Cihazı etkinleştir .
Sorununuzun çözülüp çözülmediğini test etmek için şimdi biraz ses çalmayı deneyebilirsiniz.
3. Çözüm: Ses kartı sürücünüzü güncelleyin
Sürücülerinizi düzenli olarak güncellemek, her zaman yapmanız gereken bir şeydir. Eski ses sürücüleri düşündüğünüzden daha fazla soruna neden olabilir.
Sürücülerinizi güncellemenin birçok yolu vardır. Yaklaşımınıza uygun kılavuzlardan birini takip edin.
Sürücünüzü Windows'un kendisinden güncelleyin
Bu yöntemde, kullanacağız Aygıt Yöneticisi yeni, güncellenmiş bir sürücü bulmak için.
- Tuşunu basılı tutun. pencereler tuşuna, ardından tuşuna basın R . Bu başlatacak Çalıştırmak uygulama.
- Yazın devmgmt.msc ve vur TAMAM MI Aygıt Yöneticisini açmak için.

- Genişletin Ses, video, ve oyun denetleyicileri ok simgesine tıklayarak bölüm.
- Ses sürücünüze sağ tıklayın ve seçin Sürücüyü güncelle .
- Tıklamak Güncellenmiş sürücü yazılımını otomatik olarak arayın .

- Windows bulabilirse güncellenmiş sürücü , güncellemeyi otomatik olarak bilgisayarınıza indirip kuracaktır.
- Bilgisayarınızı yeniden başlatın ve sorunun çözülüp çözülmediğini test edin.
Sürücünüzü üçüncü taraf bir uygulama ile güncelleyin
Ayrıca, üçüncü taraf güncelleme araçlarını bulabilir ve indirebilirsiniz.Sürücü güçlendirici,DriverHubveyaSürücü paketi çözümü. Bu üç aracın tümü ücretsizdir ve kullanımı kolaydır, ancak daha gelişmiş uygulamalar için her zaman web'e bakabilirsiniz.
Not : Kullandığınız uygulamanın güvenilir olduğundan her zaman emin olun. Sürücülerinizi düzeltme veya güncelleme sözü veren birçok uygulama kötü amaçlı yazılım, reklam yazılımı veya casus yazılım içerir. Ürünün adını aramanızı ve gerçek kişiler tarafından yapılan incelemeleri okumanızı öneririz.
Çözüm 4: Ön panel jak algılamasını devre dışı bırakın (Realtek)
Realtek ses kartınız varsa, ön panel jaklarının algılanmasını devre dışı bırakarak bu sorunu çözmeye çalışabilirsiniz.
Endişelenmeyin - bu, ön panel jakının artık kullanamayacağı anlamına gelmez. Bazı durumlarda durum tam tersidir. Bu yöntem, ön panel jakınızın çalışmaması sorununu çözebilir.
ethernet geçerli bir ip yapılandırma penceresine sahip değil 8
- Aramak Kontrol Paneli arama çubuğunuzda, ardından sonuçlarınızdan uygulamayı açın.

- Görünüm modunuzu şu şekilde değiştirin: Büyük ikonlar .

- Aşağı kaydırın ve Realtek HD Ses Yöneticisi .

- Tıkla Bağlayıcı Ayarları simgesi.

- Açın Ön panel jak algılamasını devre dışı bırak seçeneğini seçin ve ardından TAMAM MI buton.

Bunu yaptıktan sonra, cihazınızı takıp çıkarmayı deneyin ve biraz ses çalın.
Çözüm 5: HDMI Sesi Devre Dışı Bırakın
Sesi aktarmak için bir HDMI kablosu mu kullanıyorsunuz? Bunu devre dışı bırakmak, hoparlörlerinizi ve kulaklıklarınızı düzeltmek için hile yapabilir. İşte tam da bunu yapmanın adımları:
- Ses simgesine sağ tıklayınsistem tepsinizde, ardından Ses ayarlarını aç menüden.

- Tıkla Ses cihazlarını yönetin bağlantı.

- Genişletmek için kullanmakta olduğunuz Yüksek Tanımlı Ses Aygıtına tıklayın, ardından Devre dışı bırak buton. İşiniz bittiğinde, biraz ses çalmayı deneyin ve hoparlörlerinizin veya kulaklıklarınızın çalışıp çalışmadığını görün.

Kılavuzlarımızı ve ipuçlarımızı izleyerek, sorunlarınızı bilgisayarınızdaki veya dizüstü bilgisayarınızdaki sesle ilgili çözebildiğinizi umuyoruz. Gelecekte herhangi bir şey yaşarsanız, geri dönmekten çekinmeyin. Bu makale .