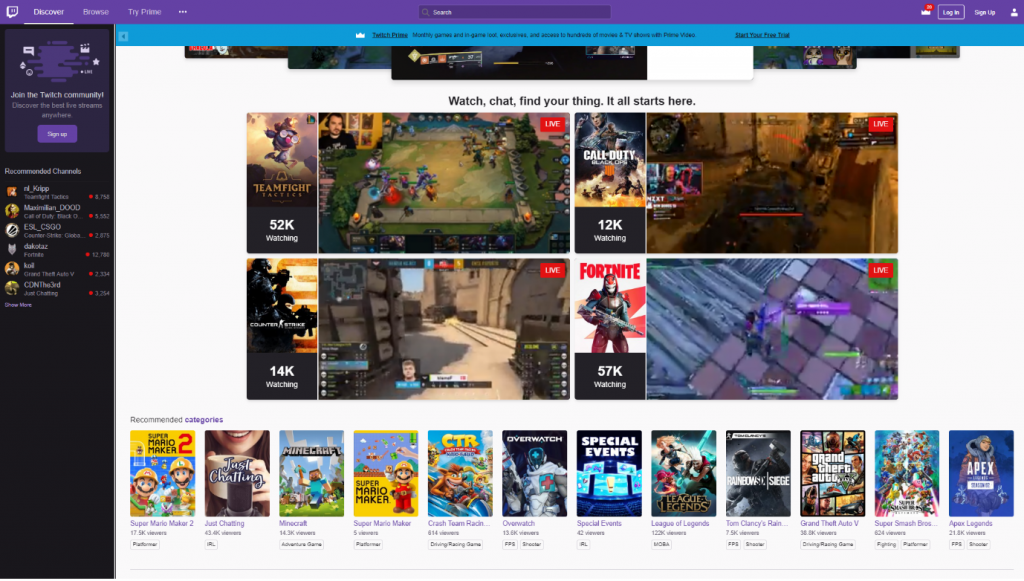Windows, sisteminizde daha hızlı gezinmenizi sağlayan kullanışlı klavye kısayollarıyla doludur. En çok kullanılanı, Alt ve Tab tuşlarına aynı anda basmaktır, bu da açık pencerelerinizin genel bir görünümünü görmenize ve aralarında ışık hızında geçiş yapmanıza olanak tanır.
Kısayolun neden birçok kişi için sorunlara neden olabileceğini anlamak kolaydır. Daha verimli bir çalışma elde etmek için uygulamaları arasında sık sık geçiş yapan herkes için çok önemlidir. Makalemizi okuyarak Alt-Tab tuşu kısayolunun Windows 10'da çalışmamasını nasıl düzelteceğinizi öğrenin.

Windows 10'da Alt-Tab kısayolu neden çalışmıyor?
Kısayollarla ilgili sorunlar genellikle sistem aksaklıklarına bağlıdır, yani her bilgisayar için benzersizdir. Windows 10'da çalışmayan kısayollarınız söz konusu olduğunda en yaygın suçlulardan bazıları şunlardır:
- Kayıt defteri değişiklikleri . Windows Kayıt Defteri, sisteminizin birçok parçasının kaputun altında tutulmasından sorumludur. Bazı uygulamalar kurulduğunda yeni kayıt defteri girişleri yapar ve bu, zaten mevcut olanlarla çakışmalara neden olabilir. Bu, sisteminizin Alt-Tab'ı uygulamaları değiştirmek için kısayol olarak tanımamasına neden olabilir.
- Kısayol geçersiz kılma . Yüklediğiniz bir uygulamanın zaten var olan Alt-Tab kısayolunu geçersiz kılması tamamen mümkündür, yani artık sisteminizde farklı bir işlevi vardır.
- Windows Gezgini hatası . Windows Gezgini, sisteminizin birçok omurgasından biridir. Bir hatayla karşılaşırsa, kısayolları da dahil olmak üzere sisteminizin işlevselliğini bozabilir.
- Çevre birimleri . Klavye, bilgisayar faresi veya kulaklık gibi çevre birimleriniz Alt-Tab kısayolunun çalışmamasına neden olabilir.
- Sürücüler . Sürücüler, çevre birimlerinizin çoğunun çalışmasını sağlar. Sürücüleriniz eksikse, güncel değilse veya sisteminizle uyumlu değilse, diğer birçok sorunun yanı sıra Alt-Tab kısayolunun işlevselliğine müdahale edebilirler.
Bilgisayarınızda Alt-Tab tuşlarının amaçlandığı gibi çalışmamasına neden olan başka sorunlar olabilir. Kaynağı ne olursa olsun bu can sıkıcı hatayı çözmenize yardımcı olacak çeşitli düzeltmeleri aşağıda sunuyoruz.
Cihazınızda verimli kalmanızı sağlamak için, Windows 10 sisteminizde çalışmayan Alt-Tab kısayoluyla ilgili tüm hataları düzeltmenize yardımcı olacağız. Bu yöntemlerden bazıları daha genel sorun gidermedir, ancak çoğu bu kısayolla ilgili bilinen sorunlara odaklanır.
Sorun gidermeye başlayalım!
Windows 10 çift monitör çalışmıyor
Yöntem 1: Klavyeniz olmadığından emin olun
Her şeyden önce, klavyenizin düzgün çalışıp çalışmadığını ve herhangi bir şekilde zarar görüp görmediğini kontrol etmelisiniz. Tuşlar kırılgandır ve kendilerine bir şey olursa kırılabilir veya düzgün şekilde basmayabilirler.
Hangi tuşlara bastığınızı otomatik olarak algılayan ve gösteren bir web sitesine giderek Alt ve Tab tuşlarınızın çalışıp çalışmadığını kontrol edebilirsiniz. Kullanmanızı öneririzAnahtar testi.

Test cihazı, Alt gibi yinelenen anahtarları belirleyemez. Her ikisini de test ettiğinizden ve ekran klavyesinin, bunlara bastığınızda Alt tuşunu vurguladığından emin olun!
Alt ve Tab tuşlarınız düzgün çalışıyorsa, ekran klavyesi böyle görünmelidir. Anahtarlardan yalnızca birinin yandığını mı görüyorsunuz? Bu, klavyenizde bir sorun olduğunun bir göstergesidir. Temizlemeyi veya Alt-Tab'ın farklı bir klavyeyle çalışıp çalışmadığını test etmeyi düşünün.
Yöntem 2: Diğer Alt tuşunu kullanın
Klavyenizde iki Alt tuşu var. Alt-Tab işlevi bunlardan birinde çalışmıyorsa, diğerini deneyin! Birçok kullanıcı, ikincil Alt tuşunu kullandıktan sonra bir Alt-Tab penceresi anahtarı, birincil Alt tuşu da kısayolda çalışmaya başladı.
Deneyebileceğiniz başka bir şey de Alt-Tab-Esc Kısayol, genellikle Alt-Tab ile ilgili sorunları genel olarak düzeltir gibi görünüyor.
Yöntem 3: Windows Gezgini'ni yeniden başlatın
Windows Gezgini esas olarak dosyalarınıza görsel bir arayüzle göz atmanıza izin verir. Çoğumuz PC'lerimizde o olmadan nasıl gezineceğimizi bilemeyeceğimiz için, genellikle sisteminizin omurgası olarak kabul edilir.
Windows gezginini yeniden başlatmak, genellikle amaçlandığı gibi çalışmayan Alt-Tab tuşlarıyla ilgili sorunları gideriyor gibi görünüyor. İşte bunu nasıl yapacağınız.
- Başlat Görev Yöneticisi :
- Görev çubuğunuzdaki boş bir alana sağ tıklayın ve Görev Yöneticisi ,

- veya kullan Ctrl + Üst Karakter + Esc kısayol.
- Tıklamak Daha fazla detay .

- Seçiniz Windows Gezgini ve üzerine sağ tıklayın, ardından Tekrar başlat bağlam menüsünden.

- Bekle Windows Gezgini yeniden başlatmak. Görev çubuğunuz ve pencereleriniz geçici olarak kaybolabilir.
- Alt-Tab'in çalışıp çalışmadığını test edin.
Yöntem 4: AltTabSettings Kayıt Defteri değerlerini değiştirme
Kayıt Defteri, sisteminizi, uygulama ayarlarınızı ve sorun gidermenizi özelleştirmenin güçlü bir yoludur. Alt-Tab kısayoluyla ilgili belirli bir değeri değiştirerek veya oluşturarak, sorunları gidermek .
Windows 10 masaüstü simgelerini göremiyor
Bunu yapmak, Alt-Tab menünüzü Windows XP'de eskisi gibi görünecek şekilde değiştirecektir, ancak kısayolu sık sık kullanıyorsanız görsellerden fedakarlık etmeye değer.
- Basın Windows + R Çalıştır uygulamasını başlatmak için klavyenizdeki tuşlara basın. Pencere açıldığında yazın Regedit ve tıkla TAMAM MI .

- Gezinebilirsin Kayıt düzenleyici tıklayarak ok sembolü genişletmek için klasör adının yanında. Şu yöne rotayı ayarla: HKEY_CURRENT_USER → Yazılım → Microsoft → pencereler → Şimdiki versiyonu → Explorer .

- Adlı bir değeriniz olup olmadığını kontrol edin AltTabSettings . Değilse, boş bir alana sağ tıklayın ve Yeni → DWORD (32-bit) Değeri , sonra adlandır AltTabSettings .

- Çift tıklayın AltTabSettings ve değer verilerini şu şekilde değiştirin: 1 , sonra tıklayın TAMAM MI .

- Kayıt Defteri Düzenleyicisi'ni kapatın ve Alt-Tab kısayolunun şimdi çalışıp çalışmadığını kontrol edin. Değilse, bilgisayarınızı yeniden başlatın ve tekrar kontrol edin.
Yöntem 5: Klavye sürücünüzü güncelleyin
Klavyenizi önceden kontrol etmiş olsanız bileYöntem 1klavye sürücünüzle ilgili sorunlar olabilir. Donanımınızın unsurlarını işletim sisteminize bağlayan ve düzgün çalışmasını sağlayan bu yazılım parçası. Bu sürücü güncel değilse, cihazınız çalışmaya başlayabilir ve sorunlara neden olabilir.
Windows 10'da klavye sürücünüzü nasıl güncelleyeceğiniz aşağıda açıklanmıştır.
- Basın Windows + R Çalıştır uygulamasını başlatmak için klavyenizdeki tuşlara basın. Pencere açıldığında yazın devmgmt.msc ve tıkla TAMAM MI .

- Aygıt Yöneticisi, kurulu ve çalışan tüm cihazlarınızı gösterecek şekilde açılacaktır. Genişlet Klavyeler tıklayarak ok sembolü onun yanında.
- Klavyenize sağ tıklayın ve Sürücüyü güncelle .

- Çevrimiçi bir sürücü arama seçeneğini seçin ve Windows 10'un cihazınızla uyumlu en son sürücü güncellemesini belirlemesine izin verin.
- Bilgisayarınızı yeniden başlatın ve Alt-Tab kısayolunun çalışıp çalışmadığını görün.
Yöntem 6: Peek'in etkinleştirildiğinden emin olun.
Dikizlemek klasikte gizlenmiş ayarlara sahip tuhaf bir küçük özelliktir. Kontrol Paneli . Pencereleri geçici olarak şeffaf hale getirmenize ve arkalarına bakmanıza olanak tanır - dolayısıyla adı. Peek devre dışı bırakılırsa, Alt-Tab kısayolu ile çakışabilir.
Peek'in etkin olup olmadığını nasıl kontrol edeceğiniz ve Windows 10'da Peek'i nasıl etkinleştireceğiniz aşağıda açıklanmıştır.
- Tıkla Arama görev çubuğunuzdaki simgesini ve yazın Gelişmiş sistem Ayarları .

- Eşleşen sonuca tıklayın. Bu, ekranınızda yeni bir pencere açacaktır.

- Tıklamak Ayarlar içinde Verim Bölüm.

- Yanında bir onay işareti olduğundan emin olun Göz Atmayı Etkinleştir . Yerleştirmek için boş kutuya tıklamadıysanız. Tıklayın TAMAM MI .

- Alt-Tab kısayolunun şimdi çalışıp çalışmadığını kontrol edin. Değilse, bilgisayarınızı yeniden başlatın ve tekrar kontrol edin.
Yöntem 7: Üçüncü taraf klavye uygulamalarını kaldırın
Üçüncü taraf klavye uygulamaları, gerçek klavyenizle çakışabilir. Alt-Tab kısayolu veya genel olarak kısayollarla ilgili sorunlar yaşıyorsanız, bu uygulamaları kaldırmanızı öneririz. Sorunun çözülüp çözülmediğine bakın ve isteğe bağlı olarak farklı klavye çözümleri arayın.
Windows 10'da bir uygulamayı nasıl kaldıracağınız aşağıda açıklanmıştır.
- Tıkla pencereler Ekranınızın sol alt kısmındaki düğmesine basın ve ardından Ayarlar , dişli simgesiyle gösterilir.

- Tıklamak Uygulamalar .

- Tüm uygulamalarınız yüklendikten sonra, herhangi bir üçüncü taraf klavye yazılımını arayın. Arama çubuğuna yazarak da arayabilirsiniz.

- Üçüncü taraf klavye uygulamasına tıklayın ve Kaldır .

- Uygulamayı kaldırmak için ekrandaki talimatları izleyin. Her kaldırıcı sihirbazı farklıdır, her şeyi kaldırmayı kontrol ettiğinizden emin olun.
- Cihazınızı yeniden başlatın ve Alt-Tab kısayolunun şimdi çalışıp çalışmadığını kontrol edin.
Yöntem 8: Çevre birimlerinin bağlantısını kesin
Birçok Windows 10 kullanıcısı, belirli çevre birimlerini sisteme bağlamanın Alt-Tab kısayolunu kullanma yeteneklerini bozduğunu bildirdi. Bununla mücadele etmek için, bağlı kablolarınızın her birini (güç kaynağı gibi gerekli olanlar hariç) çıkarmanızı ve çıkarılan her cihazdan sonra kısayolu test etmenizi öneririz.
İpucu : Bir cihazın bağlantısını keserseniz ve Alt-Tab kısayolu hemen çalışmaya başlarsa, sorunun kaynağını başarıyla bulmuşsunuzdur. Cihazın sürücülerine bakın, yeni bir cihazı kontrol edin veya üreticiyle iletişime geçin.
Kılavuzumuzun ve ipuçlarımızın, Windows 10'da çalışmayan Alt-Tab kısayolu ile ilgili sorunlarınızı çözmenize yardımcı olabileceğini umuyoruz. Kalbinizin içeriğine geçin ve en verimli şekilde çalışın! Yukarıdaki yöntemlerden hiçbiri işe yaramadıysa, size öneriyoruz Windows 10'u güncelle .
ekran algılanmadı windows 10 hdmi
Diğer Microsoft Windows sorunları hakkında bilgiye ihtiyacınız varsa yardıma ihtiyacınız varsorun giderme ile veya işletim sisteminiz hakkında daha fazla bilgi edinmek istiyorsanız, şu adrese göz atın:diğer makalelerimiz İşte .
Dürüstlüğü ve dürüst iş uygulamaları için güvenebileceğiniz bir yazılım şirketi arıyorsanız, 'ten başkasına bakmayın. Müşterilerimize ihtiyaç duydukları yazılım ürünlerinde güvenilir ve tatmin edici bir deneyim sunmayı önemseyen bir Microsoft Sertifikalı İş Ortağı ve BBB Onaylı bir İşletmeyiz. Satış öncesi, sırası ve sonrasında yanınızda olacağız.
Bu bizim 360 Derece Yazılım Koruma Garantimizdir. Peki ne bekliyorsunuz? Bizi bugün +1 877 315 1713 numaralı telefondan arayın veya sales@softwarekeep.com adresine e-posta gönderin. Ayrıca bize Canlı Sohbet aracılığıyla da ulaşabilirsiniz.