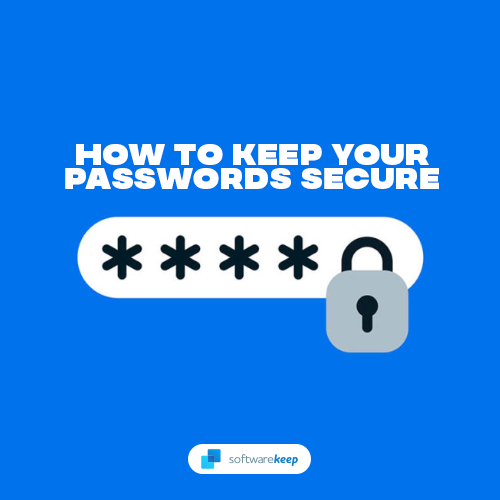Windows 10 dosya konumunda bir virüs algıladığı için dosya açılamıyor mu? 7 kolay yöntemle 'İşlem başarıyla tamamlanmadı' hatasını nasıl çözeceğinizi buradan öğrenin.
Başlayalım!

Bir süredir internetteyseniz, muhtemelen gölgeli bir web sitesinden bir şey indirmişsinizdir. Belki bir satın alma işlemi gerçekleştirmeden önce denemek için ücretsiz bir uygulama almak istediniz veya yanıltıcı bir bağlantıya tıkladınız. İndirme yasal olsun ya da olmasın, Windows 10 onu virüslü dosya olarak işaretleyebilir.
Bu hata, Windows 10'un yerleşik antivirüs uygulaması Windows Defender bir dosyayı tehlikeli olarak algıladığında ortaya çıkar. Dosya, yanlış bir pozitif veya gerçek bir kötü amaçlı yazılım içerebilir. Bu makalede, indirilen bir dosyadan kötü amaçlı yazılımları kaldırma veya yanlışlıkla güvenli bir dosya algılarsa uyarıyı atlama yöntemlerini keşfedeceğiz.
Windows 10'da parlaklık nasıl azaltılır
“İşlem Başarıyla Tamamlanmadı” Hata Mesajının Nedeni Nedir?
Durumunuza bağlı olarak, hata mesajı birkaç farklı nedenden dolayı ortaya çıkabilir.
nvidia kontrol paneli windows 10 nerede
- Orijinal bir dosya indirdiniz, ancak Windows Defender bir virüs algılıyor . Orijinal bir web sitesinden bir şey indirdiyseniz, Windows Defender yanlış bir pozitif tespit etmiş olabilir. Bu, tüm virüsten koruma yazılımlarıyla ilgili genel bir sorundur - kod veya davranış bilinen bir kötü amaçlı yazılımla eşleşirse, Windows Defender dosyayı tehlikeli olarak işaretleyebilir.
- Virüslü bir dosya indirdiniz . Tipik olarak, yanıltıcı bağlantılar ve kötü niyetli kullanıcılar, orijinal görünen ancak kötü amaçlı yazılım içeren dosyaları yayar. Bu olursa, Windows Defender bilgisayarınızı koruduktan sonra size uyarı verir.
Aşağıdaki yöntemler, bir dosyayı açmanız ve 'Dosya virüs içerdiğinden işlem başarıyla tamamlanmadı' mesajını atlamanız için size rehberlik edecektir.
Dosya Virüs İçerdiğinden İşlem Başarıyla Tamamlanmadı Nasıl Onarılır
Devam etmeden önce, bilgisayarınızın tehlikede olabileceğini unutmayın. Dosya kötü amaçlı yazılım içeriyorsa, dosyayı açmak çok tehlikeli olabilir. İndirdiğiniz dosyanın orijinal olduğundan emin değilseniz, bir virüsten koruma taraması çalıştırın ve yeni, yasal bir indirme bulun.
Yöntem 1. Windows Defender'ı Geçici Olarak Devre Dışı Bırakın
İndirdiğiniz dosyanın orijinal olduğunu düşünüyorsanız “Dosya virüs içerdiğinden işlem başarıyla tamamlanmadı” uyarısını atlayabilirsiniz. Bunu yapmak için Windows Defender'ı geçici olarak devre dışı bırakmanız ve dosyayı kapalıyken açmanız gerekir.
Seçenek 1. Ayarlar'da Windows Defender'ı Devre Dışı Bırakın
Yerleşik antivirüsü devre dışı bırakmanın en hızlı yolu Ayarlar menüsüne gitmektir.
- Ekranınızın sol alt köşesindeki Windows simgesine tıklayarak Başlangıç menüsü .
- Seçmek Ayarlar veya alternatif olarak pencereler + ben kısayol.

- Tıkla Güncelleme ve Güvenlik fayans. Güvenlik ayarlarınızın çoğunu burada bulabilirsiniz.

- Burada, geçiş yapın Windows Güvenliği sekmesine tıklayın ve ardından Virüs ve tehdit koruması .

- İlk olarak, üzerine tıklayın Ayarları yönet Virüs ve tehdit koruma ayarları başlığı altındaki bağlantı. Yeni bir sayfaya yönlendirileceksiniz. Burada, tıklayın Gerçek zamanlı koruma Windows Defender'ı kapatmak için geçiş yapın.
Dosyayı tekrar açmayı deneyin. Hala bir hata alıyorsanız, aynı adımları uygulayın ve kapatın Bulut tarafından sağlanan koruma ilave olarak. Hala uyarıyı atlayamıyorsanız, Kayıt Defterini kullanarak Windows Defender'ı devre dışı bırakmanız gerekebilir.
Seçenek 2. Kayıt Defterinde Windows Defender'ı Devre Dışı Bırakın
Bazı kullanıcılar, Windows Defender virüsten koruma yazılımını geleneksel şekilde devre dışı bırakmada başarılı olmayabilir. Yukarıdaki yöntemi uygulayamıyorsanız, Kayıt Defteri Düzenleyicisi'ni kullanarak uygulamayı kapatmayı deneyin.
- Büyüteç simgesine tıklayarak görev çubuğunuzdaki arama çubuğunu açın. ile de getirebilirsiniz. pencereler + S klavye kısayolu.
- Tip Kayıt düzenleyici arama kutusuna girin ve eşleşen ilk arama sonucunu tıklayın.

- Aşağıdaki anahtara gidin veya bunu Kayıt Defteri Düzenleyicisi'nin adres çubuğuna kopyalayıp yapıştırın: HKEY_LOCAL_MACHINE\SOFTWARE\İlkeler\Microsoft\Windows Defender
- Adlı bir kayıt defteri girdisi bulun Casus Yazılımdan Korumayı Devre Dışı Bırak , ardından üzerine çift tıklayın.

- Bu anahtarı görmüyorsanız, herhangi bir boş alana sağ tıklayın ve Yeni → DWORD (32-bit) Değeri . Anahtarı adlandırın Casus Yazılımdan Korumayı Devre Dışı Bırak ve ardından özelliklerini açmak için üzerine çift tıklayın.

- Değer verisini şu şekilde ayarlayın: 1 Windows 10'da Windows Defender ve Kötü Amaçlı Yazılımdan Koruma Hizmeti Yürütülebilir Dosyasını (MsMpEng.exe) devre dışı bırakmak için.

- Kayıt Defteri Düzenleyicisi'nden çıkın ve bilgisayarınızı yeniden başlatın. Cihazınızın performansında iyileştirmeler fark edebilirsiniz.
Antivirüs uygulaması yüklü olmadan cihazınızı çalıştırmanın riskli olduğunu bir kez daha hatırlatalım. Kötü amaçlı yazılımlara, bilgisayar korsanlarına ve diğer siber saldırı türlerine karşı savunmasız hale gelebilirsiniz. Kullanmanızı şiddetle tavsiye ederiz kötü amaçlı yazılım baytları ücretsiz ve hafif bir çözüme ihtiyacınız varsa. Biz de sunuyoruz Malwarebytes Premium en iyi piyasa fiyatı için.
Windows 8.1'i usb'den adım adım nasıl kurabilirim
Yöntem 2. Üçüncü Taraf Antivirüs Programını Kapatın
Antivirüs uygulamalarının, uygulamaların ve hizmetlerin düzgün çalışmasını engelleyerek bilgisayarlarda sorunlara neden olduğu bilinmektedir. Şu anda kullanmakta olduğunuz virüsten koruma programının hataya neden olup olmadığını geçici olarak devre dışı bırakarak test edebilirsiniz.
Not : Bilgisayarınızı korumasız kullanmak güvenli olmadığı için bu yöntem önerilmez. Yalnızca olası risklerin farkındaysanız ve meydana gelebilecek herhangi bir hasarı geri almak için sisteminizin yedeğine sahipseniz devam edin.
- Görev çubuğunuzdaki boş bir alana sağ tıklayın ve Görev Yöneticisi . Görev Yöneticisi kompakt modda başlatılırsa, ' düğmesine tıklayarak ayrıntıları genişlettiğinizden emin olun. Mod ayrıntıları ' buton.

- Şuna geç Başlatmak pencerenin üst kısmında bulunan başlık menüsünü kullanarak sekmesine gidin. Listeden antivirüs uygulamanızı bulun ve bir kez tıklayarak seçin.

- Tıkla Devre dışı bırakmak düğmesi artık pencerenin sağ alt kısmında görünür. Bu, cihazınızı başlattığınızda uygulamanın başlatılmasını devre dışı bırakır.
- Bilgisayarı yeniden başlatın.
Yöntem 3. Dosyayı veya Klasörü Hariç Tutulanlar Listesine Ekleyin
Windows Defender'ı veya üçüncü taraf virüsten koruma yazılımınızı kapatmak zorunda kalmadan uyarıyı atlamak istiyorsanız, yapabilirsiniz. Dosyanın kendisini veya onu içeren klasörün tamamını istisnalar listesine eklemeniz yeterlidir. Bunu yaparak, Defender o belirli dizinde herhangi bir şüpheli dosya aramaz.
macbook pro siyah ekrana önyükleme yapıyor
- Dosya Gezgini'ni açın ve dosyanın konumuna gidin. Adres çubuğuna tıklayın ve tam dosya yolunu dosyaya kopyalayın. Ctrl + C klavye kombinasyonu.
- Büyüteç simgesine tıklayarak görev çubuğunuzdaki arama çubuğunu açın. ile de getirebilirsiniz. pencereler + S klavye kısayolu.
- Yazın Windows Güvenliği ve arama sonuçlarından başlatın.

- Şuna geç Virüs ve Tehdit Koruması sekmesini kullanarak ana ekranı veya sol taraftaki bölmedeki menüyü kullanın. Burada, tıklayın Ayarları yönet Virüs ve tehdit koruma ayarları altındaki bağlantı.

- İstisnalar altında, Hariç tutulanları ekle veya kaldır bağlantı. Yeni bir sayfaya yönlendirileceksiniz.

- Tıkla Bir hariç tutma ekle buton. Açılır menüden, Dosya veya Dosya , neyi açmak istediğinize bağlı olarak.

- Adres çubuğundan kopyaladığınız yolu tuşuna basarak yapıştırın. Ctrl + İÇİNDE anahtarlar. Tıkla Dosya Seç düğmesine basın.

Dosyayı istisna olarak ekledikten sonra açabilirsiniz. Dosyada gerçek bir kötü amaçlı yazılım bulunmadığından emin olmak için daha sonra bir virüsten koruma taraması çalıştırmanızı öneririz.
Yöntem 4. Dosya Gezgini'ni onarın
Dosya Gezgini sorunu nedeniyle “Dosya virüs içerdiğinden işlem başarıyla tamamlanmadı” hata mesajının görünmesi olasıdır. Bu durumda, Dosya Gezgini'ni onarmak için aşağıdaki adımları izleyin.
- Büyüteç simgesine tıklayarak görev çubuğunuzdaki arama çubuğunu açın. ile de getirebilirsiniz. pencereler + S klavye kısayolu.
- Tip Komut istemi arama kutusunda. Sonuçlarda gördüğünüzde, üzerine sağ tıklayın ve seçin Yönetici olarak çalıştır . Yardıma ihtiyacınız varsa, bizim kontrol edin Windows 10'da yerel bir kullanıcı nasıl yönetici yapılır kılavuz.

- Kullanıcı Hesabı Denetimi (UAC) tarafından istendiğinde, Evet uygulamanın yönetici izinleriyle başlatılmasına izin vermek için.
- Komut İstemi penceresi açıldığında, aşağıdaki komutları yazın ve yürütmek için her satırdan sonra Enter tuşuna basın:
- sfc /SCANFILE=c:\windows\explorer.exe
- sfc /SCANFILE=C:\Windows\SysWow64\explorer.exe

- Her iki komut da yürütüldükten sonra bilgisayarınızı yeniden başlatın ve dosyayı açıp açamayacağınıza bakın.
Yöntem 5. Windows Yedekleme'yi Düzeltin
Bazı durumlarda, geçici İnternet dosyaları ve yedeklerinizde depolanan önbellek nedeniyle hata mesajı görünür. Sonraki adımları uygulayarak bunu kolayca düzeltebilirsiniz.
- basın Windows + R klavyenizdeki tuşlar. Bu, Çalıştır yardımcı programını getirecektir.
- Yazın ' kontrol ” tırnak işaretleri olmadan ve Girmek klavyenizdeki tuşa basın. Bu, Kontrol Paneli uygulamasını başlatacaktır.

- Görünüm modunu Büyük simgeler olarak değiştirin ve ardından internet Seçenekleri buton.

- üzerinde kal Genel sekme. Tıkla Silmek… Tarama geçmişi başlığının altındaki düğmesine basın. Yeni bir pencere açılacaktır.

- işaretini kaldırın Favoriler web sitesi verilerini koru seçenek.

- Ardından, aşağıdaki seçenekleri kontrol edin ve ardından Silmek buton:
- Geçici İnternet dosyaları ve web sitesi dosyaları
- Çerezler ve web sitesi verileri
- Tarih
- Geçmişi İndir
- Bilgisayarınızı yeniden başlatın ve dosyayı bir uyarı mesajı olmadan açıp açamayacağınıza bakın. Değilse, tarayıcınızı sıfırlamayı ve tarayıcı verilerini, çerezleri ve tarama geçmişini temizlemeyi deneyebilirsiniz.
Yöntem 6. Disk Temizleme Yardımcı Programını Çalıştırın
Windows 10 genellikle geçici dosyalar ve klasörler oluşturur. Birikirse, bilgisayarınızı etkileyebilir ve yanıltıcı hatalara neden olabilir. Yer kazanmak ve bilgisayar sorunlarını gidermek için Disk Temizleme yardımcı programını kullanarak gereksiz dosyaları silin.
- Büyüteç simgesine tıklayarak görev çubuğunuzdaki arama çubuğunu açın. ile de getirebilirsiniz. pencereler + S klavye kısayolu.
- Yazın Disk temizleme ve ilk arama sonucunu tıklayın.

- Windows 10 sistem sürücüsünü seçin ve ardından TAMAM buton. Genellikle sistem diske kurulur. C: .

- Yeni pencerede, geçici dosyaların kapladığı tüm alanı göreceksiniz. Emin olun Geçici internet dosyaları ve Geçici dosyalar seçilirler. Küçük Resimler veya DirectX Shader Cache gibi diğer gereksiz dosyaları da silebilirsiniz. Neyi kaldırmak istediğinizi seçmeyi tamamladığınızda, TAMAM .

- Tıkla Dosyaları sil Açılan iletişim kutusundaki düğmesine basın. Kaldırma işlemi başlayacak ve cihazınızda yer açacaktır.

Yöntem 7. Bir Antivirüs Taraması Çalıştırın
Kötü amaçlı bir dosyanız olmadığından emin olmak için bir güvenlik taraması yapmanızı öneririz. Ayrıca, sisteminize şu anda kötü amaçlı yazılım bulaşıp bulaşmadığını da algılayabilir. Yerleşik kullanacağız Windows Defender ancak bir sistem taraması gerçekleştirmek için daha odaklı bir üçüncü şahıs çözüm daha iyi çalışabilir.
- ile arama çubuğunu açın. pencereler + S klavye kısayolu. Tip Windows Güvenliği ve arama sonuçlarından başlatın.
- Şuna geç Virüs ve Tehdit Koruması sekmesini kullanarak ana ekranı veya sol taraftaki bölmedeki menüyü kullanın. Tıkla Tarama seçenekleri bağlantı.

- seçin Tam tarama seçenek. Bu, hiçbir tehdidin gizlenemeyeceğinden emin olmak için tüm sürücülerinizdeki her dosyayı kontrol edecektir. Sisteminizde kaç dosya olduğuna bağlı olarak bu taramanın 1-2 saatten fazla sürebileceğini unutmayın.

- Tıkla Şimdi Tara taramayı başlatmak için düğmesine basın. Bir tehdit algılanırsa, Windows 10 onu otomatik olarak karantinaya alır veya tamamen kaldırır. Tarama sonuçlarını daha sonra inceleyebilirsiniz.
Bu adımları tamamladıktan sonra sorunlu dosyayı başarıyla açabilirsiniz. Dosya Windows Defender tarafından kaldırılmışsa, dosyanın başlangıçta güvensiz ve yanıltıcı olması muhtemeldir. Bu durumda, farklı bir indirme bulmak en iyi seçeneğinizdir.
Son düşünceler
Bu, Windows 10 dosya dizininde bir virüs algılasa bile bir dosyayı açma kılavuzunu tamamlar. Bunun yardımcı olacağını umuyoruz.
Gelecekte, internetten ne indirdiğinize dikkat edin. Resmi olmayan web siteleri, indirmelerinde genellikle kötü amaçlı yazılımları ve potansiyel olarak istenmeyen programları (PUP'ler) gizler. Bu hatanın tekrar oluşma olasılığını azaltmak için bu web sitelerinden kaçının.
Bizim Yardım Merkezi daha fazla yardıma ihtiyacınız varsa size yardımcı olacak yüzlerce rehber sunar. Daha bilgilendirici makaleler için bize geri dönün veya temasta olmak Acil yardım için uzmanlarımızla.
Excel grafiğini yüksek çözünürlüklü görüntü olarak kaydedin
Bir şey daha
Ürünlerimizi en iyi fiyata almak için promosyonlar, fırsatlar ve indirimler almak ister misiniz? E-posta adresinizi aşağıya girerek bültenimize abone olmayı unutmayın! Gelen kutunuza en son haberleri ilk alan siz olun.
Şunlar da hoşunuza gidebilir
» Windows 10'da Sistem Hizmeti İstisna Hatası Nasıl Onarılır
» Düzeltildi: DirectX Kurtarılamaz Bir Hatayla Karşılaştı
» Windows 10'da Yavaş İnternet? İşte Nasıl Çözülür