Windows 10 ses sorun gidericisini çalıştırırken “Ses hizmetleri yanıt vermiyor” hatasını mı görüyorsunuz? Burada, bunun ne anlama geldiğini ve manuel olarak nasıl düzeltileceğini öğreneceksiniz.
Windows 10'da bonjour nedir

birçok yaygın hata var Windows 10 , bazıları yerleşik sorun gidericilerden biri ile kolayca düzeltilebilir. Ancak bu sorun gidericiler, hataları her zaman kendi başlarına düzeltemezler ve bunun yerine yardım bulmanıza yardımcı olmak için sorunu açıklarlar. Bu hatalardan biri Ses çalma sorun gidericisinden geliyor ve 'Ses hizmetleri yanıt vermiyor' yazıyor.
Bu hatayla karşılaştıysanız, kendi başınıza nasıl düzeltebileceğiniz konusunda kafanız karışmış olabilir. Aşağıda, Windows 10'da 'Ses hizmetleri yanıt vermiyor' sorununu düzeltmeye yönelik çalışma yöntemlerini bulabilirsiniz.
Ses Hizmetlerinin Yanıt Vermemesi Hatasının Sebebi Nedir?
Bu hatanın en yaygın nedeni ses sürücülerinizdir. Sürücünüz güncel değilse, hasar görmüşse veya yanlış kurulmuşsa, 'ses hizmetleri yanıt vermiyor' hatası dahil olmak üzere bazı ses sorunlarıyla karşılaşabilirsiniz.
Windows 10 kullanıcıları ayrıca bu hatanın yeni bir Windows güncelleme . Güncellemeler öncelikle sorunları düzeltmeyi amaçlarken, yeni bir güncellemenin yeni hatalar da getirmesi yaygındır.
Neyse ki, Windows 10'u sıfırlamak veya yeniden yüklemek gibi sert bir karar vermeden önce deneyebileceğiniz birkaç şey var.
Çözüldü: Windows 10'da Ses Hizmetleri Yanıt Vermiyor
Yöntem 1. Ses Hizmetlerini Yeniden Başlatın
Denemeniz gereken ilk şey, Ses hizmetlerini yeniden başlatmaktır. Bu hizmet bilgisayarınızdaki sesi yönetir, dolayısıyla yeniden başlatmak sorunlarınızı çözebilir.
- basın Windows + R klavyenizdeki tuşlar. Bu, Çalıştır yardımcı programını getirecektir.
- Yazın services.msc ve Tamam düğmesine tıklayın. Bu lansmanı yapacak Hizmetler tam olarak yüklenmesi birkaç saniye sürebilen pencere.
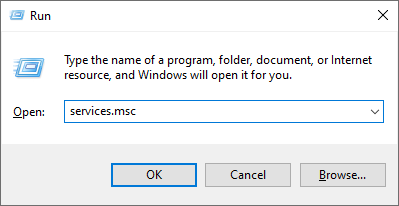
- üzerine sağ tıklayın Windows Ses hizmet ve seçim Özellikleri .
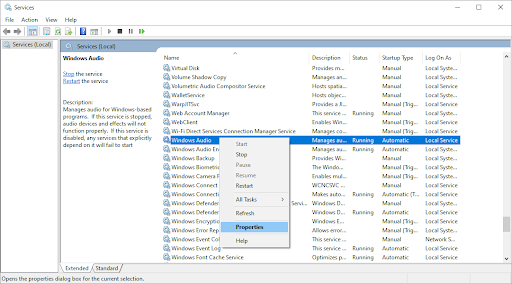
- Başlangıç türünü şuna ayarlayın: Otomatik . Hizmet çalışmıyorsa, üzerine tıklayın. Başlama buton. Tıklamak Uygulamak , sonra TAMAM . Hizmetler listesine geri dönmelisiniz.

- için aynı adımları tekrarlayın. Windows Ses Uç Noktası Oluşturucu hizmet. Her iki hizmet de otomatik başlatma olarak değiştirildikten sonra bilgisayarınızı yeniden başlatın.
Yöntem 2. Gerekli Ses Bileşenlerini Başlatın
“Ses hizmetleri yanıt vermiyor” hatasını düzeltmek için sistem sesiyle ilgili diğer bazı hizmetlerin başlatılması gerekebilir. Siz, başka bir kişi veya bir uygulama yakın zamanda bu hizmetleri devre dışı bırakarak cihazınızda hatalara neden olabilir.
- basın Windows + R klavyenizdeki tuşlar. Bu, Çalıştır yardımcı programını getirecektir.
- Yazın services.msc ve Tamam düğmesine tıklayın. Bu lansmanı yapacak Hizmetler tam olarak yüklenmesi birkaç saniye sürebilen pencere.
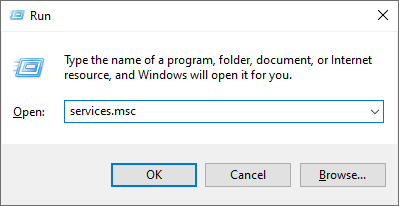
- Aşağıdaki hizmetlerin her birine sağ tıklayın ve ardından Başlama seçenek:
- DCOM Sunucusu İşlem Başlatıcı
- Uzaktan Yordam Çağrısı (RPC)
- RPC Uç Nokta Eşleştiricisi
- 3 servis de çalıştıktan sonra, tekrar sağ tıklayın ve seçin Özellikleri . Başlangıç türünün olarak ayarlandığından emin olun. Otomatik .
- Bilgisayarınızı yeniden başlatın ve ses sorunlarınızın devam edip etmediğini kontrol edin.
Yöntem 3. Komutlarla Yerel ve Ağ Hizmetlerini Ekleme
Eldeki sorunu potansiyel olarak düzeltmek için Komut İstemi'ne girebileceğiniz bazı komutlar vardır. Bu komutlarla, yerel Yönetici grubuna ağ hizmeti ve yerel hizmet ekleyeceksiniz.
Bu yöntemi gerçekleştirmek için yönetici izinlerine sahip bir hesaba ihtiyacınız olduğunu unutmayın.
- Büyüteç simgesine tıklayarak görev çubuğunuzdaki arama çubuğunu açın. ile de getirebilirsiniz. pencereler + S klavye kısayolu.
- Yazın Komut istemi . Sonuçlarda gördüğünüzde, üzerine sağ tıklayın ve seçin Yönetici olarak çalıştır .
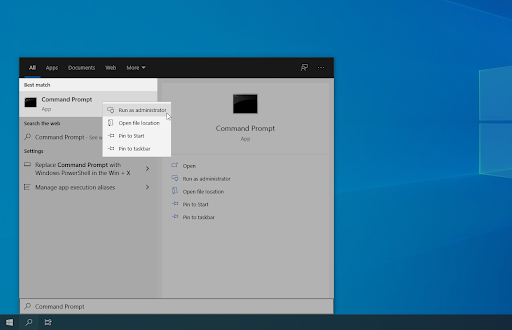
- Kullanıcı Hesabı Denetimi (UAC) tarafından istendiğinde, Evet uygulamanın yönetici izinleriyle başlatılmasına izin vermek için.
- Komut İstemi penceresi açıldığında, aşağıdaki komutu yazın ve yürütmek için Enter tuşuna basın: net yerel grup yöneticileri ağ hizmeti / ekle
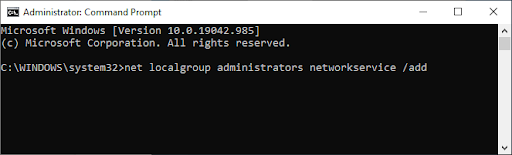
- Ardından, aşağıdaki komutu yürütün: net localgroup yöneticileri localservice /add
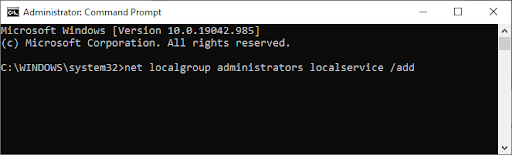
Bu komutları girdikten sonra cihazınızı yeniden başlatmanızı ve ses sorunlarının devam edip etmediğini kontrol etmenizi öneririz. Endişelenmeyin, hala 'Ses hizmetleri yanıt vermiyor' hatasıyla karşılaşıyorsanız denemeniz için birçok şeyimiz var.
wmi sağlayıcı ana bilgisayarına ihtiyacım var mı
Yardıma mı ihtiyacınız var? göz atın Windows 10'da yerel bir kullanıcı nasıl yönetici yapılır kılavuz.
Yöntem 4. Varsayılan Ses Sürücülerini Yükleyin
Kullanıcılar, yalnızca varsayılan ses sürücülerini yüklemenin 'Ses hizmetleri yanıt vermiyor' hatasını düzeltmelerine yardımcı olduğunu bildirdi.
- Ekranınızın sol alt köşesindeki Windows simgesine tıklayarak Başlangıç menüsü . Seçmek Ayarlar veya pencereler + ben kısayol.
- Tıkla sistem döşeyin ve ardından üzerine tıklayın. Gelişmiş sistem Ayarları sağ taraftaki menüden
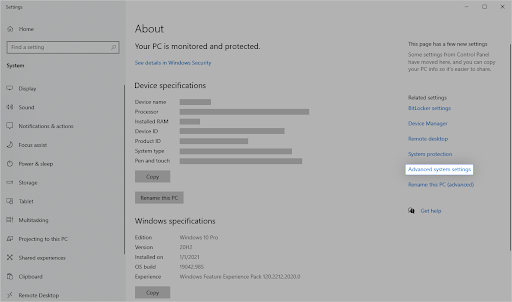
- Şuna geç Donanım üstteki sekmesine tıklayın, ardından Cihaz Kurulum Ayarları simge.

- Yeni bir pencere açılacaktır. Burada, yazan seçeneği seçin “ Hayır (cihazınız beklendiği gibi çalışmayabilir) ”. Tıkla Değişiklikleri Kaydet düğmesine daha sonra basın.
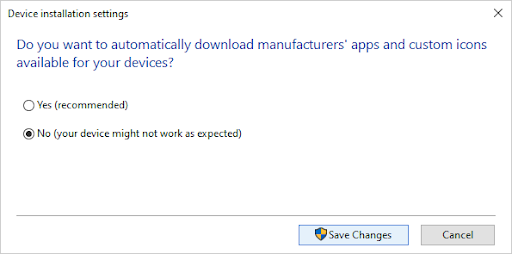
- Ardından, mevcut ses sürücünüzü/sürücülerinizi devre dışı bırakmanız gerekir. basın pencereler + X klavyenizdeki tuşları aynı anda tıklayın, ardından Aygıt Yöneticisi .
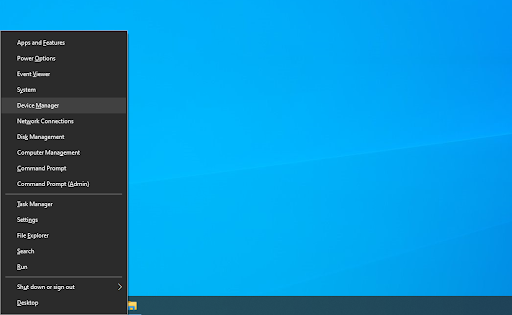
- Genişletin Ses, video ve oyun denetleyicileri bölümün önündeki ok simgesine tıklayarak. Tüm ses sürücülerinizin bulunduğu yer burasıdır. Ses sürücünüze sağ tıklayın ve seçin Cihazı kaldır .
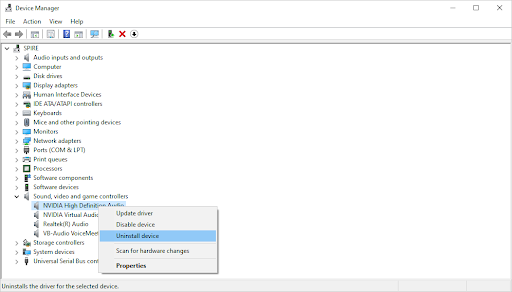
- için bir onay işareti koyduğunuzdan emin olun. Bu aygıtın sürücü yazılımını silin seçeneği ve tıklayın Kaldır . Bu, sürücünün kendisini kaldıracak.
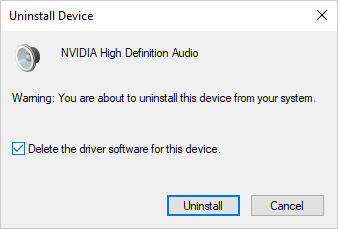
- Aygıtı ve sürücüyü kaldırdıktan sonra, üzerine tıklayın. Donanım değişikliklerini tara buton. Bu, varsayılan ses sürücülerini yükleyecektir.
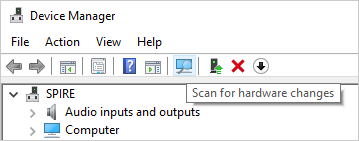
Herhangi bir ses aygıtını fişten çekmenizi ve ardından bilgisayarınızı yeniden başlatmanızı öneririz. Cihazları tekrar prize taktıktan sonra sesle ilgili sorunlarınızın giderilip giderilmediğini test edin.
Yöntem 5. Realtek veya Yüksek Tanımlı Ses Aygıtını Kurun
Bazı durumlarda, bu hatanın kaynağı IDT High Definition Audio Codec bileşenidir. Varsayılan sürücüler sorunu çözmeye yardımcı olmadıysa, bunun yerine Realtek veya High Definition ses aygıtını yüklemeyi deneyin.
- basın pencereler + X klavyenizdeki tuşları aynı anda tıklayın, ardından Aygıt Yöneticisi .
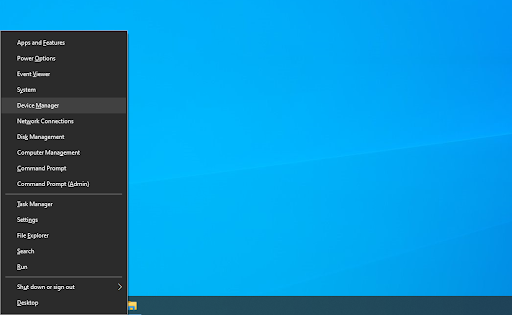
- Genişletin Ses, video ve oyun denetleyicileri bölümün önündeki ok simgesine tıklayarak. Ses cihazına sağ tıklayın ve Sürücüyü güncelle .
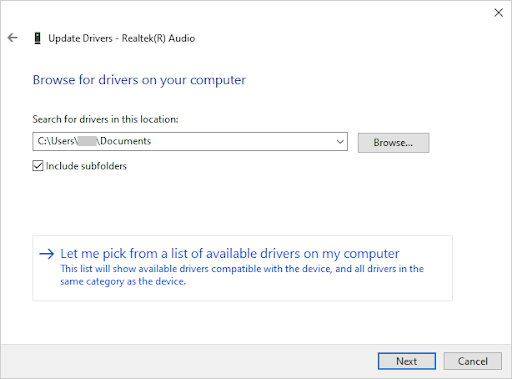
- İletişim penceresinde şunu seçin: Sürücü yazılımı için bilgisayarıma göz atın öğesine tıklayın ve ardından Bilgisayarımdaki mevcut sürücüler listesinden seçim yapmama izin ver buton.
- Bul ve seç Yüksek çözünürlüklü ses cihazı . Listede göremiyorsanız, Uyumlu donanımı göster seçeneğinin işaretini kaldırın. Devam etmek için İleri'ye tıklayın.
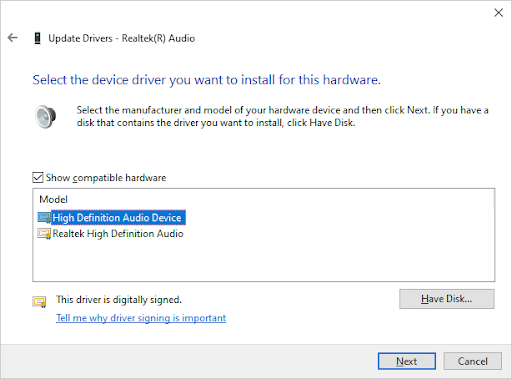
- Kurulum tamamlanana kadar ekrandaki talimatları izleyin ve ardından bilgisayarınızı yeniden başlatın. Sorunlar çözülmediyse adımları tekrarlayın ve Realtek Yüksek Tanımlı Ses yerine.
Yöntem 6. Bir Geri Yükleme Noktası Kullanın
Ses sorunları ortaya çıkmadan önce siz veya sisteminiz bir geri yükleme noktası oluşturduysanız, sisteminizi bu duruma geri döndürebilirsiniz. Bu, 'Ses hizmetleri yanıt vermiyor' hatasını düzeltebilir.
- Büyüteç simgesine tıklayarak görev çubuğunuzdaki arama çubuğunu açın. ile de getirebilirsiniz. pencereler + S klavye kısayolu.
- Yazın Sistem Geri Yükleme ve üzerine tıklayın Kurtarma arama sonuçlarından. Bu, En iyi eşleşme kategorisinde en üstte olmalıdır.
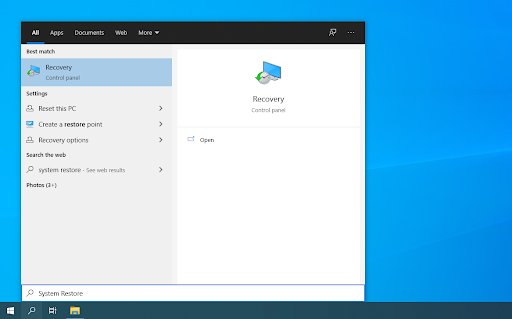
- Tıkla Açık sistem onarımı Gelişmiş kurtarma araçları bölümündeki bağlantı.
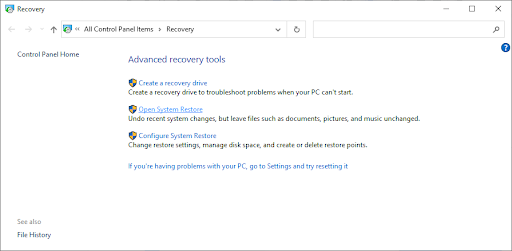
- Geçmişteki bir noktayı geri yüklemek için ekrandaki talimatları izleyin. Kendiniz bir geri yükleme noktası seçebilir veya önerileni kullanabilirsiniz. Emin ol hangi dosya ve uygulamaların etkileneceğini kontrol edin sisteminizi geri yüklediğinizde.
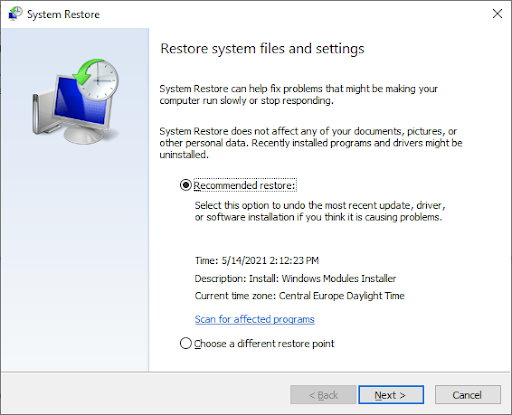
- Memnun olduğunuz seçenekleri seçtikten sonra, Bitiş düğmesine basın ve Windows 10'un bilgisayarınızı geri yüklemesini bekleyin.
Geri yükleme işlemi tamamlandıktan sonra, hala aynı ses sorunlarını yaşayıp yaşamadığınızı kontrol edin. Herhangi bir gelişme görmüyor musunuz? Windows 10'u yeniden yüklemeyi düşünmenin zamanı gelmiş olabilir.
Yöntem 7. Windows 10'u yeniden yükleyin
Yukarıdaki hiçbir şey işe yaramadıysa, sorununuz yalnızca Windows 10'u sıfırladığınızda veya yeniden yüklediğinizde çözülebilir. Tercihlerinize bağlı olarak, sistemi herhangi bir kişisel dosya kaybetmeden yeniden yükleyebilirsiniz. Ne yazık ki, cihazınıza yeni bir başlangıç sağlamak için uygulamalarınızın ve sistem yapılandırmanızın çoğu silinecek.
kontrol edin Önyüklenebilir USB Kullanarak Windows 10, 8.1 veya 7 Nasıl Yüklenir Windows 10'un nasıl kurulacağına ilişkin ayrıntılı, adım adım talimatlar için kılavuz. Yenileme ve sıfırlama talimatları için resmi web sitesine gidin. Microsoft desteği sayfa.
Son düşünceler
Bu gönderinin 'Windows 10'da Ses Hizmetleri Yanıt Vermiyor Hatası' sorununu çözmenize yardımcı olduğunu umuyoruz. Daha fazla yardıma ihtiyacınız varsa, Yardım Merkezi size yardımcı olacak yüzlerce rehber sunar. Daha bilgilendirici makaleler için bize geri dönün veya temasta olmak Acil yardım için uzmanlarımızla.
Bir şey daha
Ürünlerimizi en iyi fiyata almak için promosyonlar, fırsatlar ve indirimler almak ister misiniz? E-posta adresinizi aşağıya girerek bültenimize abone olmayı unutmayın! Gelen kutunuza en son haberleri ilk alan siz olun.
Şunlar da hoşunuza gidebilir
» Windows 10'da 'Ses Çıkış Aygıtı Yüklenmedi' Hatası Nasıl Düzeltilir
» Çözüldü: Windows 10 Eksik Birim Simgesi
» Windows Ses Aygıtı Grafik Yalıtımı yüksek CPU kullanımı nasıl düzeltilir


