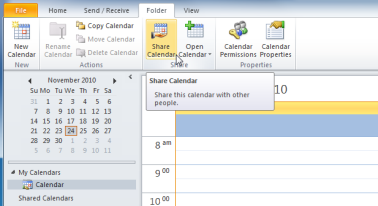Kelime işlemeye gelince, MS Word hala bir altın madenidir. Bir parçası olarak Microsoft Office üretkenlik paketi, raporlar, etkileyici belgeler oluşturmak için her gün bir milyardan fazla kullanıcının bu programa güvendiğini gösteriyor.
Çoğu kişi Microsoft kullanıyor olsa daKelimeprogramın yeteneklerinin nasıl en üst düzeye çıkarılacağını herkes anlamıyor. Word, oluşturulmasına yardımcı olabilecek çok sayıda özellikle doludur. belgeler, metin dosyaları ve raporlar çok daha iddiasız. Bu en iyi Microsoft Word püf noktaları ve ipuçlarından bazılarında ustalaşırsanız, işiniz stressiz hale gelir ve daha üretken ve verimli hale gelirsiniz ki bu, herhangi bir yazılımın nihai amacıdır.
Microsoft Word'de Nasıl Kolayca Dolaşılır
Aşağıda, Microsoft Word'deki ustalığınızı güçlendirmek için en sevdiğimiz ipuçları, kısayollar ve püf noktalarının en önemli 14 sırrı vurgulanmaktadır. Bu numaraların çoğunun tüm kelime sürümleriyle çalışması gerektiğini unutmayın.
1. Belge Okunabilirlik İstatistiklerinizi Belirleyin
Yargılamanın dışında yazım ve dilbilgisi Word, yazma stilinin karmaşıklığını belirleyebilir. Örneğin, yazma stiliniz 5'in anlayışını karşılıyor mu?inciyüksek lisans derecesine sahip birinin notu? Word, Et Okuma Kolaylığı 100 puanlık bir ölçekte puanınızı hesaplamak için test edin. Ölçekteki yüzde ne kadar yüksekse, anlaşılması o kadar kolay olur. Çoğu durumda, Office belgeleri puanın 60'ın üzerinde olmasını önerir.
Yanında Flesh-Kincaid Sınıf Seviyesi test, metninizin herhangi bir senaryoda hangi ABD sınıf seviyesi için yazıldığını gösterir, her zaman 7.0 ila 8.0'ı hedeflemelisiniz. Microsoft belgeleri .
sistem simgelerini aç veya kapat gücü gri renkli pencereler 10
Bu özelliği etkinleştirmek için aşağıdaki prosedürü izleyin:
- Git Dosya > Seçenekler
- Seçiniz Prova
- AltındaWord'de yazım ve dilbilgisini düzeltirken, kutuyu kontrol etYazım ile dilbilgisini kontrol edin.
- Ardından Okunabilirlik istatistiklerini göster'i seçin.
Bu özelliği etkinleştirdikten sonra, kontrol etmek istediğiniz bir dosyayı açın, F7'ye basın veya şuraya git gözden geçirmek > Yazım ve Dilbilgisi. Word, dilbilgisi ve yazım denetimi yapmayı bitirdiğinde, belgenizin okuma düzeyiyle ilgili bilgileri görüntüler.
2. Oluştur Lorem Ipsum Belgenize Rastgele Metin
Belgenize rastgele bir metin eklemek ister misiniz? Word sizi kapsıyor. Microsoft püf noktalarını ve ipuçlarını kullanarak bunu kolayca yapabilirsiniz. Bunu yapmak için, tür = lorem (P 1) ve P'yi istediğiniz paragraf sayısı ile ve I de ihtiyacınız olan cümle sayısı ile değiştirin. Değişkeni tanımladıktan sonra (P, I), metni oluşturmak için enter tuşuna basın.
pc mac adresi windows 10 nasıl bulunur
Ayrıca rastgele kullanabilirsiniz Office belgeleri gobbledygook yer dosyalayıcınız için birincil kaynak malzeme olarak. Bunu yapmak için şunu kullanın: denklem = rand (P, I).

3. Bir Tıklamayla Bir Cümleyi Vurgulayın
Bir cümlenin tamamını vurgulamak için tuşunu basılı tutun Ctrl Tuşu + Windows . Mac kullanıcısıysanız, Komut Tuşu ve cümlenin başlangıcına tıkladığınızda Word gerisini halleder.
4. Otomatik Güncelleme tarihini ve Saatini kullanın
Sadece birkaç önemli detayı güncelleyerek tekrar tekrar kullandığınız bir belgeniz var mı? Belge saat ve veya tarih içeriyorsa, şık püf noktalarından biri, Word'ün tarihi otomatik olarak güncellemesine izin vermektir.
bilgisayar ikinci monitör pencerelerini 10 tanımıyor
Otomatik olarak güncellenen bir tarih eklemek için aşağıdaki prosedürü izleyin
- İtibaren Sekme ekle , Metin grubunda Tarih ve Saat'e tıklayın

- İtibaren Tarih ve Saat iletişim kutusu, beğendiğiniz formatı seçin.
- Ardından, Otomatik olarak güncelle onay kutusu.

Tarih alan olarak eklenecek ve otomatik olarak güncellenecektir.
5. Microsoft Word Püf Noktaları ve İpuçları-Gizli Karakterleri Göster
Farklı bir kompleks üzerinde çalışmak sütunlar, stiller, ve biçimleri düzenleme sıkıcı bir egzersiz olabilir. Belgenizi biçimlendirirken neler olduğunu görmek için, boşluklar, sabit dönüşler, sekmeler ve yumuşak dönüşler dahil olmak üzere tüm görünmez işaretleri görünür yapmanız önerilir. Windows'ta bunu tuşuna basarak başarabilirsiniz. Ctrl + Üst Karakter-8 Mac için kullanın Komut-8.
6. Görünmez Karakterleri ve Biçimlendirmeyi Değiştirin.
Bul ve Değiştir Word'deki özellik bir cankurtarandır. Değiştirmeniz gereken her durum için gagalamak ve avlanmak zorunda kalmadan hızlı değişiklikler yapmanıza yardımcı olur. Ayrıca, kullanabilirsiniz Bul ve Değiştir Belgenizdeki gizli karakterler için.
Bir belgedeki özel karakterleri bulmak ve değiştirmek için şu adımları izleyin
- İtibaren Ev sekmesinde Düzenleme grup seçin Değiştir .

dosyalar hızlı erişimden nasıl kaldırılır
- Tıklayın Daha >> düğmesi

- Seçin Özel düğmesine basın ve bulmak ve değiştirmek istediğiniz benzersiz karakteri seçin.
- İmleci Şununla değiştir Metin kutusu.
- Özel düğmesinden, Özel eklemek istediğiniz karakter Şununla değiştir Metin kutusu.
Not: Metin kutusuna birden fazla belirli karakter ekleyebilirsiniz.
- Tüm bunlardan emin olun Herşey Arama liste kutusundan seçeneği seçilir. Bununla birlikte, arama metnini ekleme işaretçisinden sonra veya önce sınırlamak istiyorsanız, Fbsql_tr veya Aşağı Seçeneklerden Arama kutusu.
- Bir kez yaptıktan sonra aşağıdakileri yapabilirsiniz:
- Her değişimi tek tek kullanarak onaylayın. Sonraki Bul. Sonra tıklayın Değiştir metni değiştirmek için veya Sonraki Bul sonraki arama oluşumuna geçmek için. Veya
- Tüm olayları tıklayarak değiştirin Hepsini değiştir.
- Değiştirme oturumu tamamlandığında, kaç değişiklik yapıldığını gösteren bir iletişim kutusu açılır. Tıklayın Tamam mı iletişim kutusunu kapatmak için
- Tıklayın kapat oturumu bitirmek için.
7.Karmaşık Matematik Denklemleri Ekle
Microsoft Word'deki yeni iyileştirme ile artık kelimenize karmaşık matematik denklemleri ekleyebilirsiniz. Bunu başarmak için tıklayın Ekle> Denklemler , ardından belgenizde kullanmak istediğiniz denklemi seçin. Denklem word belgenize eklendikten sonra, harfleri sayılarla değiştirerek biçimlendirmeyi kolayca değiştirebilirsiniz.
8.İstenmeyen biçimlendirmeden kurtulun
Yanlış bir belge biçimlendirmesi, özellikle başka bir kaynaktan kopyalanıp yapıştırılan bir belge üzerinde çalışırken çalışmanızı bozabilir. Bu nedenle, belgenizi daha kolay anlaşılır ve çekici hale getirmek için tüm yanlış biçimlendirmeleri incelemeye ve temizlemeye ihtiyaç vardır. Bunu başarmak için kullanın Ctrl + Boşluk ya da kullan Tüm Biçimlendirmeyi Temizle Vurgulanan metnin biçimlendirmesinden kurtulmak için düğmesine basın.
9.Belgenizi Koruyun
Microsoft Word, yazınızı şifrelemenize yardımcı olacak çeşitli yerleşik korumalara sahiptir.
- Tıklayın Dosya> Bilgi > Belgeyi Koru
- Açılır menüden aşağıdakilerden birini seçebilirsiniz:, Düzenlemeyi Kısıtla, Parola ile Şifrele veya Erişimi Kısıtla.
Şifreyle Şifrele'yi seçmek, şunları yapmanızı sağlar: görüntülemeyi yönet ve düzenleme izinler.
on bir.Araç Çubuğu Şeridini Çıkarın
Kesintisiz bir yazı istiyorsanız, belgenizin üst kısmında bulunan araç çubuğu şeridini düğmesine basarak gizleyebilirsiniz. Ctrl + F1 . İşinizi bitirdikten sonra düğmesine basabilirsiniz. Ctrl + F1 tekrar görünüme getirmek için.
12.Bana ne yapacağımı söyle.
MS Word 2016 özellikleri gibi yeni kelime sürümü Bana ne yapacağımı söyle Gerçekleştirmek istediğiniz bir eylemi yazmanıza izin veren ve yararlanabileceğiniz yanıtlar sağlayan bir kısayol, örneğin yazmak Resim Ekle dokümanınıza nasıl resim ekleyebileceğiniz konusunda size seçenekler sunar. Araç, özellikle bir işlev bulmaya çalışıyorsanız, ancak bunu yapmakta zorlanıyorsanız son derece yararlıdır. menülerde gezinmek ya da hatırlayamıyorum kısayollar .
13.Bir Kelimeyi Hızla Ara
Bir Word raporunu düzenliyor ancak bağlam gerektiriyorsa, Akıllı Arama aracı . Kelimeyi vurgulayın , sağ tık üzerinde ve seçin Akıllı Arama . Bunu yapmak, kelime ile ilgili bilgileri içeren küçük bir panel açacaktır. Bu, sizi arama yapmak için tarayıcınıza gitmekten kurtarır.
yeni sabit diske usb'den windows 10 nasıl kurulur
14.Tek Tuşa Basma ile Kelimeleri Silme
Büyük bir metin parçasını silmeniz gerekiyorsa, geri silme çubuğunu basılı tutmak yerine şunu kullanın: Ctrl + Geri Al . Bu, karakter bazında silmek için geri tuşu kullanmak yerine, geri tuşuna her bastığınızda bir kelimeyi silmenizi sağlar.
Kopyala ve yapıştır komutları gibi, mastering klavyesi kısayollar Belgenize web bağlantıları eklemek çok önemlidir. Kullanabilirsiniz Ctrl + K işinize hızlı bir şekilde bağlantı eklemek için pencerelerde komut verin.
Microsoft kelimesinde ustalaşmak zamandan tasarruf etmenizi ve daha üretken olmanızı sağlayabilir. Yukarıda vurgulananlar, MS Word'ü kullanma şeklinizi hızla güçlendirebilecek Microsoft Word ipuçları ve püf noktalarıdır.
Dürüstlüğü ve dürüst iş uygulamaları için güvenebileceğiniz bir yazılım şirketi arıyorsanız, 'ten başkasına bakmayın. Müşterilerimize ihtiyaç duydukları yazılım ürünlerinde güvenilir ve tatmin edici bir deneyim sunmayı önemseyen bir Microsoft Sertifikalı Ortağı ve BBB Onaylı bir İşletmesiyiz. Satış öncesi, sırası ve sonrasında yanınızda olacağız.