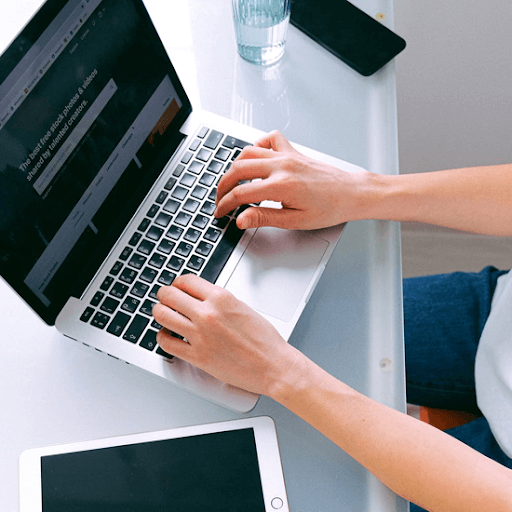Klavyenizdeki işlev tuşları, çevre birimlerinizden daha fazla yararlanmanıza olanak tanır - farenizi hareket ettirmek veya üzerinde çalıştığınız uygulamalardan çıkmak zorunda kalmadan çeşitli eylemleri hızlı bir şekilde gerçekleştirin. Ancak, çok amaçlı setinizi yapmanın bir yolu var tuşlara daha da erişilebilir, bu da onların klavyenizdeki Fn tuşuna basmadan çalışmasına izin verir.

Cihazınıza ve sisteminize bağlı olarak bunu yapmanın iki yolu vardır. Klavyenizin potansiyelini ortaya çıkaralım.
Yöntem 1. Fn Lock tuşunu değiştirin
En yaygın olarak dizüstü bilgisayar klavyeleri olan bazı klavyeler, özel bir Fn Lock tuşu ile birlikte gelir. Buna Fn tuşuyla birlikte basmak, üst sıranızı kısayol tuşu işlevinden Fn tuşlarına anında değiştirerek, Fn tuşunu basılı tutmanıza gerek kalmadan eylemler gerçekleştirmenize olanak tanır.

(Kaynak: Bağımlılık Yapan İpuçları)
Bu anahtar genellikle Esc tuşu veya tamamen ayrı bir anahtardır. Tek yapmanız gereken klavyenize bakmak ve üzerinde asma kilit simgesi olan herhangi bir tuşu aramaktır.
Bu anahtarı bulduğunuzda, Fn tuşu ve Fn Kilit tuşu aynı zamanda. Artık, işlevleri gerçekleştirmek için Fn tuşuna basmanıza gerek kalmadan Fn tuşlarınızı kullanabileceksiniz.
Yöntem 2. BIOS'ta değişiklikler yapın
Çoğu zaman, kullanıcıların klavyede özel bir Fn Lock tuşu yoktur. Durum buysa, bir değişiklik yapmak için BIOS'a girmeniz ve Fn tuşu olmadan işlevleri kullanmaya başlamanız gerekir.
- Cihazınızı tamamen kapatın. Aşağıdaki adımlara geçmeden önce kapalı olduğundan emin olun.
- Cihazınızı açın ve hemen F10 BIOS kurulum penceresini açmak için saniyede bir kez tuşuna basın.
- BIOS'a erişmede sorun yaşıyorsanız, mevcut işletim sisteminizin resmi BIOS kılavuzuna bakmanızı öneririz.
- Gezinmek için sağ ok ve sol ok tuşlarını kullanarak Sistem Yapılandırması seçeneğine gidin.

(Kaynak: HP Desteği) - Basın yukarı ok veya aşağı ok seçmek için tuşlar Eylem Tuşları Modu seçeneğini seçin ve ardından menüyü görüntülemek için Enter tuşuna basın.
- Seçin Etkin Fn tuşuna basmak zorunda kalmadan eylemi işlem tuşunda belirtildiği gibi kullanmak için yalnızca F1 ila F12 tuşlarını zorunlu kılma seçeneği.
- Değişiklikleri kaydetmek için tekrar F10 tuşuna basın ve cihazınızı yeniden başlatın. Sisteminiz açıldığında, Fn tuşuna da basmanıza gerek kalmadan işlev tuşlarını kullanabilmelisiniz.
Son düşünceler
Windows 10 ile ilgili daha fazla yardıma ihtiyacınız olursa, 7/24 size yardımcı olmaya hazır müşteri hizmetleri ekibimizle iletişime geçmekten çekinmeyin. Üretkenlik ve modern teknoloji ile ilgili daha bilgilendirici makaleler için bize geri dönün!
Ürünlerimizi en iyi fiyata almak için promosyonlar, fırsatlar ve indirimler almak ister misiniz? Aşağıya e-posta adresinizi girerek bültenimize abone olmayı unutmayın! En son teknoloji haberlerini gelen kutunuza alın ve daha üretken olmak için ipuçlarımızı ilk okuyan siz olun.