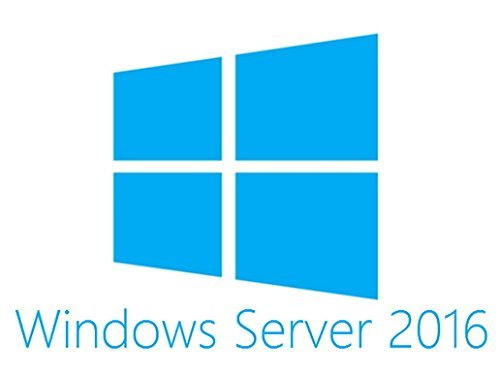The Windows anahtarı klavyenizde sistem uygulamaları için kısayolların çalıştırılmasını kolaylaştırır, Başlangıç menüsü , ve daha fazlası. Bu işlevselliği kaybetmek, iş akışınızı yavaşlatabileceği veya sisteminizde gezinmeyi zorlaştırabileceği için uğraşmak sinir bozucu olabilir.

Neyse ki, bu sorunu çözmenin birçok yolu var. Bu makalede, Windows anahtarınızın işlevselliğini hem dahili klavyelerde hem de harici klavyelerde potansiyel olarak geri yüklemek için çeşitli yöntemler öğreneceksiniz. Windows 10 sisteminizde çalışmayan Windows anahtarını nasıl düzelteceğinizi görmek için okumaya devam edin.
neden d sürücü pencerelerimi 10 göremiyorum
Windows anahtarının çalışmamasına ne sebep olur?
Windows anahtarınızın çalışmayı durdurmasının birçok farklı nedeni olabilir. Çeşitli kaynaklardan gelen kullanıcı raporlarını kullanarak, bu Windows 10 sorununun en yaygın nedenlerinden bazılarını belirleyebildik. Aşağıdaki listeyi görüntüleyin ve eldeki sorunu doğrulayın. Sorunun nedenini belirlemek daha sonra sorun giderme sürecinde yardımcı olabilir.
- Donanım sorunu. Klavyeniz fiziksel olarak hasar görürse, çalışmasıyla ilgili sorunlara yol açabilir. Bu, en çok donanımı bilgisayarınıza bağlamak için kullanılan kablonun hasar görmesidir. Kablosuz klavyelerde bu soruna sahip olma olasılığı daha düşüktür.
- Yeni bir büyük Windows 10 güncellemesi kullanıma sunuldu. Bazen büyük Windows 10 güncellemeleri bilgisayarınızdaki bazı şeyleri bozabilir. Özellikle oyun klavyesi kullanıyorsanız, donanımınızı düzeltmek için bir sürücü güncellemesinin gerekli olması mümkündür.
- Windows 10'un Oyun Modu klavyenizi engelliyor . Razer Blackwidow gibi belirli klavyelerin Windows 10'un Oyun Modu ile çakıştığı bilinmektedir. Aşağıdaki kılavuzumuzu izleyerek hatayı düzeltmek için oyun modunu devre dışı bırakın.
- Windows anahtarı devre dışı bırakıldı. Bazı kullanıcılar, sistemde devre dışı bırakıldığı için Windows anahtarının çalışmadığını fark etmişlerdir. Bir uygulama, kişi, kötü amaçlı yazılım veya Oyun Modu tarafından devre dışı bırakılmış olabilir.
- Windows 10’un Filtre Anahtarı hatası. Windows 10’un Filtre Anahtarı özelliğinde yazarken sorunlara neden olan bilinen bir hata vardır. giriş ekranı .
Bazı yaygın nedenleri belirledikten sonra, problemden kurtulmaya geçebiliriz. Makalemiz, Windows anahtarınızın işlevselliğini geri yüklemek için size en etkili yöntemleri sunmayı amaçlamaktadır. Sorun giderme konusunda önceden deneyiminiz olmasa bile, adımlarımızı izleyerek her şeyi kolayca düzeltebilirsiniz.
Ön koşul: Ekran klavyesini açın

Sorun gidermeden önce, Windows 10'da ekran klavyesini açmanızı öneririz. Bu, belirli uygulamaları başlatmak için Windows tuşuna ihtiyacınız olsa bile menülerde daha kolay gezinmenize ve talimatları izlemenize olanak tanır. Sanal klavyenin, sistem düzeyinde devre dışı bırakılmışsa Windows tuşunu kullanmanıza izin vermeyebileceğini unutmayın.
Windows 10'da ekran klavyesini kullanma adımları şunlardır:
- Aç Ayarlar Başlat menüsündeki dişli simgesine tıklayarak uygulamayı açın. Alternatif olarak, uygulamayı aşağıya basarak açabilirsiniz. Windows ve ben anahtarları klavyenizde.
- Seç Erişim kolaylığı kiremit.
- Sol taraftaki panelde aşağı kaydırın ve ardından Tuş takımı altında listelenmiştir Etkileşim Bölüm.
- Aşağıdaki geçişe tıklayın Ekran Klavyesini Kullanın Windows 10'da sanal klavyeyi açmak için.
Şimdi, ile başlayabilirsiniz. sorun giderme .
Yöntem 1: Filtre Tuşları özelliğini kapatın
Yukarıda belirtildiği gibi, Filtre Tuşları özelliğinin klavyenizde sorunlara neden olan bilinen bir hatası vardır. Aşağıdaki adımları izleyerek Filtre Anahtarlarını kapatabilir ve muhtemelen Windows anahtar işlevlerinizi dakikalar içinde geri yükleyebilirsiniz.
- Basın Windows + R Çalıştır yardımcı programını getirmek için ekran klavyesini kullanan tuşları kullanın, ardından yazın kontrol ve Tamam düğmesini tıklayın. Bu, Kontrol Panelini açacak.

- Görünüm modunuzun şu şekilde ayarlandığından emin olun: Kategori .
- Ardından, Erişim kolaylığı başlık.
- Tıkla Klavyenizin çalışma şeklini değiştirin Bağlantı, Erişim Kolaylığı Merkezinde bulundu.
- Yanındaki onay kutusunun olduğundan emin olun. Filtre Tuşlarını Açın dır-dir boş . Bir onay işareti görürseniz, kaldırmak için tıklamanız yeterlidir.

- Tıkla Uygulamak düğmesini, ardından tıklayın TAMAM MI . Şimdi Windows anahtarınızın amaçlandığı gibi çalışıp çalışmadığını test edebilmelisiniz.
Yöntem 2: Windows anahtar işlevini geri yüklemek için bir PowerShell komutu kullanın
PowerShell, bilgisayarınızda ayarlamalar yapmanın yanı sıra sorun gidermeye yönelik son derece güçlü bir araçtır. Size komutları çalıştırma ve bir komut dosyası dili aracılığıyla PC'nize ne yapacağını doğrudan söyleme yeteneği verir. Bunların hepsi ilk başta karmaşık gelebilir, ancak endişelenmeyin - yapmanız gereken her şeyde size rehberlik edeceğiz.
Not: Aşağıdaki kılavuzdaki adımların çoğunu gerçekleştirmek için, yönetici izinlerine sahip yerel bir kullanıcı hesabına sahip olmanız gerekir. Yardıma mı ihtiyacınız var? Göz atın Windows 10 kılavuzunda yerel bir kullanıcı nasıl yönetici yapılır .

Windows cihaz veya kaynak ile iletişim kuramıyor
Güç kalkanı sorun gidermenin yanı sıra bilgisayarınızda ayarlamalar yapmak için son derece güçlü bir araçtır. Size komutları çalıştırma ve bir komut dosyası dili aracılığıyla PC'nize ne yapacağını doğrudan söyleme yeteneği verir.
Bunların hepsi ilk başta karmaşık gelebilir, ancak endişelenmeyin - yapmanız gereken her şeyde size rehberlik edeceğiz.
görev çubuğu pencerelerine birim nasıl eklenir 10
- Basın Windows + R ekran klavyesindeki tuşlar. Bu, Çalıştır yardımcı programını getirecek.
- Yazın Güç kalkanı ve basın Ctrl + Üst Karakter + Enter klavyenizdeki tuşlar. Bunu yaparak, PowerShell'i yönetici izinleriyle başlatmış oluyorsunuz.
- İstenirse, tıklayın Evet PowerShell'in cihazınızda değişiklik yapmasına izin vermek için.
- PowerShell'e girdikten sonra, aşağıdaki komutu kopyalayıp yapıştırın, ardından yürütmek için klavyenizdeki Enter tuşuna basın: Get-AppXPackage -AllUsers | Her biri {Add-AppxPackage -DisableDevelopmentMode -Register $ ($ _. InstallLocation) AppXManifest.xml}
- Komutun çalışması bittikten sonra, Windows tuşunu bir kez daha kullanabilmelisiniz. Henüz işe yaramazsa, makalemizde farklı bir yönteme geçin.
Yöntem 3: Kayıt defterinizde ayarlamalar yapın

Her şeyi çalışma düzenine geri yüklemek için bir Kayıt defteri ayarını uygulamayı deneyebilirsiniz.
Uyarı : Bu kılavuza başlamadan önce, Kayıt Defterinizin bir yedeğini almanızı öneririz. Kayıt defteri yedeklemelerini nasıl oluşturup içe aktaracağınızdan emin değilseniz, Kayıt Defteri Yedekleme, Geri Yükleme, İçe Aktarma ve Dışa Aktarma Windows Ninja'dan.
İşte yapmanız gerekenler.
- Basın Windows + R açmak için ekran klavyenizdeki tuşlar Çalıştırmak , sonra yazın Regedit giriş alanına. Basın TAMAM MI Kayıt Defteri Düzenleyicisini başlatmak için düğmesine basın.
- Adlarının yanındaki ok simgesini kullanarak klasörleri genişleterek Kayıt Defteri Düzenleyicisi'nde gezinebilirsiniz. Bunu kullanarak aşağıdaki Kayıt defteri anahtarını bulun: HKEY_LOCAL_MACHINE SYSTEM CurrentControlSet Control Klavye Düzeni
Alternatif olarak, daha hızlı gezinme için anahtarı kopyalayıp Kayıt Defteri Düzenleyicisi'nin adres çubuğuna yapıştırabilirsiniz ve
- Sağ tıklayın Scancode Haritası kayıt defteri anahtarını seçin ve Silme anahtarı çıkarma seçeneği. Bu anahtarı bulamazsanız, büyük olasılıkla cihazınızda mevcut değildir - aşağıda farklı bir yöntemle devam edin.
- Scancode Map'i sildikten sonra, Kayıt Defteri Düzenleyicisi'ni kapatın ve bilgisayarınızı yeniden başlatın.
Yöntem 4: Windows'ta Oyun Modunu Devre Dışı Bırak
Microsoft, Windows 10'daki oyun optimizasyonları talebinin farkındadır. Oyun Modu özelliğinin var olmasının nedeni budur. Ancak yine de mükemmel olmaktan uzaktır ve çatışmalara neden olabilir, ihtiyacınız olan özellikleri devre dışı bırakabilir veya genel olarak kötü bir oyun deneyimi sağlayabilir.
Kullanıcılar, Oyun Modunun klavyelerle çakışmalara neden olduğunu ve sonuç olarak Windows tuşunu kullanılamaz hale getirdiğini bildirdi. Herhangi bir soruna yol açıp açmadığını doğrulamak için hızlı kılavuzumuzu izleyerek kolayca kapatabilirsiniz.

- Tıkla Başlangıç menüsü görev çubuğunuzda (Windows simgesi) ve Ayarlar . Alternatif olarak, Windows + I Ekran klavyesini açtıysanız klavye kısayolu.
- Seç Oyun mevcut menü seçeneklerinden.
- Geç Oyun modu sol paneldeki menüyü kullanarak sekme.
- Geçişin olduğundan emin olun. Oyun modu görüntülenmek üzere ayarlandı Kapalı .
Yöntem 5: Yeni bir kullanıcı hesabı oluşturun

Windows anahtarıyla sorunları çözmeye çalışabileceğiniz ilginç ancak kolay bir çözüm, yeni bir kullanıcı hesabı oluşturmaktır. Yeni kullanıcı üzerinde her şey yolunda giderse, dosyalarınızı aktarın ve yeni hesabı kullanmaya başlayın.
- Tıkla Başlangıç menüsü ve Seç Ayarlar . Alternatif olarak kullanabilirsiniz Windows + I ekran klavyesinden de klavye kısayolu.
- Tıkla Hesaplar kiremit.
- Geç Aile ve diğer kullanıcılar sol taraftaki panel gezinmesini kullanarak sekmesi.
- Aşağı kaydırın ve Bu bilgisayara başka birini ekle buton. Kendiniz için yeni bir kullanıcı oluşturmanın en hızlı yolu çevrimdışıdır - hesabı oluşturmak için bu yöntemi kullanacağız.
- Bir Microsoft hesabında oturum açmak yerine, Bu kişinin oturum açma bilgilerine sahip değilim bağlantı.
- Ardından, Microsoft hesabı olmayan bir kullanıcı ekleyin bağlantı.
- Bir kullanıcı adı yazın ve isteğe bağlı olarak bir şifre ekleyin, ardından Sonraki . Şimdi kullanabileceğiniz, oluşturulan yeni kullanıcıyı hemen görmelisiniz.
Yöntem 6: Sistem Dosyası Denetleyicisi taraması gerçekleştirin

neden oyunda görev çubuğum görünüyor
Sistem Dosyası Denetleyicisi, varsayılan olarak Windows 10'da bulunan bir araçtır. Aynı zamanda bir SFC taraması ve bu, otomatik olarak yapmanın en hızlı yoludur. bozuk sistem dosyalarını düzelt ve diğer sorunlar.
Bu taramayı çalıştırmanın, Windows 10 sıfırlama hatasıyla ilgili sorunlardan kurtulduğu kanıtlanmıştır. İşte çalıştırmak için yapmanız gerekenler.
- Basın Windows + R ekran klavyesini tuşlar. Bu, Çalıştır yardımcı programını getirecek.
- Yazın cmd ve basın Ctrl + Üst Karakter + Enter klavyenizdeki tuşlar. Bunu yaparak, Yönetici izinleriyle Komut İstemi'ni başlatmış olursunuz.
- İstenirse, tıklayın Evet Komut İstemi'nin cihazınızda değişiklik yapmasına izin vermek için.
- Komut İstemi'ne girdikten sonra, aşağıdaki komutu yazın ve yürütmek için Enter tuşuna basın: sfc / scannow
- SFC taramasının bilgisayarınızı taramayı ve bozuk dosyaları onarmayı bitirmesini bekleyin. Bu, Komut İstemi'ni kapatmadığınızdan veya bilgisayarınızı kapatmadığınızdan emin olmak için uzun zaman alabilir.
- Tekrar başlat tarama tamamlandıktan sonra cihazınız.
Yöntem 7: DISM'yi Komut İsteminden Kullanın

Sistem Dosyası Denetleyicisi'ne benzer şekilde, DISM Windows 10'un bir görüntüsünü onarmak için kullanılan bir komuttur. Çalıştırarak, Windows anahtarınızın işlevselliğini kaybetmesine neden olan sorunu geri yükleyebilirsiniz.
- Basın Windows + R ekran klavyesindeki tuşlar. Bu, Çalıştır yardımcı programını getirecek.
- Yazın cmd ve basın Ctrl + Üst Karakter + Enter klavyenizdeki tuşlar. Bunu yaparak, Yönetici izinleriyle Komut İstemi'ni başlatmış olursunuz.
- İstenirse, tıklayın Evet Komut İstemi'nin cihazınızda değişiklik yapmasına izin vermek için.
- Komut İstemi'ne girdikten sonra, aşağıdaki iki komutu yazın ve çalıştırmak için birine ulaştıktan sonra Enter tuşuna basın: Dism / Online / Cleanup-Image / StartComponentCleanup, Dism / Çevrimiçi / Temizleme-Görüntü / RestoreHealth
- Komutların çalışmayı bitirmesini bekleyin ve bilgisayarı yeniden başlatın . Windows anahtarının çalışmayı durdurup durdurmadığını doğrulayabilmelisiniz
Yöntem 8: Bilgisayarınızda kötü amaçlı yazılım olup olmadığını kontrol edin

Aşağıda nasıl kullanılacağına dair kısa bir rehber var Malwarebytes cihazınızdan virüsleri ve diğer kötü amaçlı yazılım türlerini taramak ve kaldırmak için. Bunu yapmak, Windows anahtarınızın işlevselliğini devre dışı bırakan zararlı uygulamaları kaldırabilir. Bu kılavuz değiştirilemez, bu nedenle herhangi bir antivirüs uygulamasını kullanmaktan çekinmeyin - tercihinize kalmıştır.
iphone'um devre dışı olduğunu ve itunes'a bağlanmak için olduğunu söylüyor
- Antivirüs uygulamanızı başlatın. Yine, ücretsiz sürümünü kullanıyoruz Malwarebytes bu süreci göstermek için.
- Tıkla Tarama uygulamanın sol tarafındaki menüyü kullanarak seçeneği.
- Tıkla Taramayı Başlat Cihazınızda kötü amaçlı yazılım taraması başlatmak için düğmesine basın.
- Malwarebytes'in bilgisayarınızı kötü amaçlı yazılımlara karşı taramayı bitirmesini bekleyin. Herhangi bir kötü amaçlı dosya bulunursa, Malwarebytes'in onları karantinaya almasına izin vererek bunları anında etkisiz hale getirebilirsiniz.
- İsteğe bağlı olarak, Malwarebytes'in kötü amaçlı dosyaları bilgisayarınızdan silmesine izin verin.
Bu kılavuzun Windows anahtarını tekrar çalışır duruma getirmenize yardımcı olabileceğini umuyoruz.
Son düşünceler
Gelecekte sisteminizde benzer sorunlar yaşandığını fark ederseniz, makalemize dönüp başka düzeltmeler yapmaktan çekinmeyin. Hiçbir şey işe yaramazsa, Microsoft’un müşteri destek ekibine başvurmanızı veya bilgisayarınızın sağlığıyla ilgili olarak bir BT uzmanı aramanızı öneririz.
Windows 10 hakkında daha fazla bilgi edinmek ister misiniz? Özel Yardım Merkezi bölümümüze göz atabilir ve Microsoft’un çığır açan işletim sistemiyle ilgili her şey hakkında makaleler bulabilirsiniz.
Dürüstlüğü ve dürüst iş uygulamaları için güvenebileceğiniz bir yazılım şirketi arıyorsanız, 'ten başkasına bakmayın. Müşterilerimize ihtiyaç duydukları yazılım ürünlerinde güvenilir ve tatmin edici bir deneyim sunmayı önemseyen bir Microsoft Sertifikalı İş Ortağı ve BBB Onaylı bir İşletmeyiz. Satış öncesi, sırası ve sonrasında yanınızda olacağız.
Şunlar da hoşunuza gidebilir
Windows 10'da Fare Hızlandırmasını Tamamen Kapatma
Windows 10'da Ekran Görüntülerini Yakalamak ve Düzenlemek için Alıntı ve Taslak Nasıl Kullanılır
Windows 10 Dosya Gezgini'nde Koyu Mod Nasıl Etkinleştirilir