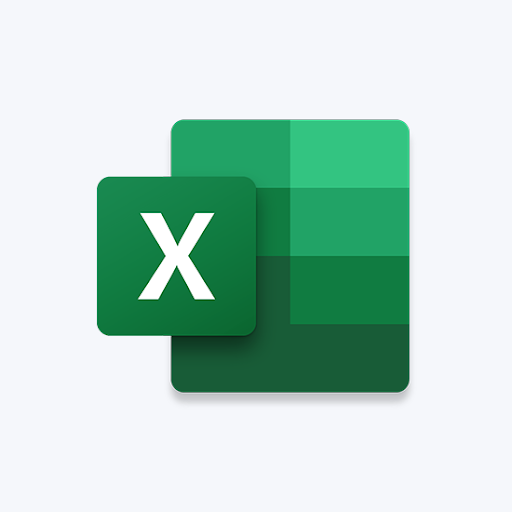Tüm Windows 10 kullanıcıları giriş ekranına aşina olmalıdır. Kendi kişisel kullanıcı hesabınıza veya hesaplarınıza erişmenize olanak tanıyarak, paylaşılan bir bilgisayarın bile sizinmiş gibi hissetmesini sağlar. Ancak, başlangıçta giriş ekranı görünmediğinde birçok soruna neden olabilir.

Giriş ekranınız yoksa, neredeyse tamamen bilgisayarınızdan kilitlenmeniz mümkündür. Panik yapmayın - yardım etmek için buradayız. Bu makalede, Windows 10 cihazınızdan kaybolursa giriş ekranını nasıl geri yükleyeceğinizi öğrenebilirsiniz.
İpucu : Kılavuzlarımızın takibi kolay olduğundan ve önceki herhangi bir Windows 10 deneyimi gerektirmediğinden, bu makaledeki tüm yöntemler herkes tarafından uygulanabilir. Sistemiyle ilgili sorunlar yaşayan birini tanıyorsanız, bizi tavsiye etmeyi unutmayın!
Giriş ekranı yok hatasını düzeltme kılavuzu
Windows 10’un çoğu sorununda olduğu gibi, giriş ekranınızın kaybolmasının birçok olası nedeni vardır. Bu aynı zamanda, bazıları diğerlerinden daha karmaşık olan birçok olası çözüme de yol açar.
Not : Aşağıda açıklanan tüm adımları gerçekleştirebilmek için bir yönetici hesabı kullanmanız gerekebilir. Bir yönetici hesabına erişiminiz yok mu? Global IT Resolution’ın başlıklı videosunu izleyin Windows 10'da Yeni Yönetici Kullanıcı Hesabı Nasıl Oluşturulur .
Aşağıda, oturum açma ekranınız Windows 10'da görünmediğinde deneyebileceğiniz birkaç yöntem bulunmaktadır. Hem genel sorun giderme ipuçlarını hem de bu sorun için özel olarak yazılmış kılavuzları bulabilirsiniz.
Hemen başlayalım!
Yöntem 1: Bilgisayarınızı yeniden başlatın
En çok kullanılan işletim sistemlerinden biri olmasına rağmen, Windows 10 hala tek seferlik sorunlar olabilecek aksiliklerle karşılaşıyor. Bu durumlarda, en basit eylem uzun bir yol kat edebilir.
Bilgisayarınızı başlatırken bir giriş ekranınız yoksa denemeniz gereken ilk şey şudur: cihazı yeniden başlatma . Bu yöntem, dosya bozulması olmadığında ve sisteminiz iyi durumda olduğunda en iyi şekilde çalışır.
Bu, diğer yöntemler kadar etkili bir şekilde çalışmasa da, bunun sizin için hızlı ve kolay bir çözüm olma ihtimali vardır. Bilgisayarınız açıldığında hala oturum açma ekranınız yoksa, farklı bir yöntemi okumaya ve test etmeye devam ettiğinizden emin olun.
Yöntem 2: Ctrl + Alt + Sil klavye kısayolunu deneyin
İnsanların çok sayıda vakada çalıştığını bildirdiği bir başka çözüm de basitçe Ctrl + Alt + Sil klavye kısayolu. Birçok kullanıcı, bu tuşlara aynı anda basmanın giriş ekranını geri getirdiğini onaylamıştır.

Giriş ekranı göründüğünde, şifrenizi girebilir ve cihazınızı hiçbir şey olmamış gibi kullanmaya başlayabilirsiniz. Ancak, bu düğmelere bastıktan sonra bile oturum açma ekranını görmüyorsanız, sonraki bölüme geçin.
Yöntem 3: Güvenli Modda Önyükleme
Bu sorunu çözmenin temel anahtarı bilgisayarınıza erişmektir. Bunu yapmak için, Windows 10'u Güvenli Modda başlatmayı deneyebilirsiniz, bu da çekirdek sisteminize erişmenizi sağlar.
Windows 10'u Güvenli Modda başlatmak için yapmanız gerekenler.
- Cihazınızı kapatın, ardından tekrar açmak için güç düğmesine basın. Windows 10'un başladığını görür görmez, cihazınız tekrar kapanana kadar güç düğmesini basılı tutun. Bu işlemi tekrarlayın sen girene kadar winRE .
- WinRE arayüzündeyken, şunu görmelisiniz: Bir seçenek seçin sayfa. Burada gezin Sorun giderme → Gelişmiş seçenekler → Başlangıç Ayarları → Tekrar başlat .

- Cihazınız otomatik olarak kendini yeniden başlatmalıdır. Bir sonraki açışınızda, bir seçenek listesi göreceksiniz. Seç seçenek 5 listeden Güvenli mod .
Yöntem 4: Hızlı başlatmayı devre dışı bırakın
Hızlı başlatma genellikle Windows 10'un iyi bir özelliği olsa da, sorunlara neden olmak cihazınızda. Bunun nedeni, Windows 10'un önyükleme hızınızı artırmak için temelde bazı şeyleri atlamasıdır.
Bunu Ayarlar'dan kolayca devre dışı bırakabilirsiniz. İşte yapmanız gerekenler:
- Windows 10'u Güvenli Modda önyükleyin . Ayrıntılı adımları Yöntem 3'te bulabilirsiniz.
- Görev çubuğunuzdaki Windows simgesine tıklayın. Başlangıç menüsü . Burada seçin Ayarlar . Ayrıca şunu da kullanabilirsiniz: Windows + I klavye kısayolu.

- Tıkla Sistem kiremit.

- Geç Güç ve uyku sol bölmedeki menüyü kullanarak bölümü.

- Tıkla Ek güç ayarları bağlantı. Bu, sayfanın altında veya sağ taraftaki panelde yer almalıdır.

- Ardından, Güç düğmesinin ne yapacağını seçin veya Güç düğmelerinin ne yapacağını seçin bağlantı, bilgisayarınızda kaç tane güç düğmesi olduğuna bağlı olarak.

- Tıkla Şu anda kullanılamayan ayarları değiştirin bağlantı. Bu, güç ayarlarınızda ayarlamalar yapmanıza izin verecektir.

- Onay işaretini kaldırdığınızdan emin olun. Hızlı başlatmayı açın (önerilir) . Bu seçenek işaretlenmediğinde, cihazınız normal şekilde açılacaktır.

- Tıkla Değişiklikleri Kaydet düğmesine basarak değişikliği sonlandırın, ardından bilgisayarınızı yeniden başlatmayı deneyin. Giriş ekranınızın geri yüklenip yüklenmediğini hemen görebilmeniz gerekir.
Yöntem 5: Kapat Kullanıcılar bu bilgisayarı kullanmak için bir kullanıcı adı ve parola girmelidir
Birçok kullanıcı, hesabınıza bir parola ile giriş yapma ihtiyacını kaldırmanın, bilgisayarlarını tamamen yok olmaktan kurtarabileceğini bildirdi. Bu çözüm, birden çok kullanıcının herhangi bir yerel hesapta oturum açmasına izin veren sorunlara neden olabileceğinden, çoğunlukla özel bilgisayarlar için çalışır.
- Windows 10'u Güvenli Modda önyükleyin . Ayrıntılı adımları Yöntem 3'te bulabilirsiniz.
- Basın Windows + R Çalıştır uygulamasını açmak için klavyenizdeki tuşları aynı anda kullanın. Giriş alanına tıklayın ve kelimeyi yazın netplwiz sonra basın TAMAM MI buton.

- İşaretini kaldırın Kullanıcıların bu bilgisayarı kullanmak için bir kullanıcı adı ve şifre girmesi gerekir seçeneği.

- Tıklayın TAMAM MI ardından bilgisayarınızı yeniden başlatın. Giriş ekranınızın geri yüklenip yüklenmediğini hemen görebilmeniz gerekir.
Yöntem 6: Yeni bir kullanıcı hesabı oluşturun
Mevcut kullanıcı hesabınızın bozulmuş olma olasılığı vardır. Bu, giriş ekranını geri yüklemek için yeni, yeni bir hesaba geçmeniz gerektiği anlamına gelir. Yerel makinenizde yeni bir hesap oluşturduğunuzda, yeni ve dokunulmamış ayarlarla başlar ve kullanıcı hesaplarıyla ilgili sorunları test etmenize olanak tanır.
Windows 10'da nasıl yeni bir kullanıcı oluşturabileceğiniz aşağıda açıklanmıştır.
- Windows 10'u Güvenli Modda önyükleyin . Ayrıntılı adımları Yöntem 3'te bulabilirsiniz.
- Görev çubuğunuzdaki Windows simgesine tıklayın. Başlangıç menüsü . Burada seçin Ayarlar . Ayrıca şunu da kullanabilirsiniz: Windows + I klavye kısayolu.
- Tıkla Hesaplar kiremit.

- Sol taraftaki menüden Aile ve diğer kullanıcılar . Bir bilgisayardaki tüm kullanıcıların hesaplarını burada görebilirsiniz.

- Görene kadar aşağı kaydırın Diğer kullanıcılar . Buraya tıklayın Bu bilgisayara başka birini ekle buton.

- Yeni bir hesap oluşturmanın en hızlı yolu, bunu çevrimdışı yapmaktır. Bunun için şunu seçin: Bu kişinin oturum açma bilgilerine sahip değilim bağlantı.

- Şimdi tıklayın Microsoft hesabı olmayan bir kullanıcı ekleyin .

- İsim, şifre ve güvenlik soruları gibi gerekli tüm bilgileri girin. Bittiğinde, Sonraki Yeni bir kullanıcı eklemeyi bitirmek için düğmesine basın.

Yöntem 7: MBR'yi Yeniden Oluşturun
- Cihazınızı kapatın, ardından tekrar açmak için güç düğmesine basın. Windows 10'un başladığını görür görmez, cihazınız tekrar kapanana kadar güç düğmesini basılı tutun. Bu işlemi tekrarlayın sen girene kadar winRE .
- Şu yöne rotayı ayarla Sorun giderme → Gelişmiş seçenekler → Komut istemi .

- Aşağıdaki 3 komutu yürütün, Giriş her birinin arasında anahtar:
- bootrec / fixmbr
- bootrec / fixboot
- bootrec / rebuildbcd
- Bilgisayarı yeniden başlatın. Giriş ekranınızın geri yüklenip yüklenmediğini hemen görebilmeniz gerekir.
Yöntem 8: Sistem Dosyası Denetleyicisini Çalıştırın
Sistem Dosyası Denetleyicisi varsayılan olarak Windows 10'da bulunan bir araçtır. Aynı zamanda bir SFC taraması ve bozuk sistem dosyalarını ve diğer sorunları otomatik olarak düzeltmenin en hızlı yoludur.
Nasıl çalıştırılacağı aşağıda açıklanmıştır.
- Windows 10'u Güvenli Modda önyükleyin . Ayrıntılı adımları Yöntem 3'te bulabilirsiniz.
- Basın Windows + R Çalıştır yardımcı programını başlatmak için klavyenizdeki tuşlara basın. Yazın cmd ve bas Ctrl + Üst Karakter + Enter . Bu, Komut İstemi'ni yönetici izinleriyle açacak.

- İstenirse, emin olun Komut İstemi'nin değişiklik yapmasına izin ver cihazınızda. Bu, bir yönetici hesabına ihtiyacınız olabileceği anlamına gelir.
- Aşağıdaki komutu yazın ve Enter tuşuna basın: sfc / scannow.

- Bekleyin Sistem Dosyası Denetleyicisi bilgisayarınızı taramayı bitirmek için. Herhangi bir hata bulursa, bunları SFC komutunun kendisi aracılığıyla otomatik olarak düzeltebilirsiniz, bu da ilgili hataları düzeltebilir.
Bu makalenin Windows 10'da oturum açma ekranınızı geri yüklemenize yardımcı olabileceğini umuyoruz. Artık tüm yerel hesaplarınızı kullanabilmelisiniz. Giriş ekranının tekrar kaybolduğunu fark ederseniz, makalemize dönüp farklı yöntemler denemekten çekinmeyin!
Windows 10 hakkında daha fazla bilgi edinmek ister misiniz? İthafımıza göz atabilirsiniz Yardım Merkezi ilgili makaleler için bölüm.
Dürüstlüğü ve dürüst iş uygulamaları için güvenebileceğiniz bir yazılım şirketi arıyorsanız, 'ten başkasına bakmayın. Müşterilerimize ihtiyaç duydukları yazılım ürünlerinde güvenilir ve tatmin edici bir deneyim sunmayı önemseyen bir Microsoft Sertifikalı Ortağı ve BBB Onaylı bir İşletmesiyiz. Satış öncesi, sırası ve sonrasında yanınızda olacağız.
Excel'de sütun nasıl bölünür
Bu bizim 360 Derece Yazılım Koruma Garantimizdir. Peki ne bekliyorsunuz? Bugün bizi arayın +1877315 1713 veya sales@softwarekeep.com adresine e-posta gönderin. Ayrıca bize şu adresten ulaşabilirsiniz: Canlı sohbet.