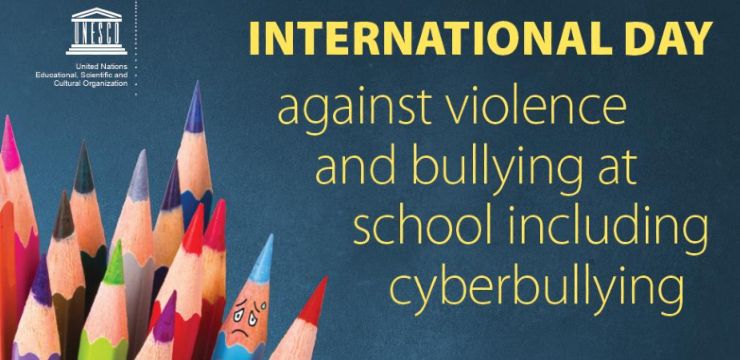Windows Defender, işlevlerini yürütmek için Antimalware Hizmeti Yürütülebilir Dosyası veya MsMpEng (MsMpEng.exe) işlemini kullanır. Ancak, bir dizi Windows kullanıcıları Kötü Amaçlı Yazılımdan Koruma Hizmeti Yürütülebilir Dosyasının (MsMpEng) bazen yüksek CPU kullanımı gösterdiğini belirtmişlerdir.

Bu makalede, Kötü Amaçlı Yazılım Önleme Hizmeti Yürütülebilir (MsMpEng) Tarafından Yüksek CPU Kullanımının nasıl düzeltileceğini öğreneceksiniz.
Kötü Amaçlı Yazılımdan Koruma Hizmeti Yürütülebilir (MsMpEng) Tarafından Yüksek CPU Kullanımına Neden Olan Nedir?
MsMpEng.exe, Windows Defender'ın bilgisayarınızı olası tehditlere karşı sürekli olarak izlemesini sağlamak için Windows Antimalware Service Executable'ı çalıştırır. Antimalware Service Executable, çalıştığında Windows Defender'ın virüslere, kötü amaçlı yazılımlara ve siber saldırılara karşı gerçek zamanlı koruma sağlamasını da sağlar.
ses simgesi Windows 10 çalışmıyor
Bununla birlikte, Microsoft destek forumlarında bazen MsMpEng.exe'nin orantısız bir şekilde yüksek CPU ve Bellek kullanımının nedeni olabileceğine dair birçok kullanıcı raporu bulunmaktadır. MsMpEng.exe'nin yüksek CPU kullanımı tüketmesinin iki yaygın nedeni şunlardır:
- Gerçek Zamanlı Koruma: Windows Defender gerçek zamanlı özelliği, dosyaları ve bağlantıları, vb. Sürekli olarak gerçek zamanlı olarak tarar.
- Tam Tarama: Windows Defender, bilgisayar uyandığında veya bir ağa bağlandığında programlanan tüm dosyaların tam bir taramasını gerçekleştirir. Bu, yüksek CPU kullanımı nedeniyle sisteminizin sık sık takılma, gecikme ve gecikmeli erişim / yanıt yaşamasına neden olabilir.
Bununla birlikte, diğer olası nedenleri Kötü Amaçlı Yazılımdan Koruma Hizmeti Yürütülebilir (MsMpEng) yüksek CPU kullanmak ayrıca şunları içerir:
- Düşük donanım kaynakları
- Windows bileşenleri / yazılım çakışmaları
- Kötü amaçlı yazılım veya virüs enfeksiyonu
- Yanlış yapılandırılmış veya bozuk Windows sistem dosyaları
- Eski Windows Defender tanımları
- Windows Defender dizininin kendi kendine tarama işlevi
Windows 10'da MsMpEng.exe Tarafından Yüksek CPU Kullanımı Nasıl Onarılır
Düzeltmek için aşağıdaki çözümleri kullanın yüksek CPU kullanımı Kötü Amaçlı Yazılımdan Koruma Hizmeti Yürütülebilir Dosyası tarafından:
Düzeltme 1: Bilgisayarınızı Kötü Amaçlı Yazılımlara Karşı Tarayın
Kötü amaçlı yazılım veya virüs bulaşmasının MsMpEng.exe sürecini ele geçirdiği durumlar olmuştur. Bu durumda, bilgisayarınızda bulunan ve bu tür bilgisayar hatalarına neden olabilecek kötü amaçlı yazılımları belirlemek ve silmek için bilgisayarınızı Malwarebytes ve Trend Micro gibi kaliteli bir kötü amaçlı yazılımdan koruma uygulamasıyla taramanız gerekir.
Düzeltme # 2: Windows Defender Zamanlama ayarlarını değiştirin
Rapor eden bir dizi Windows kullanıcısı yüksek CPU kullanımı MsMpEng.exe tarafından tam sistem taraması sırasında meydana geldiğini söylüyor. Bu sorunları sıralamak için, bilgisayarınızı kullanmadığınız zamanlarda gerçekleşmesi için taramayı yeniden planlayabilirsiniz:
- Windows aramayı açın ve yazın Görev Zamanlayıcısı.
- Görev Zamanlayıcı ekranında, sol bölmeye gidin ve çift tıklayın Görev Zamanlayıcı Kitaplığı.

- Aşağıdaki yolda gezinirken klasörleri genişletin:
Kitaplık / Microsoft / Windows / Windows Defender.

- Windows Defender klasöründe bulun Windows Defender Zamanlanmış Sca n orta bölmede ve üzerine çift tıklayın.
- Yeni Pencerede, Koşullar sekmesi ve ardından Tamam'a tıklayın ve tüm seçeneklerin işaretini kaldırın. Bu, bilgisayarınızdaki planlanmış taramaları temizleyecektir.

- Şimdi, yeniden planlamak Windows Defender tarar .

- Tekrar çift tıklayın Windows Defender Zamanlanmış Tarama.
- Var Tetikleyiciler sekmesini ve ardından tıklayın Yeni .
- Sonraki , yeni bir tarama programı oluştur - İhtiyaçlarınıza neyin uygun olduğuna bağlı olarak haftalık taramalar veya aylık taramalar ve koruma ile sistem verimliliğini dengelemenizi sağlar.
- Şimdi seçin Tarama günü ve tıkla TAMAM MI. Taramanın etkinleştirildiğinden emin olun.
- Diğer üç hizmet için aynı işlemi tekrarlayın: Windows Defender Temizleme, Windows Defender Önbellek Bakımı ve Windows Defender Doğrulaması.
Bu işlem, PC'nizin Windows Defender'ını tercihinize göre çalışacak şekilde yeniden programlayacaktır. Bilgisayarınızı yeniden başlatın ve Antimalware Service Executable'ın hala yüksek CPU kullanıp kullanmadığına bakın.
DÜZELTME 3: Kötü Amaçlı Yazılımdan Koruma Hizmeti Yürütülebilir Dosyayı Windows Defender’ın dışlama listesine ekleyin
Bilgisayarınızı tararken, Windows Defender kendisi de dahil olmak üzere tüm dosyaları kontrol eder ve bu da sistem gecikmesinin yaygın bir nedenidir. Sadece dışlama listesine ekleyerek Windows Defender'ı kendi kendini taramadan hariç tutarsınız.
unexpected_kernel_mode_trap pencereleri 10
- Açık Görev Yöneticisi basarak Ctrl + Üst Karakter + Esc (veya Görev çubuğunu sağ tıklayın ve Görev Yöneticisi'ni seçin).
- Öğe listesinde bulun Kötü Amaçlı Yazılımdan Koruma Hizmeti Yürütülebilir > sağ tık üzerinde ve seçin Dosya konumunu aç .

- Kopyala Antimalware Service Executable'ın tam yolu açık adres çubuğu .
- Şimdi açın Windows Başlat menüsü ve yazın Windows savunucusu ardından başlatmak için en üstteki sonucu tıklayın Windows Defender Güvenlik Merkezi .
- Ardından, tıklayın Virüs ve tehdit koruması > ardından Virüs ve tehdit koruma ayarlarında Ayarları yönetin .
- Şimdi aşağı kaydırın İstisnalar, ardından A'yı tıklayın dd veya hariç tutmaları kaldır .
- Tıklayın Bir dışlama ekleyin, seçin Klasör seçeneği, ardından adres çubuğundan kopyaladığınız Kötü Amaçlı Yazılımdan Koruma Hizmeti Yürütülebilir (MsMpEng.exe) yolunu yapıştırın.
- Şimdi tıklayın Açık .
Bu işlem, Antimalware Hizmeti Yürütülebilir klasörünü taramanın dışında tutacaktır.
4 numaralı düzeltme: Windows Defender'ı devre dışı bırakın
MsMpEng ile yüksek CPU kullanımı sorunu devam ederse, Windows Defender'ı devre dışı bırakmanız gerekebilir. Üçüncü taraf bir virüsten koruma programınız yoksa, Windows savunucusunu devre dışı bırakmanın sizi birçok siber saldırıya karşı savunmasız bırakabileceğini unutmayın.
Windows Defender'ı devre dışı bırakmak için (kayıt defteri düzenleyicisi aracılığıyla):
- Basın Anahtar + R kazanır açmak İletişim Kutusunu Çalıştır .
- Tür Regedit ve tıkla TAMAM MI açmak için Kayıt düzenleyici .
- Sol gezinme bölmesini kontrol edin ve aşağıdaki yola gitmek için klasörlere çift tıklayın:
HKEY_LOCAL_MACHINE SOFTWARE Policies Microsoft Windows Defender. - Adlı bir kayıt defteri girdisini bulun DisableAntiSpyware > ardından çift tıklayın ve değer verisini 1 olarak ayarlayın.
- DisableAntiSpyware adlı bir kayıt defteri girdisi yoksa, ana Kayıt Defteri Düzenleyicisi bölmesi ve üzerine sağ tıklayın> seçin Yeni > DWORD (32 bit) Değeri .
- Şimdi, yeni kayıt defteri girişini adlandırın DisableAntiSpyware > ona çift tıklayın ve değer verisini 1 olarak ayarlayın.
Sarma
Windows Defender, özellikle Windows işletim sisteminizle birlikte ücretsiz olarak geldiği için önemli bir araçtır. Ancak, sisteminizin CPU'suna bir yük getirebilir. Bu makalede anlattığımız adımları dikkatli bir şekilde uygularsanız, bilgisayarınızdaki Antimalware Service Executable'ın kontrolünü ele alır ve bilgisayarınızın tam hızda çalışmasını sağlarsınız.
Bu makaleyi bilgilendirici ve yararlı buldunuz mu? Ekibinizin üretkenliğini daha da artırmak için bu ana kılavuzu birlikte çalıştığınız herkese gönderdiğinizden emin olun. Microsoft Office yazılımıyla ilgili anlaşmaların yanı sıra Microsoft’un en popüler üretkenlik paketiyle ilgili daha fazla yardımcı kılavuz ve makale için lütfen web sitemize geri dönün.
Ürünlerimizi en iyi fiyata almak için promosyonlar, fırsatlar ve indirimler almak ister misiniz? Aşağıya e-posta adresinizi girerek bültenimize abone olmayı unutmayın! En son teknoloji haberlerini gelen kutunuza alın ve daha üretken olmak için ipuçlarımızı ilk okuyan siz olun.
Ayrıca Oku
> Windows 10'da Sedlauncher.exe Tam Disk Kullanımı Nasıl Onarılır
> Modern Kurulum Ana Bilgisayarı nedir ve bununla ilgili sorunları nasıl çözebilirim?
> Windows'ta Sayfalanmamış Alan Hatasındaki Sayfa Hatasını Düzeltme